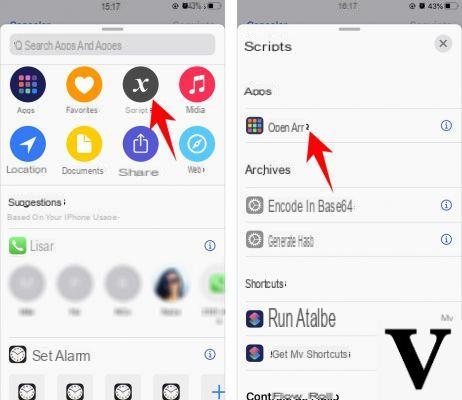
The level of customization of the iPhone and iPad screens has grown a lot after the release of iOS 14. In addition to the possibility of adding widgets also within the Home, it is in fact possible to use the "Commands" application to change the icons of any installed application on the device. For this reason, in this guide we are going to see how to do it quickly and easily.
Premise
Before starting, however, we would like to clarify that, through the steps that we will see below, we will not really change the app icon, but we will simply create a custom shortcut that will start the app concerned afterwards. having clicked on the command created. Thanks to the new "App Library" of iOS 14, you can also hide the main application from the Home so that you only have the shortcut created on the main page.
We also anticipate that the icon can be chosen from the image gallery or from the application "File" of iOS. Therefore, we invite you to download in advance the image to be used within the command.
Create the custom icon with "Commands"
The only thing that will be needed to create the custom icon (in addition to the image to use) will be the application "Commands", already present by default on iPhone and iPad. However, if it is not installed, it can be done for free from here. At this point, you can immediately proceed with the creation of the icon.
- Open the app "Commands" your iPhone or iPad
- Create a new command by clicking on "+" up
- Use the search bar to search for the action "Open app"
- Click on it to add it to the command
- click "You choose" to the right of "You open" and select the app to edit
- Continue with the icon with three dots at the top (to the right of "New command")
- Choose the item "Add to Home"
- Add a name (such as that of the original app)
- Click on the icon to the left of the added name and choose whether to import the image from the gallery or from the app "File"
- Select your favorite image, resize it and click "USA"
- Conclude with "Add" top right and then with "End"
At this point, returning to the Home, you will be able to see the new icon for the chosen app. When clicked, the app will appear for a few moments "Commands" and the app will start immediately. We remind you that it will still be possible to hide the original icon inside the "App Library" not to have duplicates on the main screen (only on iPhone). To do this, we advise you to read the guide (below) written for this purpose.
Doubts or problems? We help you
Remember to subscribe to our Youtube channel for videos and other reviews. If you want to stay up to date, subscribe to our Telegram channel and follow us on Instagram. If you want to receive support for any questions or problems, join our Facebook community or contact us on Instagram. Don't forget that we have also created a search engine full of exclusive coupons and the best promotions from the web!


























