Block YouTube videos from PC

Do you want activate YouTube content blocker from your PC? Well, in that case you can activate the so-called Restricted mode, that is the filter integrated by Google itself, thanks to which it is possible to limit the viewing of content that is potentially unsuitable for minors.
How does this filter work? YouTube analyzes various elements present in the videos posted by users - the title, description, metadata, age limits and so on - to identify and filter content that may not be appropriate for minors. In addition to these checks made by rather complex algorithms, YouTube has even formed a team of real employees who have the task of analyzing the videos published on the platform and eventually blocking those deemed inappropriate. Despite this, however, the filter does not always work at 100% since paying attention to the millions of content published regularly by users is a difficult task to say the least.
In addition to this, it must be taken into account that, although Restricted Mode is available in all languages, it does not work in the same way in all countries (since a content could be judged as appropriate in a geographical area, but could be considered inappropriate in another). Another aspect that I want to bring to your attention concerns the fact that Restricted Mode works at the browser or device level, which means that you have to activate it for each browser or device you use.
Having made these necessary clarifications, the time has come to show you practically how to activate YouTube Restricted Mode on your PC. First of all, connected from the browser to the YouTube home page, log in with your Google account to the service (just click on the button Log in and enter your login details), click on yours profilo's photo (top right) and, in the drop-down menu that opens, click on the item Restricted mode: Disabled.
At this point, you should see the box Restricted mode and, to activate the filter, you simply have to move to ON the lever of the switch contained inside it (in correspondence with the item disabled). If you have performed the procedure correctly, the wording "Disabled" will give way to the item Activated.
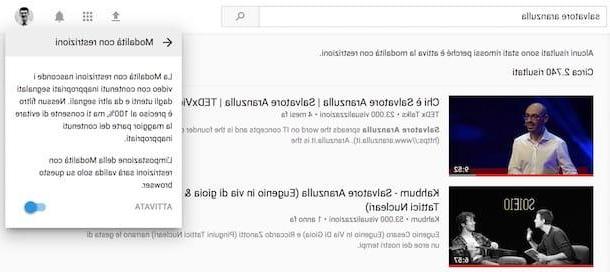
The steps I have just indicated are valid for the current YouTube interface (the one introduced in 2017 by Google). If you are using the previous version of the service, you can activate Restricted Mode by following the following steps: scroll to the bottom of any YouTube page, click on the drop-down menu Restricted mode: Disabled and, in the menu that opens, check the option Activated and then click the button Save.
Once you have enabled Restricted Mode, it will remain active even when you log out. Therefore, if your child or anyone else accesses YouTube from your PC, Restricted Mode will still be active.
To make sure that other users using your PC do not change the setting you just activated, block Restricted Mode by clicking on the link Block restricted mode in this browser and log out of your account (just click on your profilo's photo I will select the voice Logout from the drop-down menu that opens). From now on, if someone tries to turn off the restriction mode they will fail to do so because they will see the message Restricted Mode has been blocked by [username].
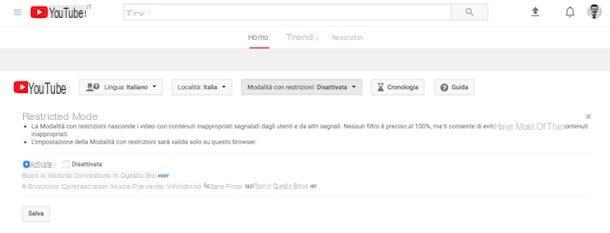
Of course, if you are shown inappropriate content on YouTube, you can report it to Google by clicking on the symbol (...) and, in the menu that opens, clicking on the item Report. If you want, you can also block content from a specific channel by clicking on the symbol (⋮) located next to the cover of each video and clicking on the item I'm not interested give the menu check if you press.
Block YouTube videos from smartphones and tablets

want block YouTube videos from smartphones or tablets? Again, you can activate Restricted Mode directly from the YouTube application for Android or iOS or, alternatively, from the mobile version of the service.
Android
If you want to enable YouTube Restricted Mode on your device Android, start the official YouTube app, press on yours profilo's photo (top right) and, in the screen that opens, tap on the items Settings> General. In the screen that is shown to you, move to ON the switch lever located at the item Restricted mode And that's it.
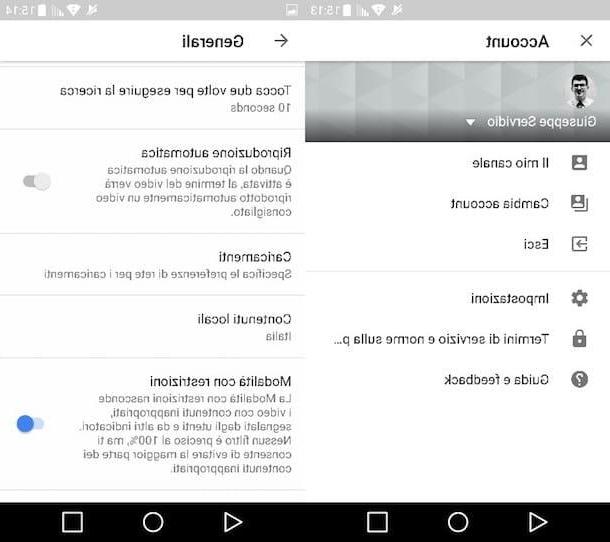
iOS
To enable Restricted Mode on the YouTube app for iOS, first start it on your iPhone or iPad, tap yours profilo's photo which is located at the top right and, in the screen that opens, presses on the item Settings. Then move up ON the switch lever located next to the item Restricted mode And that's it.

Mobile version of YouTube
To activate the Restricted Mode from the YouTube mobile site, instead, connect to the home page of the video sharing service directly from the browser (eg. Chrome o Safari), presses on the symbol (⋮) located at the top right, tap the button Log in and log in with your Google account.
Then press the symbol again (⋮) located at the top right, press on the item Settings from the box that appears in the center of the screen and then tap on the item Disabled which is placed in correspondence with the wording Restricted mode. If you have performed the procedure I have just described correctly, you will see a confirmation message regarding the saving of the newly activated setting.
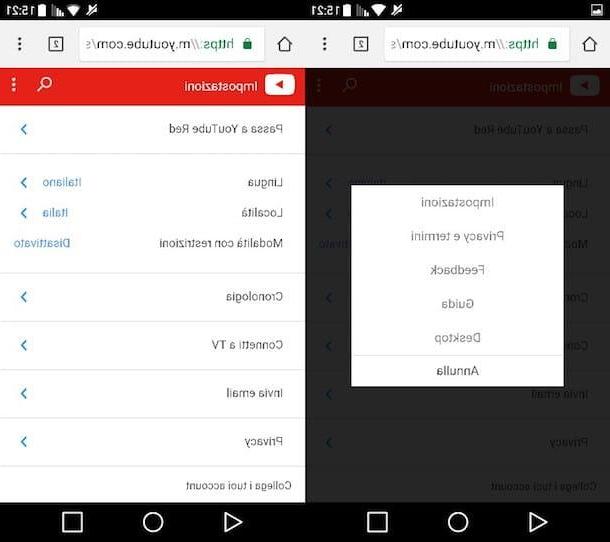
Even on mobile, you can block content that Restricted Mode was unable to filter. To do this, press the symbol (⋮) located next to the cover of the video you want to block and then click on the item I'm not interested from the menu that opens. This procedure can be done from both the YouTube app and the mobile version of its website.
Use parental control solutions
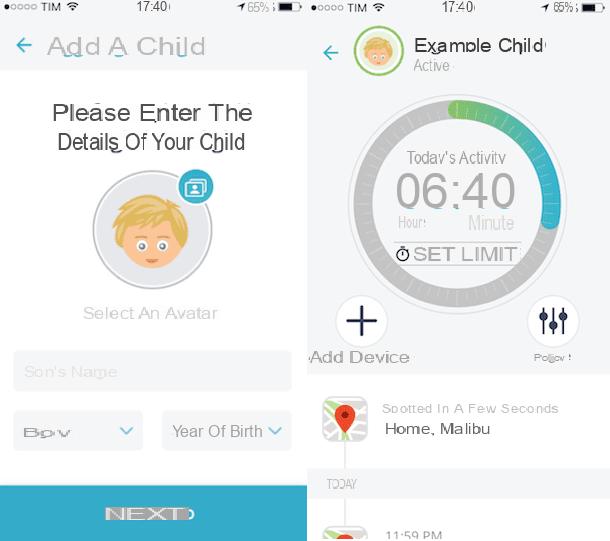
Does YouTube Restricted Mode not satisfy you enough? Do you want to try to use some filters that are a little more "powerful" and maybe even more effective? In that case you might think of use parental control solutions, especially if you want to protect your children from any inappropriate content for minors on YouTube and, more generally, on the web.
You could, for example, use ad hoc applications such as Qustodio (available for Android, iOS and Kindle devices, as well as for Windows and macOS) or Mobile Fence (only available on Android). Both of these solutions offer the ability to block user activity, limit device usage time, block adult content, monitor web activity, limit online searches, and much more.
Qustodio offers the possibility of controlling up to one device for free (to control multiple devices, you need to subscribe to thePremium subscription that part from 42,95 euro per year), while Mobile Fence can be used for free for one month (at the end of the trial it is necessary to subscribe to the subscription that starts from 28,80 dollars a year to continue using the service).
Of course, these filters are also not 100% effective and may fail to block all inappropriate content on YouTube. However, if you decide to adopt these parental control solutions, don't forget to read the tutorials in which I explain how to best use Qustodio (click here) and Mobile Fence (click here). I am sure these readings will be of great help to you.
How to block videos on YouTube

























