Perhaps not everyone is aware of it but also on Instagram, as in all other social networks, there is the possibility of being able to block people and followers. By blocking a person, we take away from him the ability to view our photos, videos and to receive or send us direct. Of course, in case of second thoughts, once blocked the person in question can be unblocked at any time.
So let's see specifically how you can do this simple operation, which I remind you you can do through the application but also from the Instagram web service.
How to block on Instagram
First we open the Instagram application and click on the search button in the bottom bar.

In this screen we are going to type the name of the profile of the person to be blocked. After finding the user and opening his profile, we will have to press the menu button with three dots located at the top right, that is "⋮".
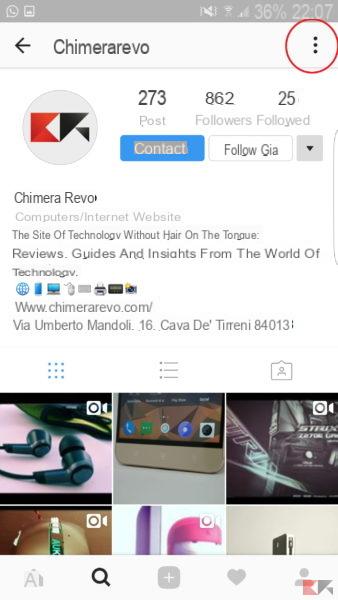
At this point a menu will open containing options among which there will also be the one we need, that is "Block".

By pressing this button the application will ask for a confirmation, so click on "Yes, I confirm".
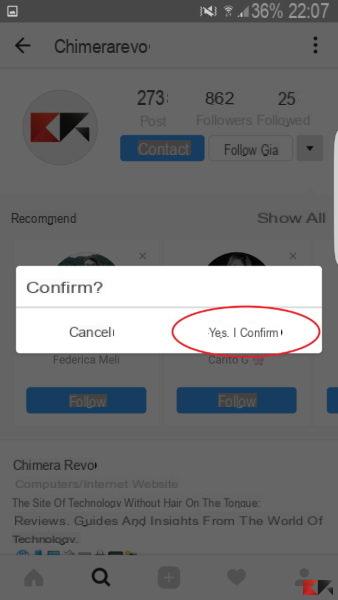
At this point the owner of the blocked account will not be able to view the contents published by you nor will he be able to search for you through the search bar.
How to unblock a person
Basically the procedure is exactly the same as that used previously. So let's go and search for the blocked profile, and once its profile is opened, the "Unlock" instead of "Follow". So to unlock it just click on it and confirm.

Block / unblock a person on instagram from PC
Now let's see the procedure for locking and unlocking via PC, i.e. not using the application. First of all, let's go to www.instagram.com and log in with our account. Once logged into our account, let's type the name of the person we want to block in the search field.

Once the profile has been opened, we will also click on the "..." button here, which will open a menu where we will have to click on "block this user".

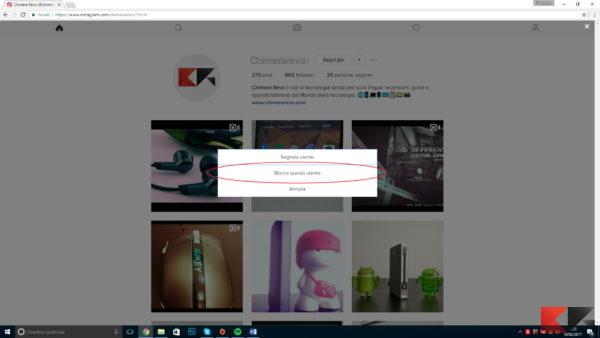
To unlock it, repeat the procedure which is almost identical, the only change will be in the menu that will open when you click on the "..." button: in this case there will no longer be the option to lock but the option to unlock.
Really very simple, don't you think?


























