Of course, among the dozens of free services made available by the Mountain View giant Google contacts, very useful tool for managing the address book and, in fact, the various contacts.
But it is not only this, as the aforementioned platform is deeply rooted in all the other services of the company (as we will see for example in Gmail) and can even interface perfectly with third-party tools without limits of any kind.
For this reason, we have decided to group all the features of Google Contacts into one large summary article. So, let's get started right away.
- What is Google Contacts
- Google contacts on desktop
- Google contacts on Android
- Google Contacts on iPhone
- Export Google Contacts and import them
- Google contacts on Gmail
- Synchronize Google Contacts with Outlook
- How to contact Google
What is Google Contacts

As you can surely guess from the name, Google Contacts looks just like a contact manager.
Inside it will be possible to create groups, save telephone numbers, emails, home addresses and other useful information about the individual user, such as the day of birth, job position, social contacts and much more.
This service can be used via the web interface on the desktop, while to view it at its best on mobile, it is definitely recommended to download the free application for Android smartphones and tablets, or start automatic synchronization with iOS devices.
Google contacts on desktop
There is no real application for Windows PC and Mac, but rather a web-app accessible for free via this link.
The only information required in order to start using the platform will obviously be theGoogle account, which can also be requested directly from the same site.
Once logged in, you will find yourself in front of a clear and well-structured working platform.
In the center, the list of all saved contacts, with some information in the foreground (name, email, telephone number and job title or company).
By clicking on the icon with three dots on the right, you can change the order of the columns and switch to a more compact view.
From the column on the left instead, you can filter the contents of the list for all contacts or for "Frequent contacts", as well as being able to operate through an automatic correction and elimination of duplicates thanks to the free tool "Merge and correct".
Going down instead, there will be the section of labels (or "tags"), where you can create groups to better divide the contacts.
For example, you can create a label "Job" to filter the contacts dedicated to the office, or "Friends and family" for includes all others. To create a new label, simply press on the item "Create label".
In addition, the section will be presented in the lower left corner "Other contacts", in which all the contacts not registered in the address book will be added, but who in one way or another interacted with the user (perhaps via email, or invitations to the calendar).
Google contacts on Android
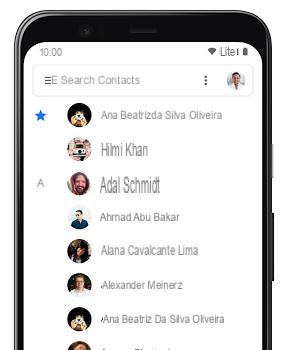
Google Contacts is obviously the default application chosen by the Mountain View company for managing contacts on Android smartphones and tablets.
For this reason, it will be the only one present on Pixel smartphones after the first configuration and, in most cases, it will turn out already installed on smartphones produced by third-party companies, such as Samsung, OnePlus, Xiaomi and others.
As we will see in a few moments, however, despite not having a dedicated app, even on the iPhone you can easily view the Google contacts, however, through the iOS address book. So let's see immediately how to proceed.
L'App per Android
The simplest and most immediate way to use Google Contacts on Android is through the free application available through the Play Store.
To download it, simply click on this link and immediately proceed with the entry "Install" highlighted in green.
At this point the installation will automatically begin, at the end of which you can open the app and log in with your Google account.
Access could also take place automatically by recovering the account from the previously configured settings).
The app will be very similar to the desktop service (both visually and practically), with the only difference being the left side menu, which can be revealed by clicking on the icon with three horizontal lines at the top left.
Obviously already registered contacts will appear automatically and instantly.
View in the address book
If you prefer to use the address book made available by the manufacturer of the smartphone or tablet instead, you will have to go through the standard settings.
To access it more quickly, we recommend opening the notification center and clicking on the gear icon at the top right, or otherwise search for the app "Settings" among those installed on the device.
Once started, you will need to continue via voice "Account" and immediately afterwards choose "Google" (items may vary by manufacturer).
Here you will need to add your Google account (it may already be enabled after the first configuration of the device), make sure to tick the item "Contacts" and confirm with "Start synchronization".
At the end, all contacts will be visible through the device's address book app.
Google Contacts on iPhone
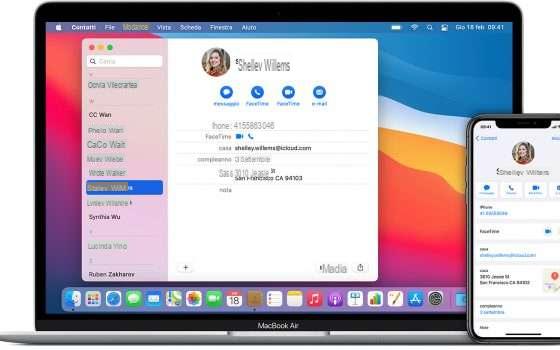
L'App per iPhone
As mentioned above, the Google Contacts application does not exist on the App Store and therefore on the iPhone, however, you can still take advantage of the web interface for a quick look at the address book.
To do this, all you need to do is click on this link and log in using your Google account.
In addition, using Safari, you can also add a shortcut to the site on the Home screen.
All you need to do is: click on the share icon at the bottom (a square with an arrow pointing upwards) and continue with "Add to Home".
Now you can also change the display name and obviously confirm using the button at the top right.
Sync Contacts on iPhone
All those who prefer to use the app instead "Contacts" (or "Phone") from Apple (both on iPhone and iPad or iPod touch), they can easily manage the synchronization from the system settings.
To do this, just open the app "Settings", continue with "Contacts", choose the item "Account", click on "Add account", press on the Google logo and enter your account.
Once this is done, you will need to make sure to activate the toggle to the right of "Contacts" and everything else will happen automatically.
Export Google Contacts and import them
To export or import contacts from Google, we recommend using the desktop interface, which is clearer and more immediate to use.
The steps to follow will be quite simple and immediately at hand.
First of all, in fact, you will need to click on the item "Export" at the bottom left, choose whether to export the entire address book or only those highlighted by specific labels.
At this point choose the export format based on the use (recommended CSV file) and confirm with "Export" bottom right.
To import new contacts you will have to choose instead "Matters" (always at the bottom left), continue with the blue button "Select file", select the CSV file from the computer window that appears.
If necessary, set a label to add to all the contacts to be imported (without having to do it manually) and confirm with "Matters".
Google contacts on Gmail

The Google ecosystem allows the dialogue between services belonging to the “Google Workspace“ without the need for the user to intervene manually.
This means that, once you have registered all your favorite contacts in Google Contacts, these they can immediately be used through the Gmail site.
It will therefore not be necessary at all to initiate synchronization or import / export operations.
Furthermore, as already seen at the beginning of the article, the dialogue between the two services will also be valid in reverse, as all the email addresses recognized by Gmail and not saved will automatically appear in the section "Other contacts" of Google Contacts.
Synchronize Google Contacts with Outlook
To transfer contacts from Google Contacts to Outlook, it will be necessary to go through the export of CSV files as seen in the previous paragraphs.
But be careful, because at the time of export you will have to select the item “CSV Outlook”, in order to ensure the best compatibility and display of all information, including photos.

Now, you will need to launch the Outlook site by clicking on this link and log in with your Microsoft account.
Once this is done, just click on the icon "People" from the column on the left (highlighted by the little man icon), access the side menu using the icon with three horizontal lines at the top left and then continue with "Import contacts".
At this point all you need to do is press on "Browse", select the previously exported CSV file and confirm everything with "Matters".
How to contact Google
Before closing, let's focus our attention on the real Google telephone contacts, useful if you want to report errors or request more specific information.
Specifically, the general number of Google is 02 36618300, which will be available from Monday to Fridayì from 08:00 to 17:00.
To contact more specific departments, we recommend that you continue with the following paragraphs instead.
How to contact Google Maps
Unfortunately there is no real number dedicated exclusively to Google Maps, however, it will still be possible to call the number of Google Italy at 02 36618300 (always from Monday to Friday from 08:00 to 17:00) and request information on the Google Maps department.
Google Business contacts
Even for Google Business users, there are no further details, although the best method to request assistance for the aforementioned service will be available directly on its website.
In fact, once you have logged into your Google My Business Dashboard, all you need to do is click on the item "Assistance" in the left column and immediately continue with "Do you need further assistance?".
Contact Google Ads
If instead you want to receive assistance during the first configuration of Google Ads (Adsense), the number to call will be 800.694.113.
Expert operators will respond within the time frame included between 09:00 and 18:00 and from Monday to Friday.
How to best use Google Contacts

























