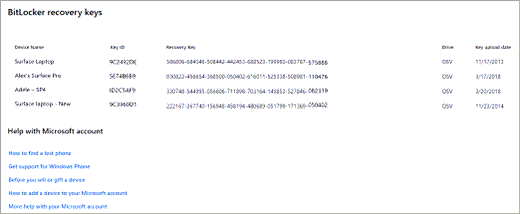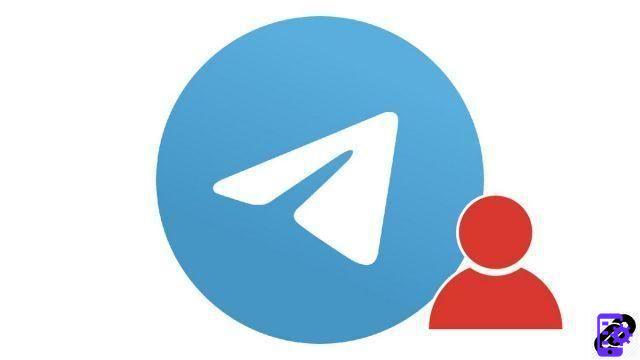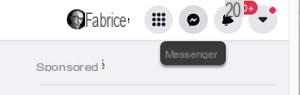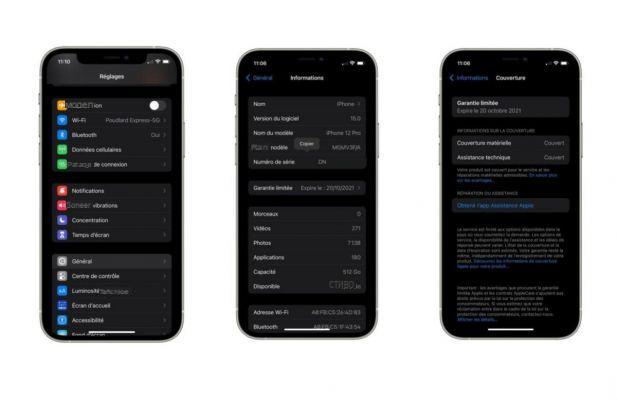In some cases, there may be an interest in assigning one or more additional permissions to an application installed on your Android smartphone. Here is how to do this.
We have seen together in another tutorial to learn how to manage applications on your android smartphone to remove application access to personal data. Sometimes certain features may malfunction or not work without specific permission. You might then want to give an app permission if you initially denied it.
Allow app access to personal data on an Android smartphone
It should be noted that the steps we describe below may differ somewhat depending on the overlay and the version of Android your device is using. But the manipulation that we detail remains close to what you have to do, so you can follow what we offer you step by step.Unlock one or more permissions for a specific application
We explain here how to authorize access to an application that you have already identified.- Go to Settings.
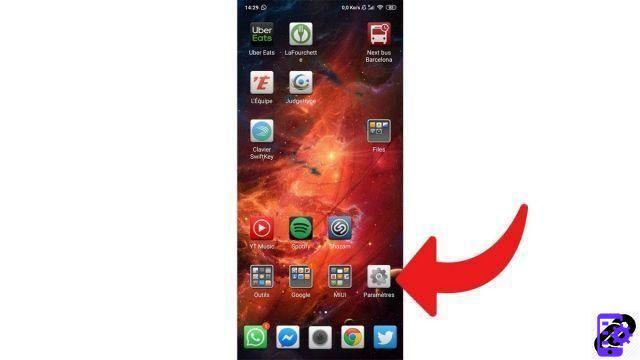
- Press on "Applications".
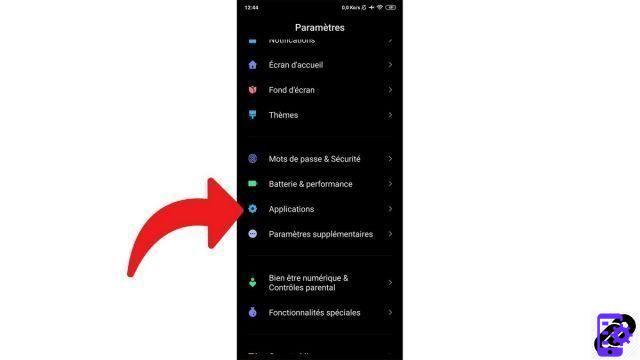
- Select "Manage applications".
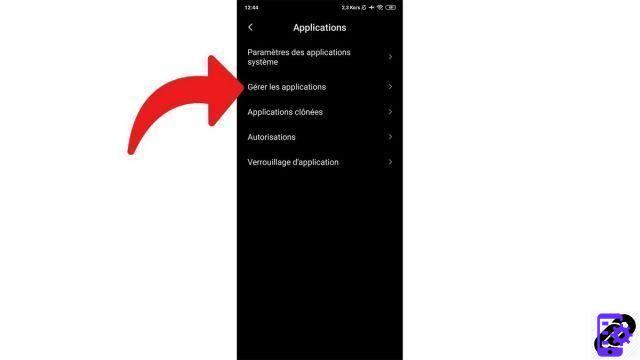
- Choose the application you want to check (in our example, Facebook).
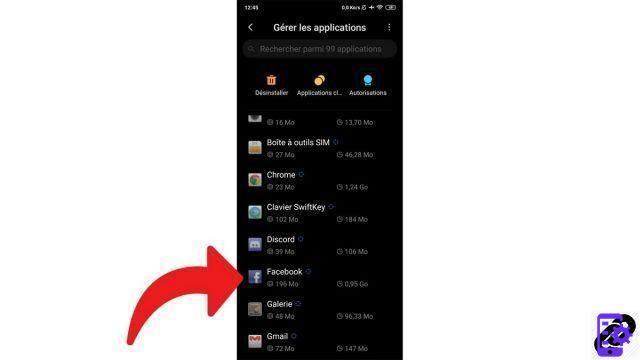
- Press on "Application permissions".

- In the tab "Not allowed", select a permission you want to allow (in our example, Location).

- Choose "Always allow" to allow the app to access the data at any time and "Allow only when the app is in use" to allow access only when the app is open and block it when it is not. 'is more.

Repeat the operation for each application for which you want to add permissions.
Allow specific permission for its apps
You may have decided to open or manage a particular authorization. Rather than going through the apps, let's go directly to the menu of the permission in question.- See you in the Parameters.
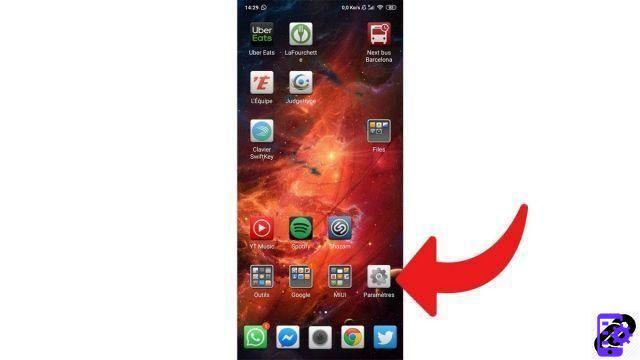
- Press on "Applications".
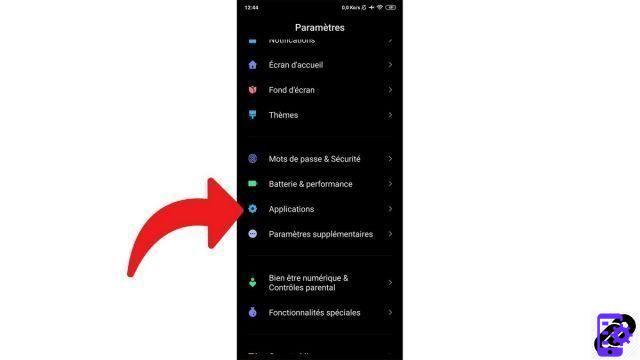
- Select "Permissions".

- In the menu "Permissions", choose again "Permissions".

- Tap the permission you want to manage (in our example, "Location")
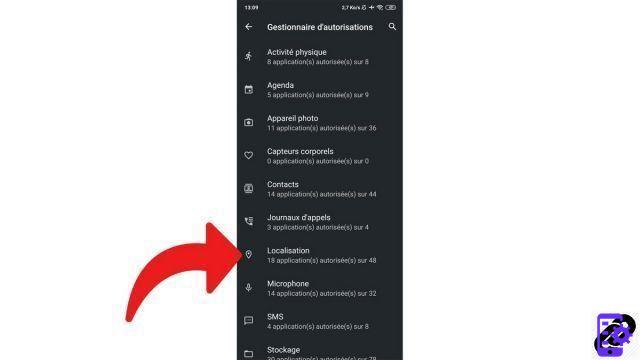
- Select the app for which you want to modify data access (in our example, Instagram).

- Choose "Always allow" to allow the app to access the data at any time and "Allow only if app is in use" to allow access only when the app is open and block it when it is not.

Repeat the operation for each application that you wish to control in this way.
You now know how to activate an authorization for one or more applications. Note that very often, an app deprived of a permission that it absolutely needs for its proper functioning will insist that the user activate it.
Find other tutorials to help you manage applications on your Android smartphone:
- How to remove application access to personal data on your Android smartphone?
- How to activate the automatic update of applications on Android?
- How to delete an application on Android?
- How to update an application on Android?
- How to install an application on Android?
- How do I turn off notifications from an app on Android?
- How do I activate notifications from an Android application?
- How to hide an application on Android?
- How to install an APK file on my Android smartphone?
- How to change keyboard on Android?