Index
- Types of signature
- How to add signature to PDF: Windows
- How to add signature to PDF: Mac
- How to add signature to PDF online
- App to add signature on PDF
Types of signature

Before talking to you about how to add a signature on PDF files, I think it is appropriate to clarify the types of signatures that can be affixed and the differences between them also in terms of validity.
- Electronic signature - this is the simplest type of signature you can put on your PDFs. It has no intrinsic legal value, for the simple fact that there are no tools capable of guaranteeing its authenticity, nor the integrity of the signed documents. It is up to the judge to assess, on a case-by-case basis, the authenticity of the simple electronic signature and of the document.
- Advanced electronic signature - is the electronic signature created by specific means that allow to demonstrate the integrity of the document. If so, the signatory has direct and exclusive control to prove validity and integrity via a device (such as a proprietary tablet). The legal value is certain, but not in the case of real estate contracts.
- Qualified electronic signature or digital signature - this is the most advanced type of electronic signature, because it is applied with qualified tools, or special signature kits that can be purchased from certification bodies. Even the digital electronic signature has full legal value and certifies the originality and integrity of the signed documents. The digital signature system uses an asymmetric cryptographic system, that is, an encryption system that uses a public and a private key to verify the integrity and originality of the signed documents.
Finally, it must be considered that as regards the type of digital signature, this has the great advantage of not only signing documents such as contracts, purchase orders, financial statements, invoices and official communications with the Public Administration, but also of guaranteeing validity and l 'integrity of all documents. In fact, it is the recipient who can verify the validity and integrity of the documents received at any time.
How to add signature to PDF: Windows
Having clarified the types of signatures you can put on your PDFs and their legal validity, it's time to take action with the procedure on how to add signature on DPF from Windows. In the following chapters I will focus on the procedures relating to two types of signature: that electronics is that qualified electronics (digital signature).
Electronic signature
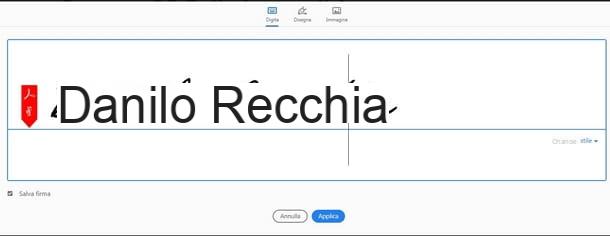
With regard to the electronic signature, in all respects equivalent to the handwritten signature, it is good to clarify that this type can be affixed by means of different tracking hardware.
In fact, if a common pen is used in the handwritten one, in the simple electronic one it is possible to sign using a mouse, a touchpad (such as the one integrated in laptops) or, again, with a touch-screen or by importing an image. of the signature.
Let me explain better by giving you a practical example of use using a reliable but free solution, what it is Adobe Reader (the "official" program for opening and basic editing of PDFs). To start, however, proceed to download the program by opening its official page, then clicking on the button Download Acrobat Reader positioned on the right.
Once the download is complete, open the .exe file got it and open it, then click the buttons Run, Yes e Ends, but will conclude the setup.
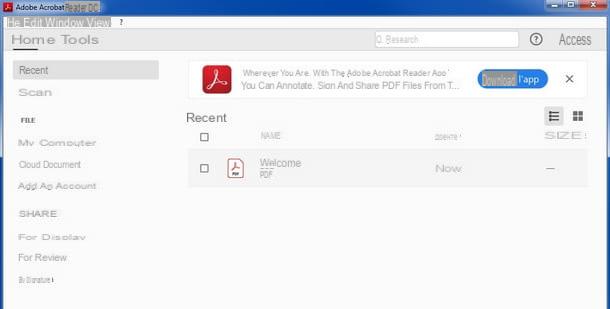
You are now ready to use the program. Start by opening the PDF file to be signed by double clicking on it (if it is not opened with Adobe Acrobat Reader DC, change the default program used for PDFs on your PC). From the side menu on the right, click the button Fill in and sign, who selects the bottone Company located in the toolbar at the top and select the item Add signature.
The signature insertion options are those that require the signature to be entered typing, drawing o image. The first is clearly to be written with the keyboard and then stylized with the shortcut of the key Style, while the second option requires you to trace the signature using the mouse or another device such as the touchpad; Finally, the last option allows you to browse the folders on your computer to select an image of your signature to affix to the PDF.
Whatever the method used, enter your signature by clicking on Apply and move the signature with the mouse to the place in the document where you want to affix it. Once this is done, all you have to do is save the changes with a click on the button Save located at the top (recognizable by the shape of a floppy disk).
Compliments! If everything went well, from now on you will be perfectly able to add signatures to all your PDFs. If you are looking for a more complete and professional program for managing PDFs, my advice is to use Adobe Acrobat Pro DC, which is the full version of Acrobat Reader, which includes many more functions for editing documents. It is available for a fee for Windows (and Mac) systems, with the possibility of trying it for free for 7 days.
Another valid alternative is certainly PDFelement on Wondershare. This program was born as an all-in-one tool for viewing, editing and creating PDFs, including the ability to insert signatures.
The basic version is available for free at the official website, however this affixes watermarks (transparent logos) on signed documents and some functions are limited. These barriers to use can be overcome by purchasing versions Standard o For by PDFelement with prices starting from 57,71 euros / year. More info here.
Qualified electronic signature

La qualified electronic signature (digital signature) it is, at least at the time of writing, the only signature that cannot be repudiated, that is, it cannot be denied by the subscriber. As I have already told you to be used it is necessary to have a digital electronic signature kit. These signature devices are often supplied with the driver and software necessary. However, it is also possible to use programs that are available separately by downloading from the Internet.
Please note that qualified electronic signatures are issued exclusively by certification bodies such as Aruba, Poste cittàne, InfoCert and many others (the complete list is available on the Agency for Digital British website).
After the procedure for purchasing, identifying and activating the signature kit (which can be done comfortably from home, via video call or use of tools such as CIE or CNS), to use it, you will need to install the drivers and software included with the kit. The use of the signature itself is very simple: generally you have to start the software, click on the button to sign and choose which documents to authenticate. The files you can sign are in PDF, but also Word and other text formats.
The format of the documents thus signed is P7M Encrypted Envelope (containing both the original document and the signature files), or the XML format and PDF.
With the spread and refinement of cloud services, companies like Aruba have also introduced a type of remote digital signature, or with the undeniable advantage of not requiring the use of a specific physical device (eg a key or a smart card reader to be connected to the PC) to sign. The procedure involves the use of a virtual smart card via a password OTP can be generated via app, SMS or physical OTP devices.
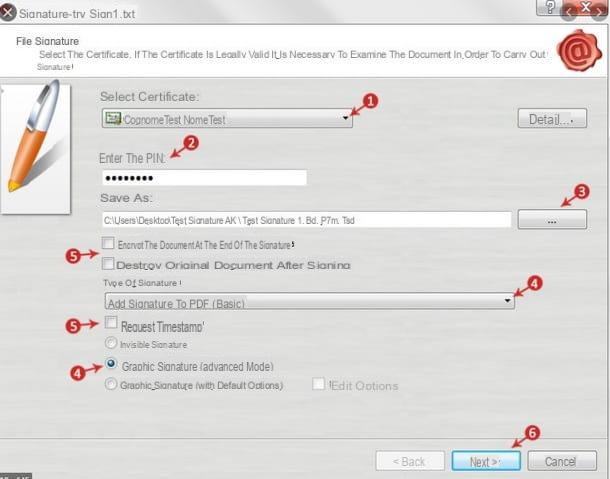
For example, always talking about Aruba, if you want to sign your documents with its digital signature, the procedure to follow is quite simple and straightforward. After downloading the software ArubaSign in version Windows and driver possibly necessary (such as that of SCM smart card readers), open these installation packages by double clicking on them and follow the on-screen steps to install everything (please refer to the official Aruba guide for details).
Next, open the signing program Aruba, then long-click drag the document you want to sign over the icon Company, or you can press the key first Company and then browse through the folders that contain the document to be signed to select it.
The next step requires typing the Smart card PIN or entering the access data and OTP code area of remote digital signature the choice of the path where to save the signed file, by clicking on the button [...]. Then you have to choose the type of signature from drop down menu under the heading Envelope type and, by doing so, the document will be signed.
If you want to learn more about the procedure relating to the Aruba digital signature, especially what are the detailed steps of the purchase and request phases, as well as what are the costs of the different signature kits, please consult my dedicated guide and the official one published on the Aruba website .
How to add signature to PDF: Mac
You would like to learn more about how to sign your PDFs using a Mac? Nothing could be easier then, because all you have to do is continue reading the next chapters of this guide, entirely dedicated to the macOS operating system.
Electronic signature

Since you have a Mac and want to learn how to add signature on PDF, you will surely be pleased to know that Apple has integrated one native funzionalità suitable for this purpose.
I am referring to the tool Preview, which you can open by simply clicking on the PDF to be signed. In addition to the program, you also need a trackpad or a webcam. This type of need is usually available from retailers of electronics products, including Amazon.
See offer on Amazon See offer on Amazon See offer on AmazonIf you are already equipped with the necessary hardware, proceed by clicking onicon with a marker tip so as to open a horizontal menu bar where you can select the signature symbol. Now choose from the options Trackpad o Camera and insert your signature and then move it wherever you want in the document.
Of course there are also other more advanced programs for signing on Mac, including the excellent Adobe Reader of Acrobat and its professional version Acrobat Reader Pro DC, which I already told you about in the dedicated Windows chapter.
Another solution for Mac able to guarantee equal flexibility and professional results is PDFelement on Wondershare, which I always told you about in the Windows chapter of this guide.
Qualified electronic signature
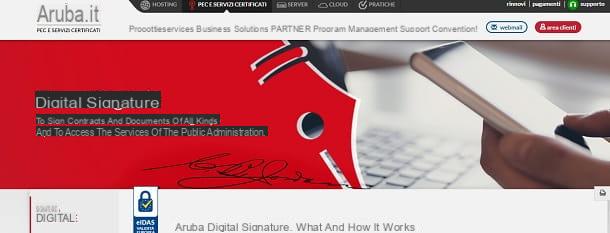
You want to put a qualified electronic signature while sitting comfortably in front of your Mac? Then you will be pleased to know that as already seen for Windows, the same solutions also exist for Apple computers.
This applies both to the procedures for requesting and purchasing qualified and digital electronic signature programs and devices, and to those for obtaining and using them. For this reason, you can safely rely on the procedure I have already described to you, also as regards the use of the Aruba signature (including the possibility of obtaining and using the remote signature).
How to add signature to PDF online

If you are looking for practical and undemanding solutions, perhaps because you prefer not to install any software on your computer, or to have the convenience of being able to sign all your PDFs at any time regardless of the workstation you are in, the tool that's right for you is a online PDF signature service.
Before talking to you about the solution that I suggest to sign your PDFs online, I warn you that the type of signature you can insert is currently only that electronics, i.e. equivalent to the handwritten signature (the value of which must possibly be ascertained by a judge). That said, a good online service for signing PDFs is Sejda.
To use it the only requirement is to have a good web browser installed, otherwise its use is free (for a maximum of 200 pages / 50 MB per file and three operations per hour). To start, connect to the official website and click the button Upload a PDF file positioned in the center to select the document to be signed.
Now, click on the logo Sign, at the top, and then click on the item Add signature +. The signature options provide for the signature by typing from the keyboard with subsequent choice of the style, present in the tab Type. The other options are: Draw, to draw the signature with a mouse or other drawing input tool (touchpad included), and options upload Image e Camera, to directly import an image from your device or from an external device such as a camera (if you use Sejda from a smartphone or tablet you can use the integrated cameras).
When your signature is typed / inserted / loaded, select the key Save in the center to move to the positioning of the signature in the PDF file, then adjust the size by enlarging or shrinking the box and to save the result select the button Apply the changes placed in the lower center. Finally, press the key Download and choose where to save the signed PDF file on your device.
Compliments! The procedure is finished and the PDF signed. The Sejda service guarantees that your files remain private and that after two hours they are automatically deleted from the servers.
App to add signature on PDF
Up to this point I have told you about tools to add a signature to PDF from Windows and Mac, as well as online solutions, but how to add signature on PDF via an app? And if possible, what signature types do they support?
Well the answer is yes and the variety of supported signature options is certainly not lacking. In the next chapters, I will focus on which e-signature apps you can install and use on devices Android e iOS / iPadOS.
Electronic signature

The app that I would like to recommend for electronic signing is available for both Android and iOS / iPadOS devices. I refer to Adobe Fill & Sign, a downloadable app on Android (from Play Store and alternative stores) e iOS / iPadOS (from the App Store) following the usual procedure, i.e. by visiting the store pages, by pressing the button Installa / Ottieni and confirming, if necessary, their identity.
To use Adobe Fill & Sign, after installing it, open the app from the main menu and press the key Continue located at the bottom, then tap the button [X], top right, and skip the registration phase (not mandatory). From here, you can press the key Select a form to sign placed in the center, and then press the button From File (o File Browser, your iOS).
Now, tap the button Allow and access the navigation menu of the files on your device, then press the button in the shape of fountain pen and select the option Create the company. Track your signature in the space provided on the screen and tap the button confirmation, at the top, when you're done.
Afterwards, all you have to do is press the button fountain pen to see your signature among the selectable items, then tap on it and move it to the point in the document where you want to insert it. You can use the colored margins to adjust the size of the signature (while pressing the key Trash can delete it from the PDF).
Confirm the placement of the signature, with a tap anywhere in the document, and if you are satisfied with the result, press the icon of the sharing at the top to choose how to share the signed document. On Android you can press the key back arrow to save the changes, while on iOS the key to press is end.
Qualified electronic signature
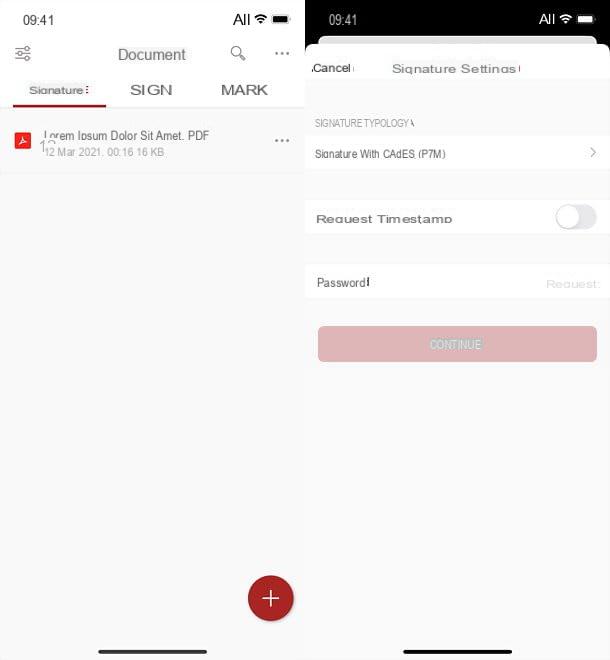
You have figured out how to sign a PDF directly from your smartphone or tablet using apps like Adobe Fill & Sign, but now you would like to understand if it is possible to affix a signature with greater legal value, such as qualified electronic or digital one.
As you may have read before, the qualified electronic signature it must meet specific requirements and follow a specific release process, as well as needing specific token devices.
Fortunately, cloud technology also comes to the rescue for users who prefer to use a smartphone or tablet. In particular, what is right for you is the remote digital signature, such as the one created and provided by the certified body Aruba, as it allows you to sign documents without necessarily having a token device in your pocket.
The "secret" lies in the fact that a virtual smart card is used, one OTP password can be generated via app or with SMS or OTP device. The kit can therefore consist of only the service so that passwords are generated by the app downloaded and installed on your smartphone or tablet.
The app is available on Google Play and App Store, and you can install it with the usual method. However, for how to obtain and use it, I invite you to consult my dedicated guide and the official one on the Aruba website.
How to add signature on PDF

























