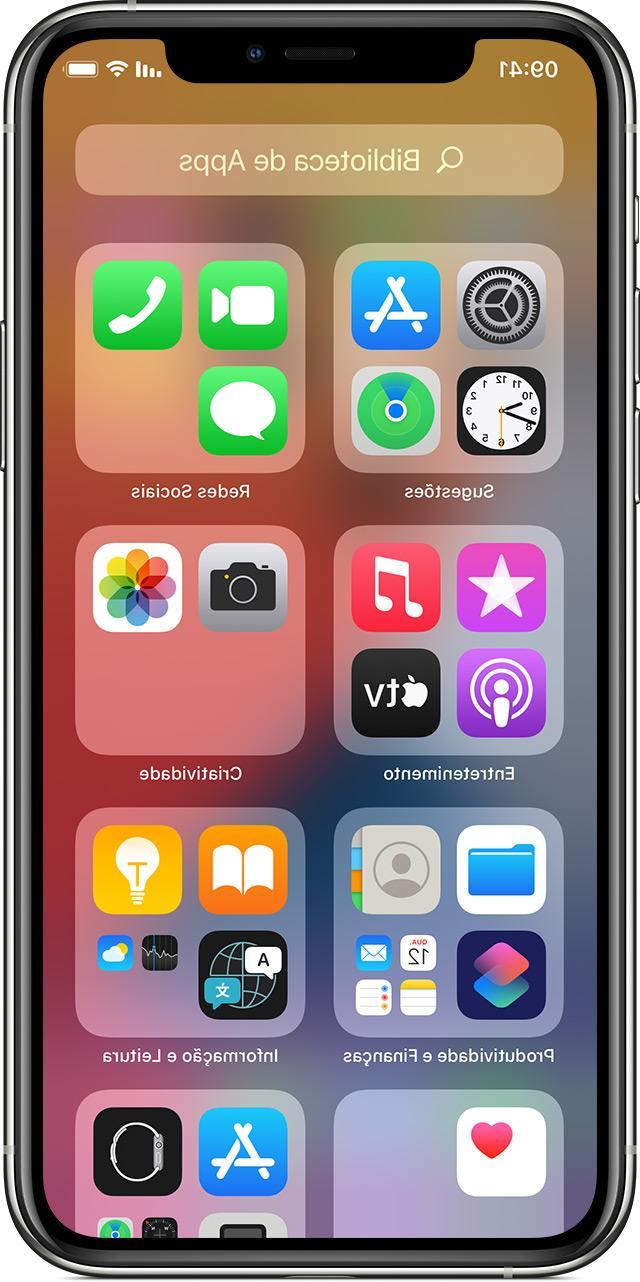
Maybe 14 years is a bit too long, but we can finally say that we can also use the app drawer on iOS and in particular on the iPhone. Is called "App Library" and is presented as one of the main novelties of the fourteenth version of Apple's mobile operating system. In this guide we will therefore try to analyze it in all its features in order to understand how to use it at its best.
What is the iPhone App Library
Just as anticipated, the app library is nothing more than the transposition of the classic Android app drawer on iOS. This library cannot be deactivated in any way and it can be reached by making a further swipe to the right on the last page of the iPhone home. The "App Library" is available starting from iOS 14, for this reason, if you are unable to see it, please check that the aforementioned update is installed on the device in question.
Unlike the classic folders, within the app library, all applications they are automatically sorted by category from the operating system and there is no option to change or move them.
How to hide applications from the iPhone home
Therefore, being designed to include all applications downloaded on the iPhone, one of the best features of the app library is based on the fact that you can remove some little-used apps from the main iOS home, keeping them in any case installed on the device and accessible through the aforementioned library. To understand how to hide one or more applications from the home screen, we invite you to read the article dedicated to this procedure.
How to use the iPhone app library
Immediately after reaching the app library, you will immediately realize that you are in front of larger folders. In reality, the behavior of the displayed groups will be substantially different. In fact, by clicking on one of the applications with larger dimensions, this one it will open normally.
To expand the category instead and open one of the smaller apps, click on the subgroup at the bottom right of the box.
All groups will then be automatically divided by category, with the exception of the first two, which will show the applications suggested by Siri and those downloaded more recently. To search for a specific application or to view all the apps in a list sorted alphabetically, all you need to do is click on the search field at the top.
In case you want to display an application (not present) in the main home of the iPhone, just perform a long press on the app concerned and then click on "Add to Home".
How to view notifications in the iPhone app library
To conclude with the chapter “App Library”, let's see immediately how enable the notification badge applications also within the aforementioned screen.
- Open the app "Settings" your iphone
- Continue with “Schemrata Home”
- Activate the voice "Show in app library" under the section "NOTIFICATION BADGE"
Doubts or problems? We help you
Remember to subscribe to our Youtube channel for videos and other reviews. If you want to stay up to date, subscribe to our Telegram channel and follow us on Instagram. If you want to receive support for any questions or problems, join our Facebook community or contact us on Instagram. Don't forget that we have also created a search engine full of exclusive coupons and the best promotions from the web!


























