English, some more or less, many speak and understand it, especially the new generations. Spanish too, mostly due to linguistic affinity. Already on the French, however, one begins to limp, not to mention the German. And if you set foot in Russia, Arabia or China, bad figures are around the corner. The solution? Google translator, the Google app that translates up to 108 languages and also works offline and with photos.
In this article we will explain to you how to use google translate, in the clearest and simplest way possible.
Index:
- Initial configuration
- How to use Google Voice Translate
- How to use Google Translate with photos
- How to use Google Translate in any app
- How to use Google Translate offline
- How to use Google Translate on a computer
- Conclusions
Initial configuration
First download theGoogle Translate app, from the Google Play Store if you have an Android smartphone (click here) or from the App Store if you have an iPhone (at this address). When the download is complete, open the app and start the initial configuration: by default the language to translate from is set to English, but you can change it by pressing the down arrow icon located next to the language and choosing from those in the drop-down menu.
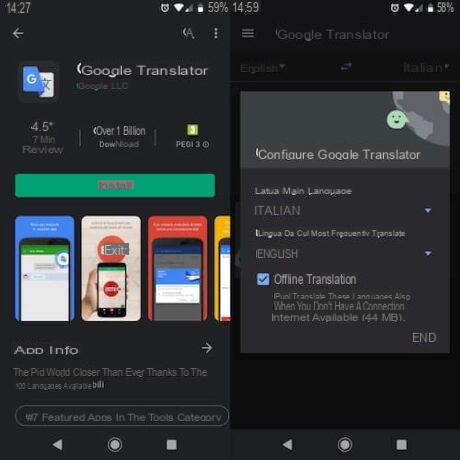
Also, if you want the translation service to be available even without an active Internet connection, leave the check mark next to the item Offline translation (the MB required to have the translation file of the selected language available at any time are indicated in brackets).
How to use Google Voice Translate
You are now ready to use the app. On the main screen you can type the text to be translated manually or speak a sentence and request its translation, from national to English and vice versa.
To use Google Voice Translator presses onmicrophone icon, Reply Allow to the question Allow Translator to record audio, then say the sentence you want to translate. For example, try saying “Hello how are you”: simultaneously the application will report the English translation in writing. If you want to hear the exact pronunciation instead, then tap theaudio icon which is next to the previously selected foreign language.

Conversation
Conversation is a feature included in Google Voice Translate and allows you to translate a bilingual conversation. To try it, go back to the main screen of the app and tap on Conversation, then start recording a dialogue between you and another person.
Transcribe
The Transcribe feature offers an alternative to the Conversation tool. With it, in fact, it is possible convert a foreign language audio and read it in real time translated on the smartphone display.
Note: upon first use, a notice opens confirming how the recorded audio is transmitted to Google for processing, and that Google itself may keep the transcript of the conversation for a limited period of time, in order to improve the service. The notice closes with an invitation to receive authorization from the persons concerned by the registration.
How to use Google Translate with photos
The translation service offered by the app is not limited to working with only text or audio. On the home screen, next to the Conversation and Transcribe options, the feature also appears Camera, through which you can translate simply using the smartphone camera.
Here is the procedure to follow:
- Open Google Translate
- Select the Camera function
- Answer Allow question Allow Translator to take photos and videos?
- Frame the text you want the translation of
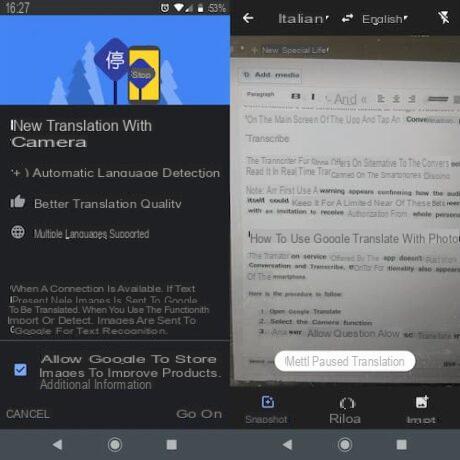
If you leave the option Snapshot, set by default, the translation will appear on the screen in real time. If you prefer, you can select Detect, with which you will have to take the photo of the text to be translated, and then highlight the words or phrases for which you want the translation. After a few moments the translated text will appear inside a box highlighted in blue.
There is a third option: Import. It allows you to select one of the photos in the library of your phone and start the automatic translation of any text present in the image. To make this work, however, you will first have to give consent to the app to access photos, multimedia content and files stored on the device.
How to use Google Translate in any app
A particular function allows Google Translate to work with any other app, such as on WhatsApp. To activate it, access the main application screen, press on Touch to translate and tap the button Attiva to enable Google Translate ranking ahead of other apps. After that a new screen will open, where you will have to move the lever next to from left to right Allow viewing on top of other apps.
Here then how it works specifically, taking a chat on WhatsApp as an example:
- Tap the instant message you want to translate
- Tap the Copy icon at the top right
- Select the Google Translate app that appears on the display and view the translation
As you can see, the procedure is very simple.
The video below shows the service in operation, also on WhatsApp, so that you can become more familiar with the steps.
Just two clarifications before continuing.
The first: function Touch to translate, if activated, works in the background. When you no longer need it, instead of leaving it active, we suggest you deactivate it, so as to make the smartphone processor work less. You can disable it in two ways: with a tap on Stop from the notification center, or through the settings from the app, following the path Menu> Settings> Tap to translate, and moving the lever from right to left next to the item Activate.
The second: the Tap to Translate tool it only works on a portion of text, while it does not recognize the writings present in an image or in a video. Consequently, it is not possible to use this feature on an app such as YouTube.
How to use Google Translate offline
One of the features most appreciated by users is the ability to translate texts, photos and dialogues even without being connected to the Internet. To use Google Translate offline it is essential download the language you want to translate. Also in this case the procedure is of a disarming simplicity:
- Open the Translator app
- Click on the menu icon at the top left
- Select Offline Translation from the drop-down menu that opens
- Tap the down arrow icon next to the language you want to translate for even without the Internet
- Tap Download to start downloading the offline translation file
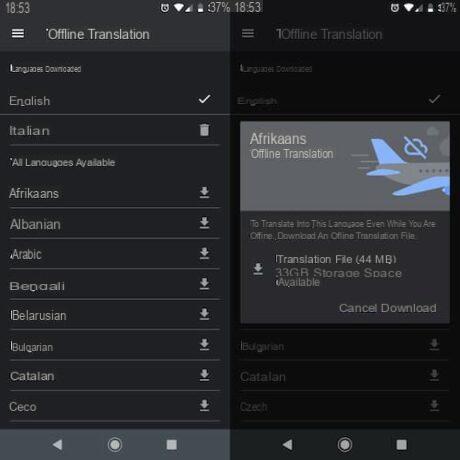
Each file has a certain weight in MB, indicated when starting the download. In the same message you will also see the phone storage memory still available. Remember that this is not an irreversible operation, in fact you can always delete the offline translation file when you think you no longer need it. To do this, go back to the Offline Translation screen and tap the trash can icon located next to the file you want to delete.
How to use Google Translate on a computer
In addition to the app, the translation service developed by Google is also available on a computer. To use it connected to the site translate.google.it, copy and paste the text you want to translate into the box on the left, then get the simultaneous translation in the box next to it.
The Text function is set by default, but if you want you can also activate the option Documents, which allows you to upload a .doc, .docx, .odf, .pdf, .ppt, .pptx, .ps, .rtf, .txt, .xls, .xlsx file and translate it. One last note: the Text option does not allow you to translate texts of more than 5.000 characters.
Conclusions
Our guide on how to use Google Translate ends here. What do you think of Google's free translation tool? Have you used it on any other occasion before? Leave a comment below the article, we are curious to know your opinion about the app.


























