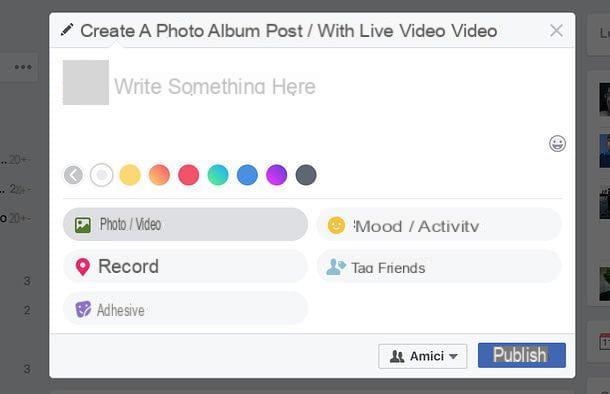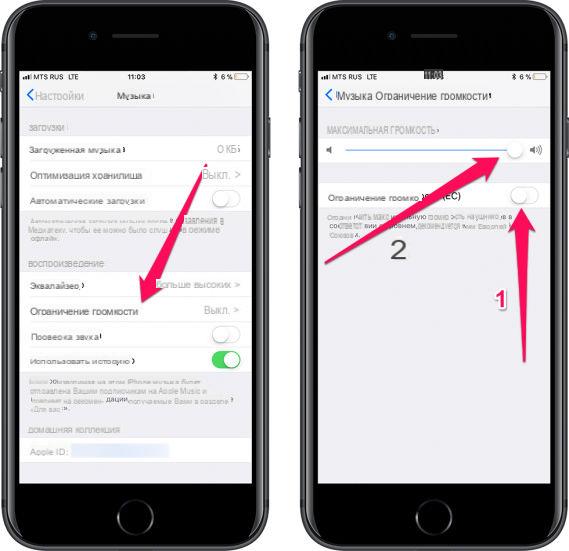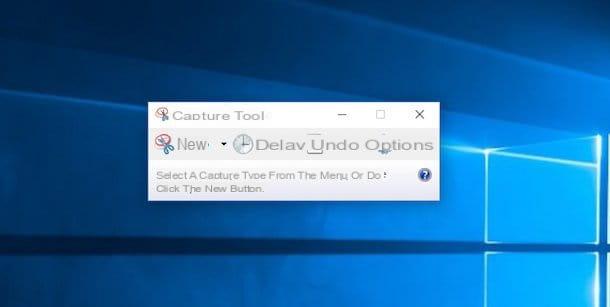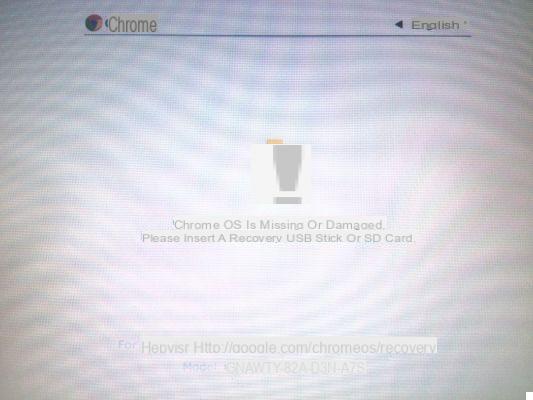We often talk about format the PC, to restore the system to factory conditions or restart with a clean installation of the system.
Strictly speaking, in reality, a PC is never formatted, formatting is the procedure by which a mass memory is reset and prepared for a new writing.
Over the years, the term has gone from indicating the simple deletion of the contents of the PC hard drive, to also indicating the subsequent reinstallation of the system (usually Windows).
So today, formatting a PC means, formatting its mass storage (HDD or SSD) and installing Windows again.
Is it true that formatting makes the system faster?
The answer is complex, your hardware remains exactly the same, but you will certainly notice greater responsiveness and speed. Windows unfortunately with the passing of the months and with the use it tends to slow down, this was very evident with the previous versions and has been gradually improving, even if it is a defect that seems to remain.
During use, installation and uninstallation of programs, surfing the Internet, updates, are all operations that tend to accumulate garbage that slows down the system, sometimes in a very evident way.
Formatting is also a good way to clean a compromised system of malware or viruses. By formatting the hard drive and reinstalling the system from a safe source, persistent infections can be eradicated once and for all.
Are there any alternatives to Windows formatting?
The answer is Yes, at Microsoft they realized that their users often formatted their computer, so they went down two avenues:
- they have taken steps to optimize their systems to reduce the accumulation of junk and the deterioration of performance;
- have inserted an automated tool that will format and reinstall the system.
This procedure, designed and inserted by Microsoft with Windows 8 and also present in Windows 10, is called reset, which allows you to restore the system exactly as it was after installing the operating system.
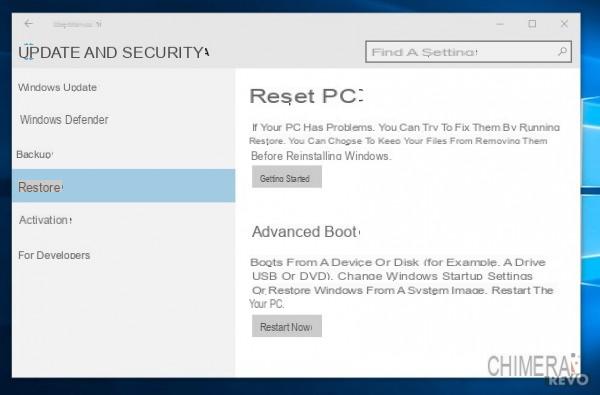
The reset has several options some more drastic some less, the option Remove files and clean drives it is equivalent to formatting in that the system formats the hard disk and then reinstalls itself from scratch. Choosing this option will erase all your personal files, so a backup is strongly recommended before proceeding.
After resetting the system will not ask you for the product key if Windows is genuine, if it is cracked it may ask you for the serial. In any case it will boot normally and it will be possible to use a KMS (actually a pirate tool for activation).
We strongly advise against using these tools because you risk exposing your PC to Trojans and malware immediately after cleaning it. Moreover, thanks to ESD licenses, a few euros are now enough to take home a valid license and not take any risks.
To know everything about resetting the system, we recommend that you consult our dedicated in-depth study.
So how do you format your computer?
Emphasizing that from Windows 8 onwards (and therefore also on Windows 10) it is advisable to use the handy reset tool we talked about in the last paragraph also for clean installations, here is how to format a Windows PC in the old way.
Here are the steps required before starting formatting:
- Need make a backup of your important data, formatting will erase them all from the hard drive, so you may want to save your Backup or to one particularly large USB stick or on a external hard disk.
- We need to create a media containing the system to be reinstalled (if it is Windows you can consult our guide);
- Download the drivers (especially the network ones): generally Windows, if connected, can download the rest independently. The network drivers (for the network card and for the WiFi chipset) can be found on the manufacturer's website, usually by looking for your model. The driver will be saved on a USB key or an external hard drive so that you can recover it if your PC does not connect after reinstallation;
- Mark the codice product key of your Windows system and your programs (we have made a guide on how to recover them from the system registry).
If you have a version of Windows or Office cracked, the crack could be the first of your problems as it creates a vulnerability that exposes your computer to attacks and it may contain Trojans that allow malware to enter. We recommend that you get a low-cost ESD license so you don't have any further inconvenience.
After completing the preliminary steps it's time to move on to the actual formatting:
- Insert the media containing the system (USB pen or DVD), and restart the PC. If the PC supports UEFI and the installation media is properly made it should be detected and the system should start from there. If there is no fear, you have to enter the BIOS and fix the "Boot Order”(Ie the start order, we have dedicated a guide to the topic).
- Then press any key on the PC keyboard when the message to start the installation appears, select the language of the operating system and the in your language layout for the keyboard, then click on the buttons NEXT e Install.
- Windows typically asks for the product key of your copy of Windows, enter it, click on NEXT and accept the conditions of use of the operating system by placing the check mark next to the item I accept the license conditions. If you do not have a product key you can leave the field blank and click Next anyway, you will have 30 days to activate the system. After clicking NEXT you can choose installation custom.

- A screen will open in which Windows will ask where you want to install the operating system, choose the partition you are interested in and click on Format (if not, the installer will keep the data and transfer the old system to the Windows.old folder). At this point you can click Next and the installation will proceed by itself until the end (on average it takes 15-30 minutes), during the procedure the PC will restart a couple of times.
- At the end of the installation, Windows will ask you to indicate your user account, and some preferences (such as those on security updates). Unless you have special needs, you can leave the default settings, and finally you can indicate the network to which the system must connect. If this fails, do not worry, you can click ahead and at the first start install the driver you had previously downloaded.
This is a typical installation procedure, in reality many things deserve an in-depth study starting from the BIOS and UEFI, so we invite you to consult our Windows 10 installation guide.
Our quick guide to formatting a Windows PC has come to an end, we hope that formatting has solved the problems with your computer.