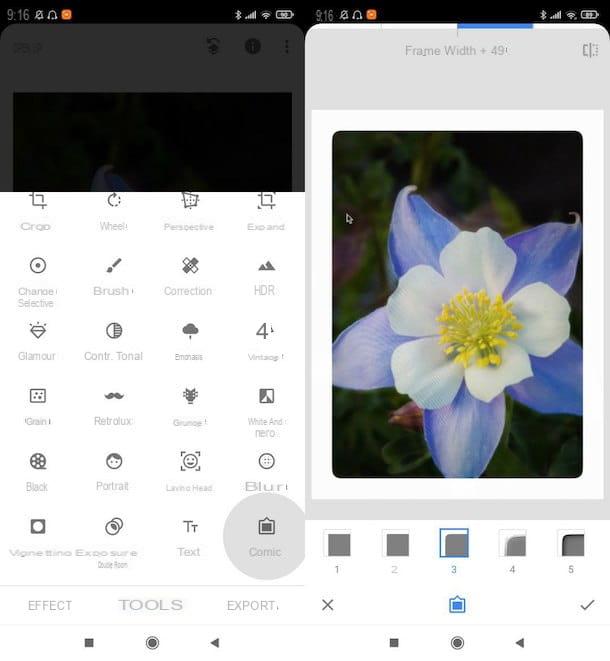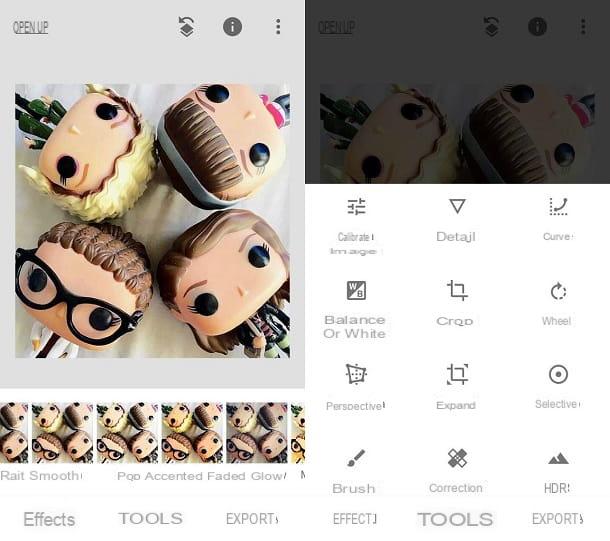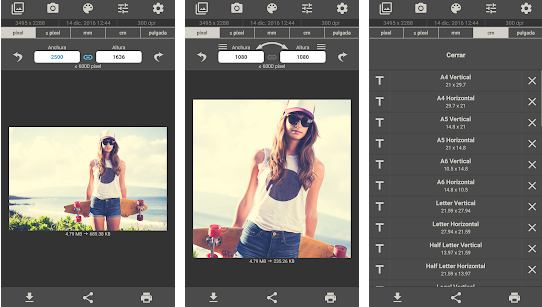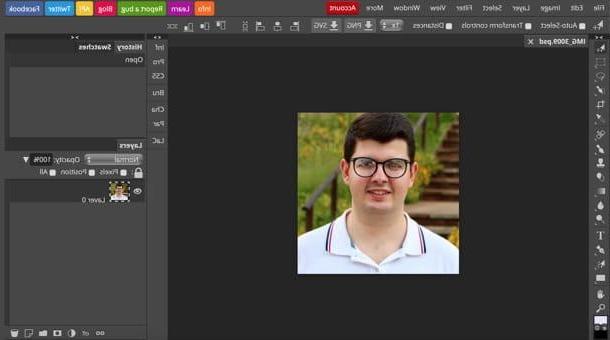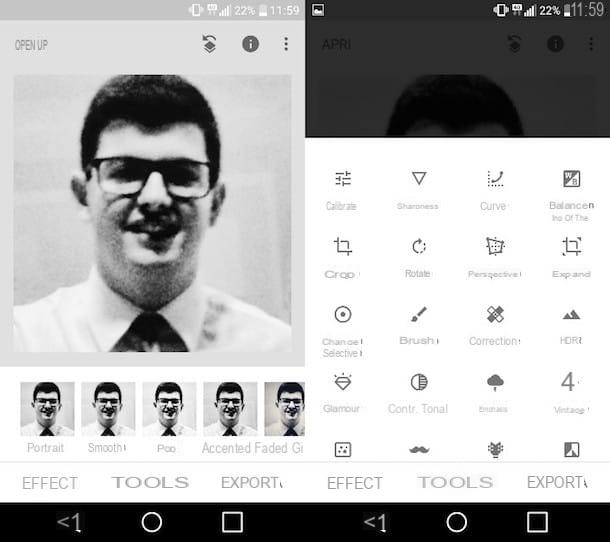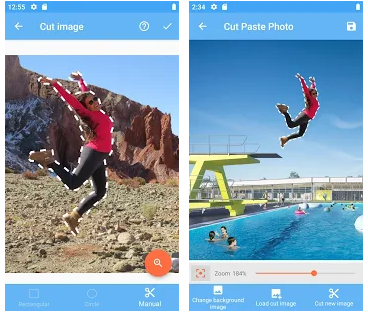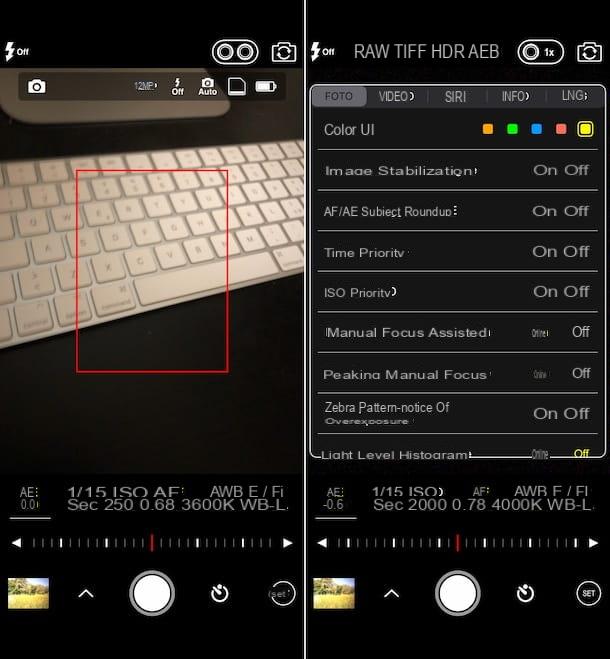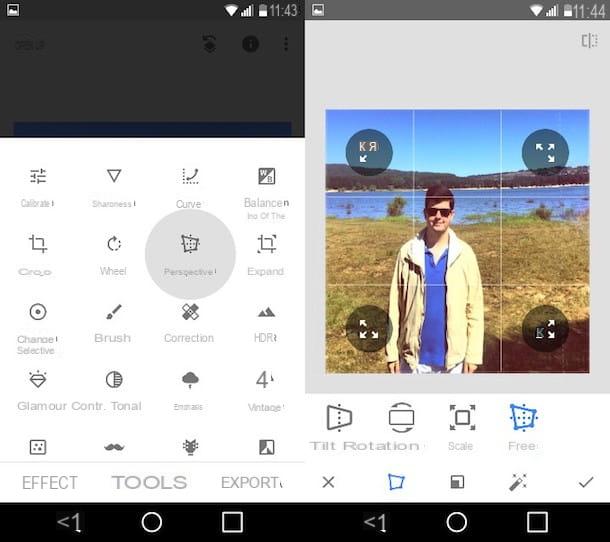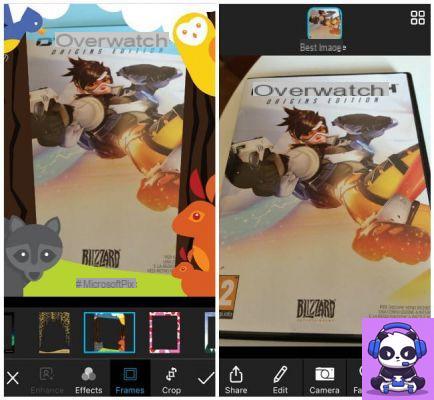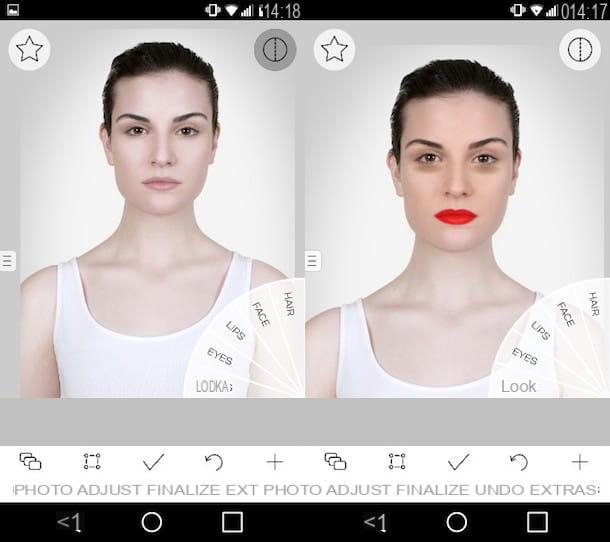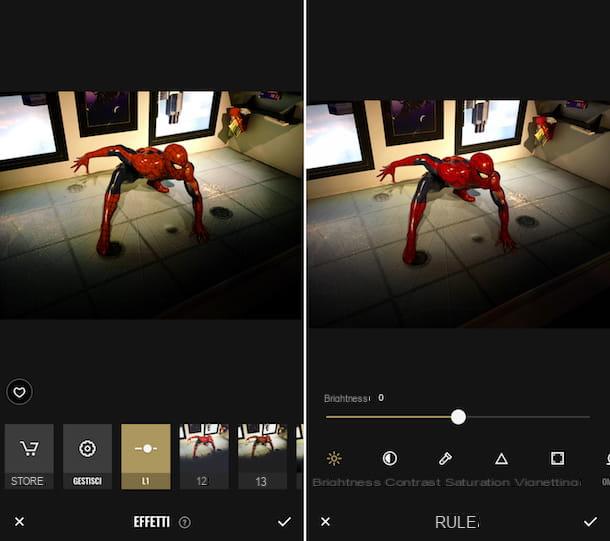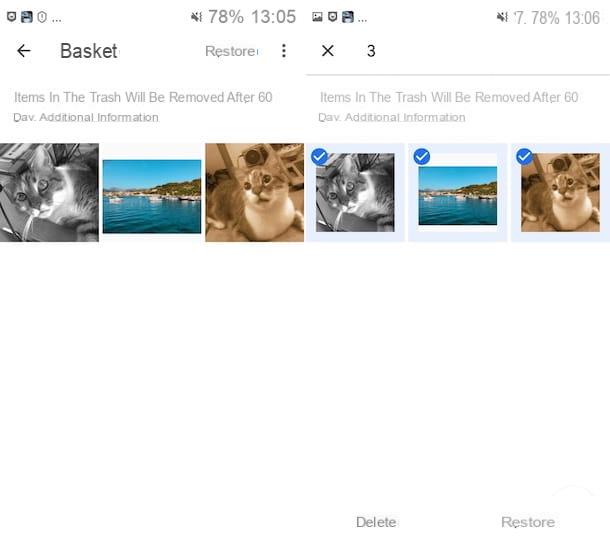Do you need to correct some small errors in the photos you took during your last weekend but have no intention of learning how to use expensive professional photo editing software? Quiet, there is no need. There are several applications of free photo editing which are extremely easy to use and which you can rely on to make your digital photos more presentable.
There are different types: some, advanced and full of interesting functions, dedicated to photography enthusiasts and others, instead, which in a few clicks do all the work automatically, aimed at those looking for basic solutions. In this case, among the solutions that I will propose you will find free programs, online services and even apps for smartphones and tablets. In short, all you have to do is choose the solution that seems best suited to your needs and use it in the best possible way by following the instructions I am about to give you.
So, are you ready to get started? Yup? Very well! Make yourself comfortable, take all the time you need to concentrate on reading the next paragraphs and, more importantly, implement the "tips" that I will give you. You will see, by carefully following my instructions, you will not have the slightest problem in retouching your photos in an easy, fast and, above all, free way. I wish you good reading and, above all, have fun!
Free photo editing on Windows and macOS
Do you want to retouch your shots using free software? So let me list some solutions for you free photo editing for computer, for use on Windows, MacOS e Linux. I'm sure the programs I'm about to offer you - some of which are already included on your PC - will be to your liking.
GIMP (Windows / macOS / Linux)

Let's start this guide dedicated to free photo editing solutions by talking about GIMP, considered the best free alternative to Photoshop (the famous paid photo editing program, which I told you about in another guide). GIMP is open source software and has a wide range of advanced filters that allow you to edit images painstakingly. It is available for Windows, macOS and Linux and its interface is fully translated into British.
To download GIMP on your computer, connected to its download page, press the red button Download xxxx and, on the next page, presses the orange button Download GIMP xxxx directly. When the download is complete, open the file you obtained and complete the setup by following the simple wizard that is proposed to you.
It was used Windows, pigia sul pulsating Yes, then on the buttons OK, Install and, in conclusion, his end. On Macinstead, drag GIMP into the folder Applications say macOS, click on destroy the program icon and select the voice apri from the menu that opens, so as to "bypass" the restrictions applied by Apple to applications from non-certified developers (this is only necessary when the program is started for the first time).
To retouch a photo with GIMP, then, start the application, go to the menu File> Open and select the image to edit. At this point, you will find yourself in the presence of the GIMP editor, which is divided into three main panels
- In the central window the photo to be retouched is displayed and there are menus with which to quickly access the filters and image adjustment tools (if you are using the macOS version, the menus are displayed in the menu bar, top left). In the menu Image, for example, there are functions to resize, crop and rotate the photo; in the menu Colors you can find balance tools for brightness, colors, contrast and other image parameters; in filters there are all the special effects that can be applied to photos to distort or enhance them (eg blur, lighting effects, adding edges) and so on.
- In the toolbar placed on the left of the screen, however, there are all the basic tools for photo editing, including i brushes color palette, the instrument text to add custom text to the image, the tool clone to clone portions of photos and cover small flaws and selection tools (such as the loop and rectangular selection).
- On the right of the screen you will find a tabbed panel through which to manage the levels of the image you are working on, the channels of colore, the traced and chronology of all the latest operations carried out.
Once you have completed your work, save the changes made by clicking on the item Save as ... present in the menu Fillet. For more information on how to use GIMP, I invite you to read the guide I dedicated to the program: it will be of great help, especially if you are taking your first steps in the world of photo editing and you are not very familiar with the countless program features of this program. type.
Paint .NET (Windows)

Another program that I recommend you to try to retouch photos for free is Paint.NET. Although, as its name suggests, it is a program designed especially for making drawings on the PC, it integrates tools that are very useful for editing your shots.
Despite being free, Paint.NET is also available in a paid version that can be purchased from the Microsoft Store at a price of 6,99 euros: it does not offer additional functions, but allows you to offer your own contribution to the development of the application. Another important thing to note is that Paint .NET requires the component to work properly .NET Framework from Microsoft (if your computer does not have it, you can download it from this website).
To download Paint .NET, connect to its official website and click on the link paint.net xxxx which is located at the top right, under the heading Free Download Now. When the download is complete, open thezip archive you got, run the program paint.net.xxxx.install.exe present inside and follow the guided procedure that is proposed to you to complete the setup.
Press the button Yes, put the check mark on the item Rapida (it should already be selected by default), click on the button NEXT, put the check mark on the item Accept and, finally, click on the buttons NEXT e end. After installing and starting Paint .NET, select the entry Apri ... from the menu Fillet located at the top and select the photo you intend to retouch.
As you can see, the program interface has a very simple structure: in instrument panel (located at the top left) there are tools with which to select portions of photos, draw, add text and so on; In the color panel (located at the bottom left) you can select the color of the drawing tool that you want to use to draw on the photo, while in the layers panel (located at the bottom right) you can manage the image levels.
To act on the parameters of the photos imported into Paint .NET, instead, you have to open the menu Adjustments (located at the top) and select the parameter you want to modify (eg. Bianco e nero, Brightness / Contrast ..., etc.). Opening the menu Effectsthen, it is possible to act on the image blur, sharpness, distortion and so on. To save all changes made to the image, select the item Save with name ... from the menu Fillet.
Photo (Windows 10)

If on your PC it is installed Windows 10, you can retouch your shots using the application Gallery. The default image reader of Windows 10, in fact, provides some tools that can be useful for carrying out small photo editing jobs.
To use it, double-click the photo you want to edit to open it with the Photos application. If you have changed some Windows settings and Photo is not the default image reader, right click on the preview of the file you want to act on and select the items Open with> Photos give the menu answer.
Once you have opened the image with Photos, press the button Edit and create (l'icona delle two crossed pencils located at the top right) and select the item Modification from the menu that opens. Now, click on the tab Rule located at the top right and select one of the tools available to correct light, color, clarity, red eye and so on.
When finished, press the button Save (l'icona del floppy disk at the bottom right) to save the output image. Simple, right?
Photo (macOS)

A Mac, know that you can retouch images for free using Gallery, the image reader (and PDF documents) included “standard” in macOS.
First, launch the Photos application by clicking on the stylized flower located on the bar Dock or in Launchpad and then locate the photo you want to act on. If the image is not present in the Photos application, import it by dragging it directly into the program window or, alternatively, right-click on its preview and then presses on the items Open with> Gallery give the menu answer.
Now, click onpreview of the photo you intend to retouch, press the button Modification located in the upper right corner, presses on the card Rule at the top and modify the parameters of the photo by moving using the adjustment bars concerning the light, colore, white balance and so on. When finished, press the button end located at the top right and that's it.
Free online photo editing
Don't feel like installing programs on your computer? Then don't think twice and contact a service of free online photo editing. There are tons to choose from - here are a couple that can be just right for you.
Photopea

One of the best online services you can try to retouch images is Photopea, a Web application that is making a lot of talk about itself because of the wide set of tools it offers for free and, above all, for the possibility of using it without installing additional plugins (thanks to the HTML5 technology on which it is based). Before explaining how it works, I would like to point out that on its page there are some advertising banners which, if desired, can be removed by subscribing to the Premium version of the service, which starts at 9 dollars / month.
To use Photopea, connected to its home page, click on (X) located at the top right to remove the welcome message that appears on the screen and then translate the interface into British (if necessary), by selecting the item cityno from the menu More > Language at the top right. Then select the item apri from the menu Fillet (top left) and import the photo you want to work on.
After doing this, choose one of the tools found in the toolbar on the left and act directly on the photo displayed in the center of the Photopea work area. To change some parameters of the shot you are retouching (such as contrast, brightness, etc.), you may find the tools found in the menus useful Image> Adjustments e Filter> Contrast.
At the end of the work, then, save the changes made by selecting the item Export as from the menu Fillet, select the output format with which you want to export the image (ex. PNG, JPG, SVG, etc.) and then presses the button Save. Più semplice di così ?!
BeFunky

Another online service that can come in handy for retouching photos for free is BeFunky, which integrates useful tools not only for retouching photos, but also for creating collages and making small graphic works. Another interesting aspect is that it allows you to edit photos in batches (then apply the changes to multiple files at the same time). Before explaining how to use this service, I want to tell you that there is a paid version, whose subscription starts at $ 2,91 / month, which allows you to access an ad-free workspace, have support available dedicated and much more.
To use BeFunky, connected to its main page, press the button Photo editor. Since you are currently interested in photo retouching, expand the menu Open in ⌵ located at the top left and select the source from which to take the file you want to modify (eg. computer, Google Drive, Etc.).
Once upload is complete, use the buttons located on the left side of the screen to choose the tools and effects to use on the image: Image management, to have the tools that allow you to manage the various levels of the project; Retouching, to modify the imperfections of the subjects portrayed in photos; Effect, to add effects and filters, and so on.
When you are satisfied with the result, you can save the photo by clicking on the button Save placed at the top. In the menu that opens, click on the save option you prefer (eg. computer), select the format in which you want to download the output image by choosing from PNG e JPG and presses on one last time Save but I will complete the operation.
Free photo editing on smartphones and tablets

You would like to retouch your photos for free by acting directly from smartphone or from tablet? Then take a look at the free photo editing app which are listed below - I'm sure they will be very useful to you.
- Snapseed (Android / iOS) - is an application developed by Google characterized by a “clean” interface that integrates numerous useful tools to modify the main parameters of your shots. It allows you to manually act on the main parameters of the photos, apply preset effects and much more.
- VSCO Cam (Android / iOS) - one of the most complete free photo editing apps (with additional filters available for purchase separately). It allows you to apply beautiful automatic filters and to fine-tune all image parameters, such as color, brightness, lights, shadows, etc.
- Photoshop Mix (Android / iOS) - this is an app developed by Adobe that allows you to edit your shots by working on multiple levels, with the ability to create real photomontages.
- Photoshop Lightroom (Android / iOS) - is another Adobe application, which allows you not only to edit shots with multiple integrated tools, but also to take photos in the DNG format and edit files in RAW format. These advanced features, however, are only available for those who subscribe to the Premium version of the app, which starts at € 4,99 per month (however, you must have a device that supports these functions (e.g. iPhone 6s / 6s Plus and later, Galaxy S8 / S8 + and later, Google Pixel / Pixel XL and later, etc.).
If you want to get to know these and other photo editing apps more closely, I suggest you take a look at the guide I dedicated to the topic: there you will find more information on how to retouch photos from smartphones and tablets.
Free photo editing