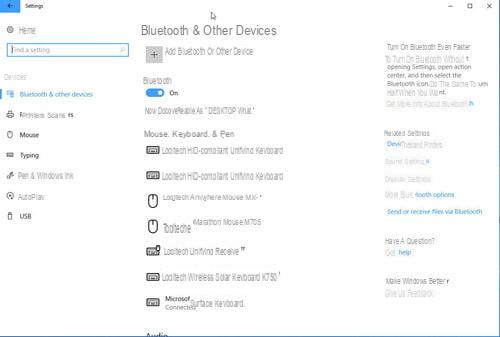
Bluetooth is one of those less recent and less fast technologies in data exchange but certainly among the most effective, especially since many heterogeneous devices are equipped with bluetooth and can thus synchronize with each other or exchange files. Manage the bluetooth in Windows 10 it's not difficult, there is a dedicated section that allows you to add or remove new devices. Of course, to use bluetooth in Windows 10 it is necessary that your PC or laptop is equipped with an integrated bluetooth receiver: in this way you can connect it to wireless bluetooth headphones or bluetooth speakers, for example, to listen to music or to a smartphone for transfer files.
Preliminary information
We always recommend doing an installation through one 100% genuine and original license, this is to avoid data loss or hacker attacks. We are aware that purchasing a license on the Microsoft store has a high cost. For this we have selected for you Mr Key Shop, a reliable site with free assistance specialized in in your language, secure payments and shipping in seconds via email. You can check the reliability of this site by reading the many positive verified reviews. Windows 10 licenses are available on this store at very advantageous prices. Furthermore, if you want to upgrade to the latest versions of Windows operating systems, you can also purchase the upgrade to Windows 11. We remind you that if you have a genuine version of Windows 10, the upgrade to the new Windows 11 operating system will be free. Also on the store you can buy the various versions of Windows operating systems, Office packages and the best antivirus on the market.
In this article we want to talk about Bluetooth Windows 10 and how you can manage it: a guide that will accompany you in configuring the device that you can use as you see fit.
Enable bluetooth in Windows 10
The first thing to do is to activate the bluetooth: please note that this setting is only available if your tablet, PC, laptop or device with Windows 10 is equipped with an integrated bluetooth component. To enter the Windows 10 Bluetooth settings go to:
- Start> Settings> Devices> Bluetooth and other devices
- Now select Other Bluetooth options if you want to find other settings for Bluetooth.
If you do not find any bluetooth icon at the bottom right of your Windows 10, or the Bluetooth switch in the settings, then it is likely that your PC does not have Bluetooth supplied or it has not been recognized by the system.
Connect to Bluetooth devices
As already mentioned at the beginning of the article, with Bluetooth you can connect to other wireless Bluetooth devices such as headphones, speakers, phones and fitness bracelets, just to name a few. All you have to do now is pair the bluetooth device with your bluetooth Windows 10. The procedure for doing this depends on the type of Bluetooth device you use but is generally as follows:
- On your device that you want to pair with the PC, activate bluetooth and make the device discoverable.
- Turn on Bluetooth in Windows 10 if you haven't done so already (as explained above). To do this, on the selected taskbar Notification Center > Bluetooth and in the selected notification center Connect > device name.
- Your bluetooth device will likely show on-screen information that you will need to follow to complete the pairing process.
From now on, generally, the Bluetooth device and Windows 10 Bluetooth will automatically connect whenever the two devices are in range and the Bluetooth signal is active. The same procedure can also be used to connect mouse o tastiera bluetooth to your Windows 10.
Once the devices are connected to each other, for example the smartphone to the PC, you can too exchange files without having to use third party applications or programs.
Troubleshoot Windows 10 bluetooth
It may happen that Windows 10 bluetooth gives some problems. Usually the solution is very simple to apply but our advice is to consult This Page Microsoft official where you will have access to a series of FAQs and known problems with the related solution exposed.
Doubts or problems? We help you
Remember to subscribe to our Youtube channel for videos and other reviews. If you want to stay up to date, subscribe to our Telegram channel and follow us on Instagram. If you want to receive support for any questions or problems, join our Facebook community or contact us on Instagram. Don't forget that we have also created a search engine full of exclusive coupons and the best promotions from the web!

























