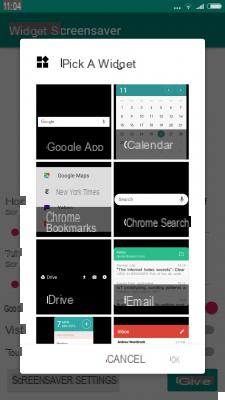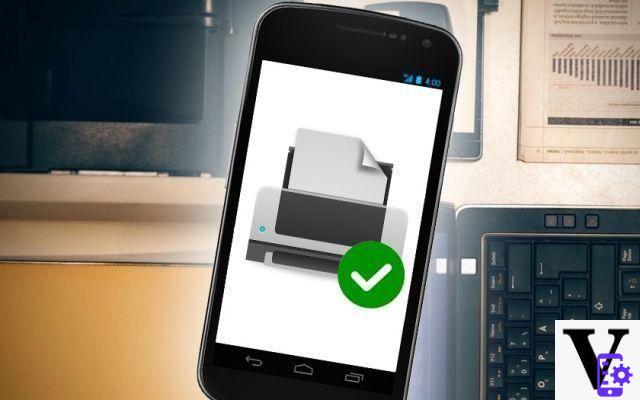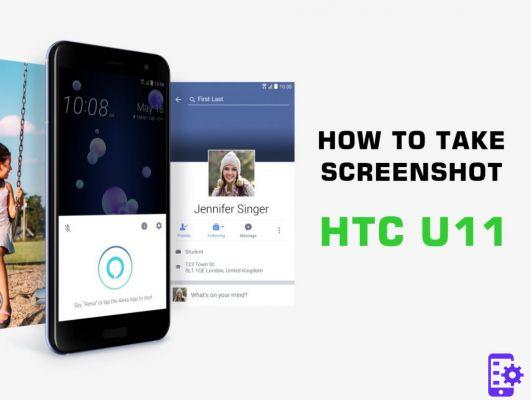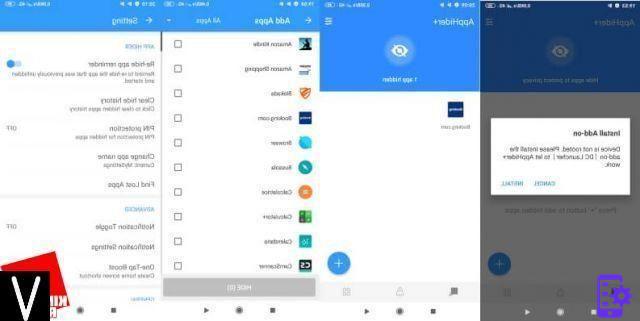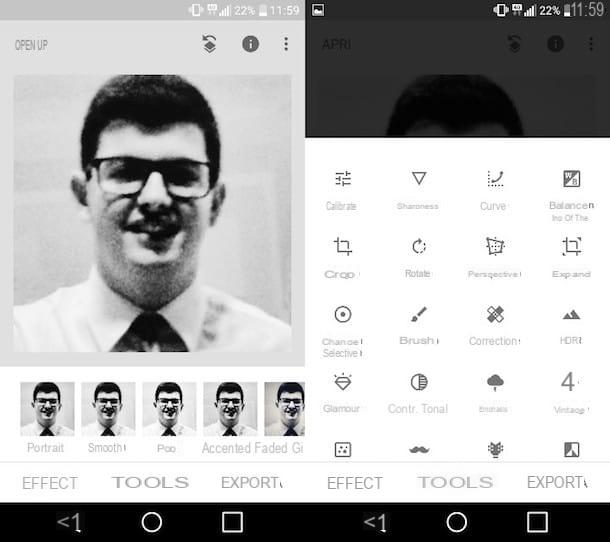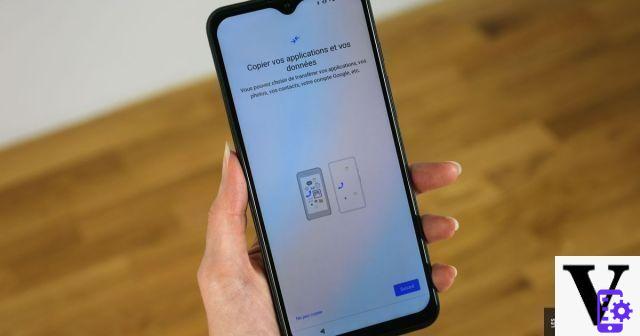Do you need to change your smartphone? Do you want to change custom ROM cleanly or maybe flash firmware that involves a factory reset? Or maybe just do a good cleaning to tidy up and want to keep some data? In all these cases (and not only) you may need to perform a backup Android and in this guide we see how to do it best.
We will start with a brief explanatory introduction, and then go to discover some methods to make a backup of contacts, SMS, photos, videos, WhatsApp messages and more.
- What is a Backup?
- Backup Android con Google;
- Backup Android su PC;
- Backup Android tramite app;
- Backup of photos;
- Backup of SMS, WhatsApp, and messaging apps;
- Backup Android su cloud;
- Backup via recovery (for experts);
- Backup del launcher.
What is a backup?
Let's start with the basics: by backup we mean the process of saving one copy of the data present on our Android smartphone or tablet (in this case). There could be several reasons why you are pushed to do it, as already mentioned above, and often even the most experienced users find it difficult to choose an effective method to do it, lost between apps, cables and various services. Here we will try to put some order.
How to make an Android backup with Google account
All of us Android users have a Google account; our address gmail it is useful not only as an e-mail client, but also as a “safe” for our contacts, calendar events or appointments. To activate data synchronization, simply go to settings, backup and restore, until you reach the screen below. There may be some variations based on the Android customization of your smartphone (Samsung Experience, EMUI, LG UX, etc. etc.), but you should be able to get here in any case.

As you can see, you can synchronize your calendar, contacts and some application data, including Wi-Fi passwords and other preferences, with your account. This is in fact the "first step" to back up some of your most important data.
How to make an Android backup on PC
Some manufacturers provide a service to back up data on a PC. These software allow you to update the firmware and synchronize data, multimedia files, documents, etc. on your computer. etc.
For example Samsung offers Choose e Smart Switch (link), both available for both Windows and Mac: the first supports the old models of smartphones and tablets, equipped with Android 4.2.2 Jelly Bean or lower, the second supports newer devices, starting from Android 4.3. Smart Switch allows you to backup, restore, synchronize files and update the software; the mobile version is particularly useful for transferring all the data from your old smartphone to the new one.
Other manufacturers also provide similar services / applications, such as HiSuite di Huawei (e Huawei Mobile Cloud), HTC Sync Manager, LG Backup (became LG Mobile Switch with LG G6), Xperia Companion's Sony o Mi Cloud of Xiaomi.
Alternatively, you can perform the procedure Manually, by saving the folders that interest you on your PC: in this case, however, you may not be able to copy everything, but only photos, videos, documents and various files. To do this, just connect the smartphone with a USB cable and then use the classic copy / paste to move all your data directly to the PC.
How to backup on Android with an application
On the Google Play Store there are useful applications to back up your device. There are several, although the most complete and effective require root permissions. Below we will limit ourselves to talking about some of these.
- Samsung Smart Switch Mobile: we have already mentioned something above; And compatible not only with smartphones from the South Korean manufacturer (and not necessarily Android), but the app's main purpose is to transfer data from one device to another rather than backup. It is very useful if you have purchased a new smartphone.
- Helium - App Sync and Backup: does not necessarily require root permissions, but it is not very easy to use. For non-rooted users it needs Helium Desktop for PC.
- Titanium Backup: you have probably already heard of it; it is a very powerful tool, but one that requires some familiarity and attention. Its only "limit" is that it requires permissions from root to work at its best, but allows you to make a truly complete backup of your device.
How to backup photos on Android
To make a backup of the photos you can opt for a manual copy of the folders on the PC (as mentioned above), or perhaps use services such as Google Photos. The app is generally pre-installed on our smartphones (if not, you can find it here) and also acts as a gallery.
Google Photos offers a space unlimited cloud for “high quality” photos: the file size is reduced, but the visual quality remains excellent. For the backup at original size (maximum resolution) you can instead use the GB of your Google Drive account. To choose the method that's right for you, you can go, within the app, to settings, backup and synchronization, upload size.
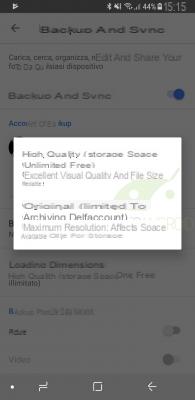
In case you are users of Google Pixel and Pixel XL you have unlimited space available also for photos in original size, while for the successors Big G it has limited this function at a temporal level: with Google Pixel 2 and Pixel 2 XL the backup to maximum resolution will be offered until 2020.
How to backup SMS, WhatsApp and the like on Android
How to backup WhatsApp is one of the most frequently asked questions, the app provides an "integrated" function: by going to settings, chats, chat backups, you can make a copy of messages and multimedia files (including videos) on Google Drive; it is also possible to opt for a daily, weekly or monthly autosave.
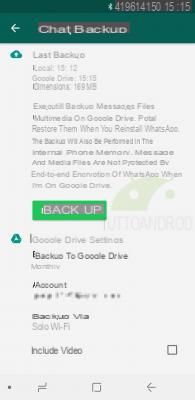
The direct "rival" Telegram it stores all messages on its own in the cloud, so it does not require any special interventions of any other type. From Android 8.0 Oreo the operating system offers the possibility of including the SMS; if you have not yet received the update to that version, know that there are several apps on the Play Store that are right for you; among these, just to name a couple, we find Swift Backup (which we have already told you about) and SMS Backup & Restore (screenshot below), which also copies the call history.

How to backup Android with (other) cloud services
Already several of the backups we've talked about so far work through the cloud, however, it seems fair to mention some other services of this type: we could not fail to mention Google Backup and Synchronization, which uses the Drive space to let you find the various contents on any smartphone, tablet or computer. On the Play Store there are various cloud services that include a few GB for free (in general enough to make a backup of files that are not too heavy): among these of course Dropbox, Microsoft OneDrive, MEGA, Amazon Drive and, of course, Google Drive. In some cases, you can also set up automatic backup of some files, such as photos.

Come fare un backup Android tramite recovery (Nandroid)
If you love modding chances are you already know what we're talking about: recoveries, like the TWRP or the CWM, offer the possibility of making a complete backup of the operating system. This is a solution that is particularly used and appreciated by those who often change ROMs: in the event of problems, it allows you to completely restore the system in a short time. This type of backup is very heavy and takes up a lot of memory, but it doesn't take too long.
If you have no idea what we are talking about you can take a tour in the dedicated section of our forum, where you can find guides and instructions.
Let's not forget the launcher home
Okay, this is a "secondary" backup, but if you tend to spend a lot of time customizing your Android smartphone (and maybe follow our column), you might appreciate the backup functions of some third-party launchers (and not ).
The popular Nova Launcher offers for example this function (screenshot below), reachable in the backup and restore section: it allows you to quickly create a copy of the current configuration in the device memory or on the cloud. However, it is not the only one, because the backup is also offered by other launchers such as Action Launcher, Evie Launcher, Microsoft Launcher, Flick Launcher, lawnchair etc. etc.
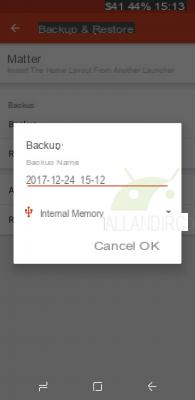
Conclusion
If you've come this far by now you should have got an idea of what method / app / service you need to back up your Android smartphone or tablet. We have seen that the most efficient and effective methods almost always require root permissions, but if you are an inexperienced user we do not advise you to proceed in this sense only for this: obtaining them invalidates the warranty of your smartphone in most cases (in some cases temporarily, in others irremediably).
In this guide we tried to do a bit of order: hoping to have succeeded, we invite you to use the usual box below to let us know what you use, which methods you prefer and, why not, to provide us with some further advice.