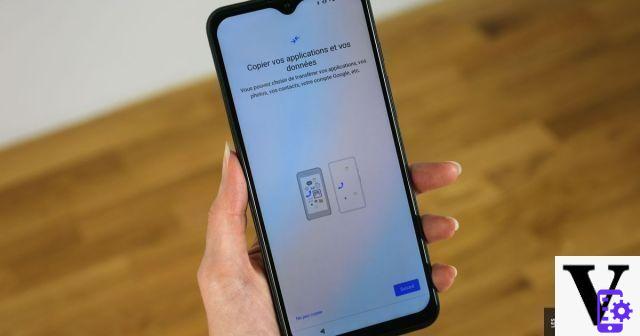
Changing your Android smartphone does not mean starting from scratch. You can easily transfer all of your data, from messages to apps to photos. How to do ? We will explain everything to you...
Have you just purchased a new Android smartphone? If you can't wait to use it, it is better to take the time to fully start it up: these few minutes spent transferring your data from your old mobile will then simplify your life. Here we will focus on switching from one Android terminal to another.
Google has long proposed a system called Tap & Go, using NFC, which has now disappeared from smartphones. The American firm, however, has not abandoned those who want to find their applications, photos and messages on a new device. Since Android 10, that is to say the version of the operating system available since 2021, it is actually enough to connect to a wifi network to find your data. These being saved in Google's servers, they are quite simply transferred to the new device of your choice.
An Android option is hidden in the settings of your old (and your new) smartphone, allowing you to save its content (applications, call history, contacts, settings, photos, videos, SMS / MMS) on Google Drive . It may even already be activated without you knowing it!
Android's settings menus sometimes vary slightly depending on the manufacturer, but you should find the backup option, to be activated on your future ex-phone, in the menus below:
- Samsung : Settings, Cloud and accounts, Backup and restore
- Huawei : Settings, System, Backup & restore
- Xiaomi : Settings, Additional settings, Backup and restore
- Google : Settings, System, Advanced settings, Backup
- OnePlus: Settings, System, Backup
- Nokia : Settings, System, Backup
- Sony : Settings, System, Backup
Activate "Backup and Restore" on a Xiaomi smartphone.
Regardless of the brand of smartphone, the principle is always the same: you must activate the backup on Google Drive and choose "Backup now" or "Synchronize now".
When you start your new smartphone for the first time, you are prompted to transfer your data from your old terminal.
When you start your new mobile, you will be asked to “Copy your applications and data”. All you have to do is let yourself be guided, keeping your old mobile well within reach, or by providing your Gmail account and its password. The operation takes at most a few minutes.
You must validate a color code on your old telephone to trigger the connection between the two terminals.
And from an iPhone?
In this specific case, Google Drive will be your most precious ally. Therefore, from your iPhone, you will need to download the Google Drive application for iOS. Once connected using your Google account, you will need to go to the application settings, then click on "Save" (all or part of your content). Warning: iMessage and FaceTime calls will no longer work on Android! Before switching to your new smartphone, you must therefore deactivate them. You will be able to recover your Photos, your contacts and your calendar.
Data transfer from the manufacturer's application on your smartphone
If the old phone and the new one are of the same brand, the transfer is often facilitated by the manufacturer's official application. In this case, it is not necessary to make a full backup of your data on Google Drive, the two phones will create a direct wireless network to transmit contacts, photos, videos, applications and other settings.
Each manufacturer has its own application. We thus find the following titles:
- Samsung : Smart Switch Mobile
- Huawei : Phone Clone
- Xiaomi : Mi Mover
- OnePlus: Clone Phone
- Sony : Xperia Transfer Mobile
- Oppo : Clone Phone
These manufacturer applications are generally very user-friendly and intuitive. They allow all data to be easily migrated and offer the best experience to immediately feel at ease with your new phone. They are all similar. We will describe the procedure here on the OnePlus Switch application, but it is identical on the applications of other manufacturers.
L'application OnePlus Clone Phone.
In the case of the OnePlus Switch app, recently rebranded as OnePlus Clone Phone, it is enough to choose whether the phone used is the old or the new one. If you choose “I am an old phone”, your old mobile offers you to scan the QR Code displayed by your new device (on which you will have chosen “I am a new phone”).
In the next step, the QR Code will be displayed to connect the two smartphones.
By reading this code, the two smartphones create a protected Wi-Fi network, which starts the data transfer. All can be transferred wirelessly (contacts, settings, photos, videos, applications, wallpaper, ringtone, etc.).
Note that when starting up, the manufacturers' data transfer applications request authorizations in all areas of the telephone (contacts, call logs, SMS, storage, etc.). It is imperative to accept them to properly back up all data from one phone to another. And of course, the manufacturers have planned your arrival if you ever had an iPhone before: you just have to choose an Apple product as a source, and let yourself be guided.
Synchronization of data from third-party applications
Third-party applications to synchronize data were, two years ago, still legion. There were titles such as Helium, now unavailable on the Play Store, or Titanium. This last app no longer benefits from software support since 2021 and no longer works on Android 11. In other words, we can no longer advise you on its use. It should also be noted that the Play Store is full of applications offered by various publishers, whose operation is at the very least uncertain, and which are often full of advertisements hindering their use. Under these conditions, it seems more relevant to advise you to stick to recognized tools.
However, there is still a must for restoring SMS and MMS locally: SMS Backup & Restore. The application has a slightly old-fashioned interface, but remains easy to use, and above all functional. It allows you to create a backup of messages in XML format on the old smartphone. You just have to copy and paste the file on a computer, then on the new smartphone on which the same app will have been downloaded beforehand; more simply, the file can be saved on a microSD card which will be moved from one smartphone to another. If this is not a problem for you, it is quite possible to save this XML file on Google Drive, which eliminates the need for the computer step.
On the left, the backup procedure on the old smartphone. On the right, the app allows you to find your messages on the new mobile.
To remember
Several solutions are available to users to transfer their data from an old to a new Android smartphone. The easiest is without doubt the method proposed by Google, which works very well. However, it does require storing private data online. Data transfer applications, whether published by the manufacturers or independent, allow you to choose precisely what items to restore in the new phone, without the need to save the data on external servers.
Finally, let's add that it is still possible to use a simple computer to transfer images, videos and other documents from one Android smartphone to another. All you have to do is connect the old and the new smartphone to the same computer, selecting the “data transfer” mode on each: they will appear as storage devices. For example, you just have to copy and paste the files in the “Camera” or “DCIM” folder from one to the other to find your images on your new phone.


























