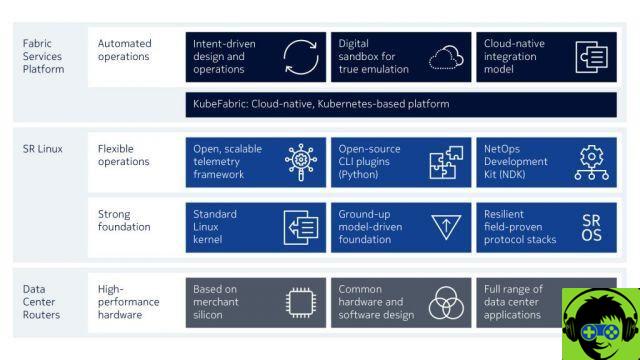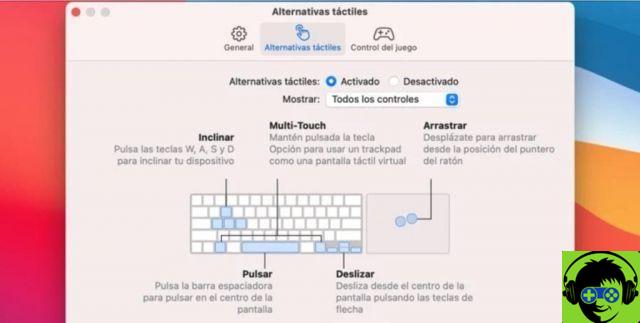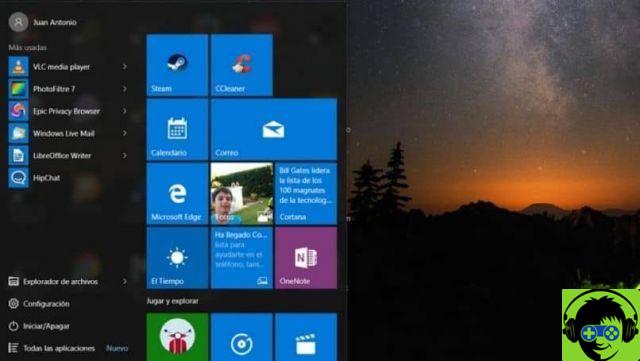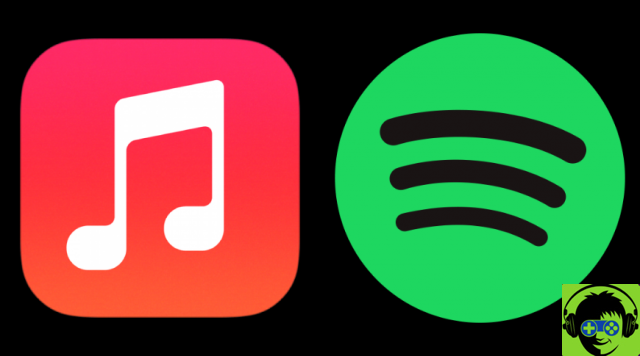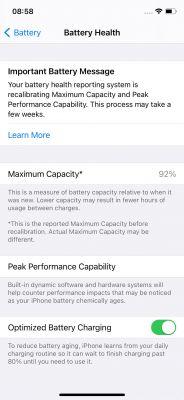L'iPhone est l'ordinateur que nous emportons toujours avec nous, et à ce titre nous accumulons tout ce dont nous avons besoin pour chaque situation : e-mail, navigateur, jeux, photos, applications bancaires, réseaux sociaux, ... où que nous soyons, l'iPhone est une source inépuisable de divertissement et de connexion avec le monde.
En ces temps où la musique est devenue quelque chose à utiliser et à jeter, comme des mouchoirs ou des sacs de pharmacie en plastique, grâce aux abonnements, des services comme Apple Music, Spotify, Google Music, Amazon Music, etc. Ils réclament des frais mensuels en échange de la promesse que tout ce que nous voulons entendre sera disponible sur l'écran de notre appareil d'un simple toucher.

Bien sûr, c'est la promesse du marketing. L'expérience est que cela est vrai tant que vos goûts sont dans ce qui était ou est populaire. Si vous avez un penchant pour la musique indie locale, le jazz sombre ou le métal minoritaire, il y a de fortes chances que vous ne trouviez jamais quelque chose que vous aimez vraiment et ils ne vous proposent que des substituts sucrés qui sont loin d'être authentiques.
Dans de tels cas, vous devez avoir confiance que la musique que vous aimez peut être transportée sur votre iPhone car vous l'avez synchronisée à partir de votre Mac, bibliothèque iTunes (désolé, Musique).
Il en va de même pour les autres contenus multimédias pouvant être hébergés sur le téléphone Apple.
Si vous souhaitez apporter vos propres séries, livres audio, livres, podcasts, etc. sans avoir à les télécharger tout de suite, ou non disponibles sur les plateformes que vous payez, vous devez les synchroniser à l'avance pour que lorsque vous en aurez besoin, ils soient là, prêts à vous transporter vers d'autres mondes.
La méthode traditionnelle
La méthode traditionnelle de synchronisation de l'iPhone avec Mac nécessite un câble USB. Ce n'est pas si simple de nos jours, car ni les MacBook n'ont le connecteur USB-A qui est devenu populaire, ni l'iPhone n'utilise un connecteur standard. Ou, comme dans notre cas, les deux misérables ports USB C du MacBook Air sont déjà occupés par la connexion réseau et le concentrateur USB-C vers USB-A.
Quoi qu'il en soit, comme cela a été fait depuis que Steve Jobs a présenté la première version d'iTunes en 2001, vous devez connecter physiquement l'iPhone au Mac.
Cette première fois est pénible, longue et - à de nombreuses reprises - interminable, car il faut synchroniser (c'est-à-dire comparer entre ce qu'il y a dans l'un et l'autre) les deux appareils pour que les contenus soient équivalents. Si vous avez une bibliothèque de milliers de chansons ou avez créé de nombreux albums dans Photos, etc. vous devrez transférer physiquement le contenu de l'ordinateur vers le téléphone. Et cela peut prendre des heures.
Une autre possibilité est d'activer ou de désactiver manuellement dans tous les cas le contenu que nous ne souhaitons pas transférer à tout moment, de sorte que cette étape soit ignorée, mais ce n'est pas pratique.
Heureusement, Apple a prédit que nous pourrions manquer de temps et à tout moment, nous pouvons annuler la synchronisation sans endommager les appareils.
La méthode sans fil
Malgré ce que dit le titre, Apple n'a pas réussi à éliminer le besoin du câble et même si vous souhaitez synchroniser votre téléphone sans câble, vous devrez le brancher la première fois pour pouvoir activer cette option.
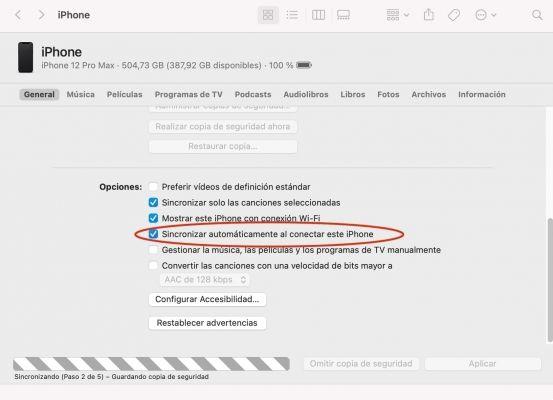
De plus, dans Big Sur - comme dans d'autres choses - le processus est devenu encore plus déroutant, et lorsque votre iPhone - connecté par câble - apparaît dans Musique (iTunes) et que vous souhaitez modifier un paramètre, il ne s'y ouvre plus. programme, mais vous envoie à la place vers une fenêtre du Finder.
Une fois que votre ordinateur détecte qu'il a un iPhone connecté, il apparaîtra dans la barre latérale Musique et la barre latérale du Finder (si vous avez activé l'option dans les Préférences du Finder).
 |
 |
Sélectionnez le panneau Général et faites défiler jusqu'à ce que vous trouviez l'option Afficher cet iPhone avec une connexion Wi-Fi
Marquez-le et, quoi très important, cliquez sur le bouton Appliquer.
Résulter
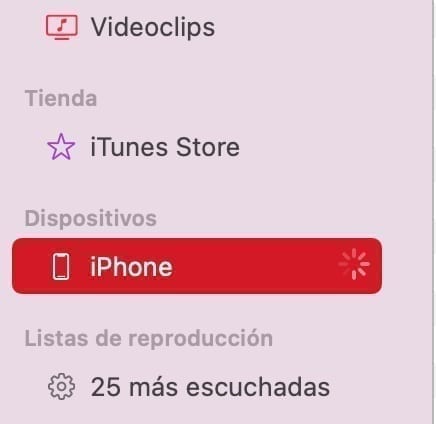
Dès lors, tant que votre Mac et votre iPhone sont sur le même Wi-Fi, l'iPhone apparaîtra dans la barre latérale du Finder et vous pourrez les synchroniser sans avoir à les connecter avec un câble.
Cela vous permettra, au lieu de tergiverser en retardant le temps de synchronisation du câble, de toujours garder votre contenu à jour afin que les playlists, vidéos et films, livres audio, livres, podcasts, etc. soyez toujours avec le dernier contenu ajouté.
 signaler cette annonce
signaler cette annonce