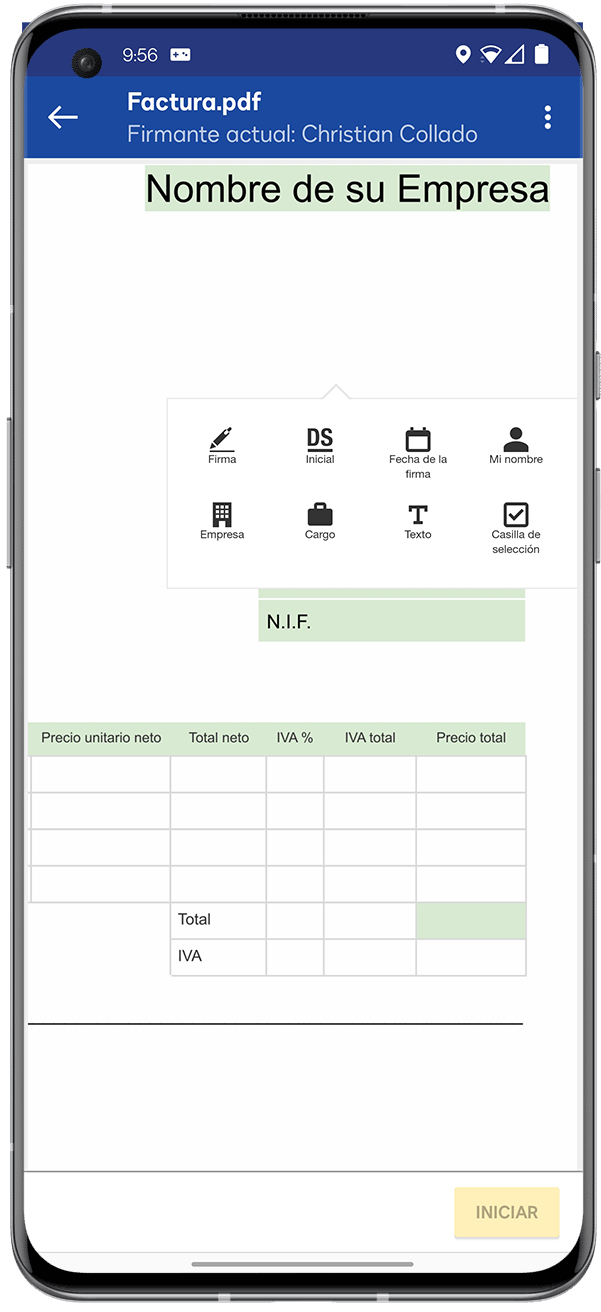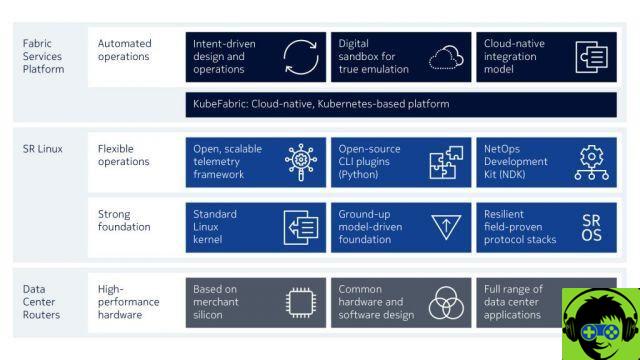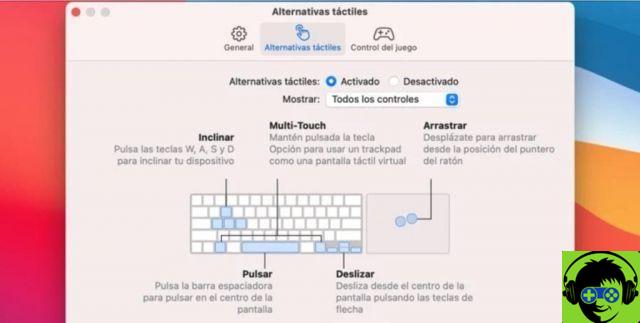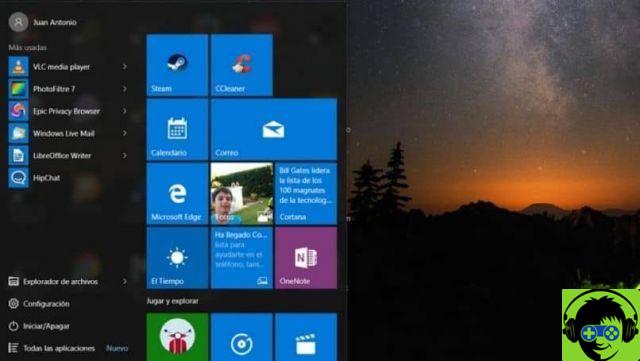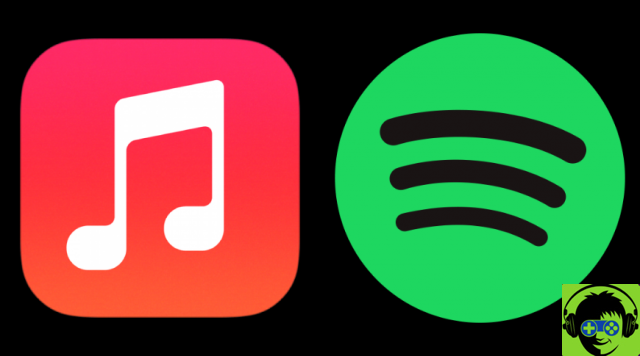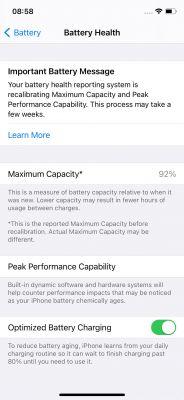Et vous savez comment numériser des documents et ouvrir ou modifier des fichiers PDF avec votre mobile. Mais et si je dois signer un document? Heureusement, vous n'avez pas besoin d'avoir une imprimante à la maison pour le faire.
Vous pouvez signer des documents depuis votre mobile rapidement et facilement, et pour cela il suffit de télécharger une application gratuite sur votre smartphone.

Signez des documents avec votre mobile.
1. Installez DocuSign sur votre mobile
Bien qu'il existe de nombreux application pour signer des documents avec votre mobile, dans ce cas, nous avons choisi l'un des plus populaires qui existent aujourd'hui : DocuSign.
È une application gratuite disponible sur Android et iOS, vous pouvez donc l'utiliser pour signer des documents sur votre téléphone ou tablette Android, ainsi que le vôtre iPhone ou iPad.
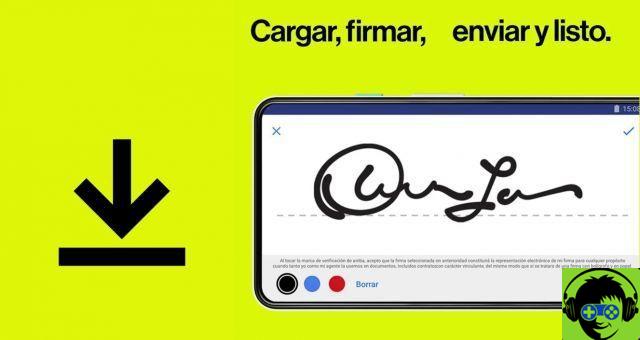
L'application DocuSign pour signer des documents depuis votre mobile.
Si vous ne souhaitez pas utiliser DocuSign pour quelque raison que ce soit, vous pouvez toujours vous tourner vers des applications alternatives telles que Adobe Fill And Sign, SignEasy ou JetSing, entre autres.
2. Ouvrez l'application et créez votre signature
Après avoir ouvert l'application et avoir connecté à votre compte ou créé un nouveau, il est temps de créer la signature que vous utiliserez dans les documents.
L'application elle-même vous montrera un avis vous indiquant comment créer votre signature. Acceptez et, dans le écran de dessin, utilisez votre doigt pour dessiner la signature sur l'écran. Lorsque vous avez terminé, appuyez sur "enregistrer".
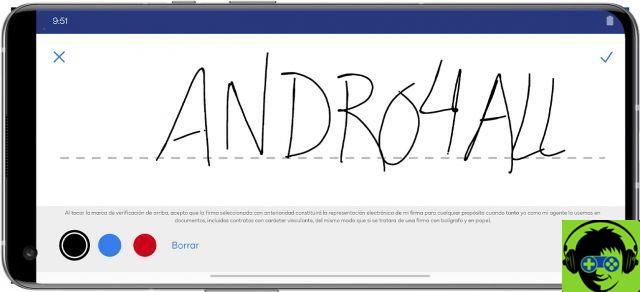
L'écran de création de signature dans DocuSign.
3. Choisissez le document que vous souhaitez signer
Il est maintenant temps de ouvrir le document PDF vous voulez signer avec votre téléphone portable. Pour ce faire, revenez à l'écran principal de DocuSign et appuyez sur le Icône "+" à l'intérieur du cercle jaune au centre de l'écran. Choisissez ensuite la source à partir de laquelle vous souhaitez sélectionner le fichier (la galerie, le gestionnaire de fichiers, la bibliothèque de documents Google Drive ou DocuSign).
Il convient de rappeler que si vous le souhaitez, vous pouvez ajouter plus d'un fichier à signer. Si ce n'est pas nécessaire, une fois que vous avez sélectionné le fichier, appuyez sur le bouton « Suivant » en bas à droite.
Il va donc falloir choisir qui doit signer le document. Si vous avez juste besoin d'ajouter votre signature, appuyez sur "Moi". Sinon, vous pouvez choisir l'une des deux autres options, pour ajouter des lacunes que d'autres personnes devront remplir avec leur signature via l'application installée sur leurs téléphones portables.
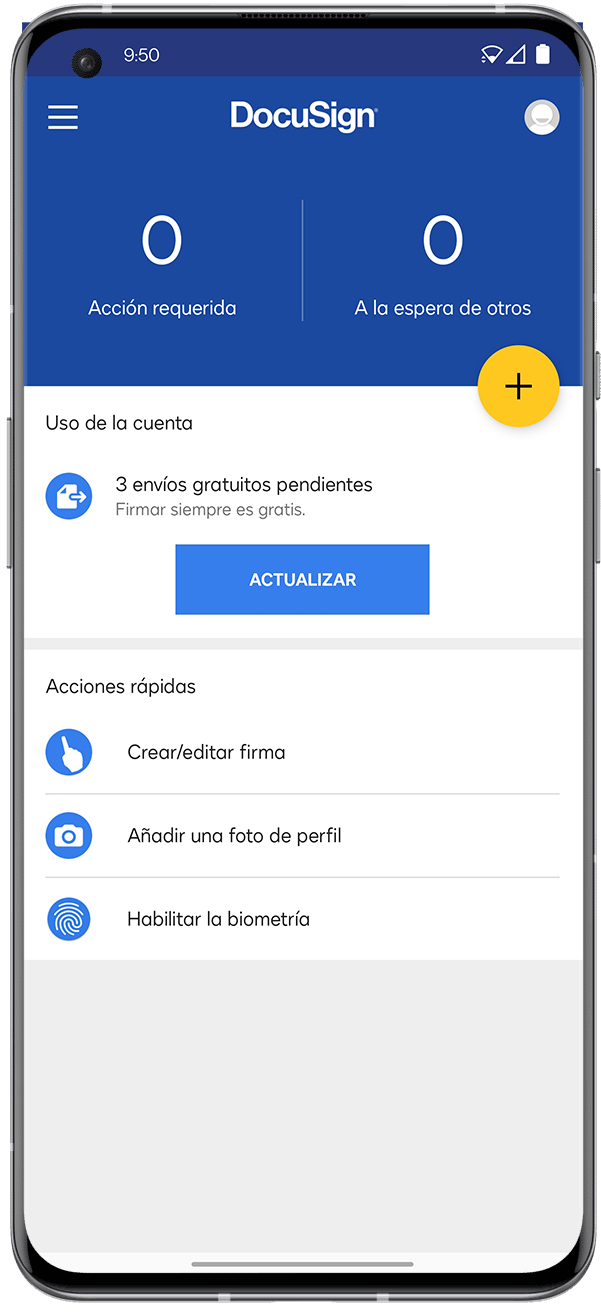
4. Signez votre document et enregistrez-le ou envoyez-le à quelqu'un d'autre
Une fois le fichier ouvert, vous n'aurez plus qu'à appuyez sur le trou où vous souhaitez ajouter votre signature sur l'écran du téléphone mobile et dans le menu qui apparaît, sélectionnez l'option "Signature".
Il est à noter que l'application offre également la possibilité de ajouter plus de champs, tels que les initiales, la date de signature, le nom, l'entreprise, le poste, la case à cocher ou le texte personnalisé.
Une fois que vous avez ajouté votre signature, vous pouvez faites-le glisser et déplacez-le sur l'écran vers l'emplacement souhaité. Vous pouvez aussi redimensionnez-le ou faites-le pivoter.
Pour terminer, appuyez sur le bouton "Démarrer" dans le coin inférieur droit de l'écran. Le fichier sera enregistré et vous serez dirigé vers une fenêtre où tous les fichiers que vous avez signés jusqu'à présent seront affichés.
regardez télécharger un fichier signéou partagez-le avec une autre personne, vous devez seulement faire un appui long dessus et appuyez sur le bouton "partager" qui apparaîtra dans le coin supérieur droit de l'écran. À partir de là, vous pouvez choisir un qui l'envoyer ou enregistrez-le sur un lecteur cloud comme Google Drive ou Dropbox pour accéder au document ultérieurement.