En parcourant les dossiers de votre PC, vous êtes tombé sur de très belles photos que vous aviez oubliées. Vous aviez pensé à les partager sur Facebook mais il y a malheureusement un ou plusieurs sujets que pour une raison ou une autre vous aimeriez pouvoir supprimer. Compte tenu de la situation, vous vous êtes donc précipité sur le Web, à la recherche d'un programme, de préférence gratuit et en français, qui vous permettrait de le faire et vous vous êtes donc retrouvé sur mon site, espérant recevoir des conseils utiles à ce sujet. Comment dit-on? Les choses sont exactement comme ça et aimeriez-vous comprendre si je peux vous aider ou non? Bien sûr que vous le faites, ne vous inquiétez pas. Si vous m'accordez quelques minutes de votre précieux temps libre, je pourrai en effet vous montrer ceux qui, à mon avis, représentent les meilleurs programmes pour recadrer des photos gratuitement en français.
En fait, dans les lignes suivantes, vous trouverez ce qu'ils pensent être le meilleur logiciel de la catégorie. Ils sont très simples d'utilisation, même pour ceux - un peu comme vous - qui ne se considèrent pas exactement comme un grand expert en matière de nouvelles technologies et de retouche d'images et ils répondent évidemment à toutes les exigences ci-dessus. Tout ce que vous avez à faire est de choisir ce que vous pensez pouvoir faire le plus pour vous, de le télécharger et de suivre les instructions spécifiques que je vous fournirai.
Donc? Que diriez-vous de mettre le bavardage de côté et de commencer immédiatement à vous occuper ? Oui? Fantastique! Je vous suggère donc de ne plus perdre un temps précieux et d'entrer immédiatement dans le vif du sujet. Installez-vous confortablement et concentrez-vous sur les informations contenues dans ce guide que j'ai consacré au sujet... Je suis sûr qu'au final vous serez heureux et satisfait ! Bonne lecture !
XnView (Windows/Mac/Linux)
Le premier des programmes pour recadrer des photos gratuitement en français que je veux vous suggérer d'essayer est XnView. Vous n'en avez jamais entendu parler ? Bizarre, il est très connu ! Dans tous les cas, ne vous inquiétez pas, je peux vous montrer comment cela fonctionne. C'est un logiciel gratuit et multiplateforme (il peut être utilisé à la fois sur Windows et Mac ainsi que Linux) et comme visionneuse d'images mais qui intègre en fait également un tas de fonctions très utiles pour la retouche photo c'est pourquoi il est très valable aussi pour le but en question. Il prend en charge plus de 500 formats de fichiers graphiques différents et est très facile à utiliser.
Pour l'utiliser, téléchargez-le d'abord sur votre ordinateur en vous connectant au site officiel du programme, en cliquant sur le bouton Télécharger que vous trouverez en haut puis sur le bouton correspondant au bon fichier d'installation pour votre système d'exploitation. Donc, si vous utilisez Windows, cliquez sur Win 32bit configuration (si vous utilisez une version 32 bits de Windows) ou sur Configuration Win 64 bits (si vous utilisez une version 64 bits de Windows), tandis que si vous avez un Mac, vous devez cliquer sur OSX DMG 64 bits.
Attendez ensuite quelques instants que le fichier d'installation du programme soit téléchargé puis si vous avez un PC Windows démarrez-le et suivez la procédure d'installation simple qui vous est proposée en cliquant d'abord sur Si, Alors OK (pour définir l'français comme langue par défaut) puis sur Avanti. Acceptez donc les termes du contrat de licence du programme en cochant la case correspondante et cliquez à nouveau sur Avanti quatre fois de suite puis appuie sur Installer et pour conclure sur Fins. Si vous utilisez plutôt un Mac, faites simplement glisser l'icône XnView dans le dossier applications de l'ordinateur.

À ce stade, lancez le programme en cliquant sur son icône, cliquez sur OK en réponse à l'assistant de démarrage et utilisez la section Cartelle situé à gauche pour naviguer entre les différents dossiers de votre ordinateur et accéder à celui contenant la ou les images à découper.
Sélectionnez ensuite l'image sur laquelle vous souhaitez intervenir dans la case située en haut à droite, double-cliquez dessus afin d'accéder à l'éditeur et sélectionnez l'icône de l'outil Découper qui est haut.
Maintenant, définissez la zone à recadrer en cliquant avec le bouton gauche sur un point donné de l'image, en continuant à maintenir et en ajustant la boîte de sélection que vous voyez apparaître à l'écran au fur et à mesure. Si vous le souhaitez, vous pouvez définir la zone à recadrer à l'aide des différents préréglages disponibles dans le menu en haut à gauche ou, encore en définissant les dimensions exactes à l'aide des menus toujours situés en haut à gauche.

Appuyez ensuite sur Découper pour recadrer la partie sélectionnée et écraser l'image d'origine. Si, par contre, vous souhaitez enregistrer le recadrage sans modifier l'image d'origine, vous devez cliquer sur le bouton Enregistrer la sélection sous... qui se trouve en haut à droite et indiquez le format du fichier et l'emplacement où vous souhaitez l'enregistrer. Facile, non ?
GIMP (Windows/Mac/Linux)
Un autre excellent logiciel vers lequel vous pouvez vous tourner pour recadrer vos images ainsi que pour effectuer les modifications les plus variées est GIMP. C'est ce que la plupart des gens appellent le logiciel gratuit Photoshp. Il offre d'innombrables outils avancés et non avancés pour éditer des photos et des images qui s'avèrent très utiles pour les besoins les plus divers. Même dans ce cas, il s'agit d'un programme multiplateforme (donc compatible avec Windows, Mac et Linux) et est de nature open source. Recadrage d'image à part, pour connaître en détail le fonctionnement de ce programme, je vous propose de jeter un œil à mon guide dédié à l'utilisation des GMP.
Pour recadrer des photos et des images avec GIMP, la première étape que vous devez faire est de télécharger et d'installer le programme sur votre ordinateur. Allez donc sur le site officiel de GIMP, cliquez sur le bouton Télécharger 2.x.xx qui se dresse haut puis appuie sur bouton orange qui est plus bas pour démarrer le téléchargement immédiatement.
Une fois le téléchargement terminé, lancez le fichier obtenu et suivez la procédure d'installation simple qui vous est proposée pour installer le programme. Si vous utilisez Windows, cliquez d'abord sur Si, Alors Installer et puis sur Fins. Si vous utilisez un Mac, faites glisser l'icône du programme attachée au package .dmg viens de rentrer dans le dossier applications macOS et c'est fait.
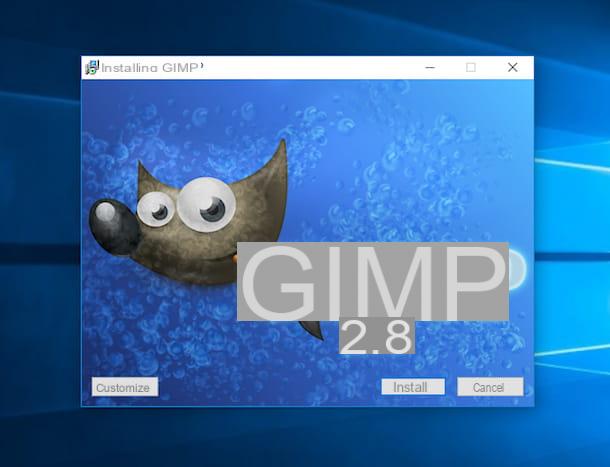
Ensuite, démarrez le programme et ouvrez la photo que vous souhaitez recadrer en sélectionnant l'élément Vous ouvrez… du menu Déposez le (dans la fenêtre centrale de GIMP). Maintenant, si vous souhaitez recadrer l'image sélectionnée en extrapolant une portion pour qu'elle puisse ensuite être enregistrée comme une image à part entière, il ne vous reste plus qu'à la sélectionner outil de chapiteau rectangulaire à partir de la barre d'outils située à gauche de l'écran et tracez, par un clic gauche et en maintenant la pression, un rectangle autour de la zone de l'image. Ensuite, allez au menu image GIMP et sélectionnez l'élément Recadrer jusqu'à la sélection pour faire la récolte.

Lorsque l'opération est terminée, enregistrez l'image recadrée simplement en allant dans le menu Déposez le GIMP et sélection de l'élément exportation dans le menu qui s'ouvre.
En plus de cela, comme je viens de l'indiquer, on peut agir sur une image donnée en extrapolant un certain sujet à partir d'elle de manière à pouvoir ensuite tout coller dans une autre photo. Pour ce faire, vous devez d'abord l'activer Outil de sélection de premier plan dans la barre d'outils GIMP et sélectionnez, en maintenant le bouton gauche de la souris enfoncé, la silhouette de la personne ou de l'objet à découper.
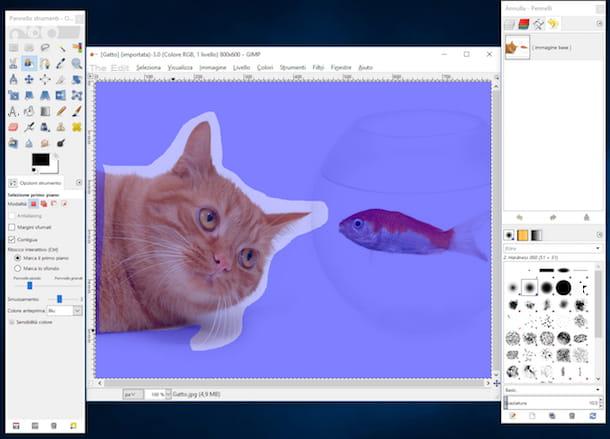
Ensuite, vous devez maintenir le bouton gauche de la souris enfoncé et colorer l'ensemble de l'élément que vous venez de sélectionner (vous pouvez ajuster la taille du pinceau depuis le panneau situé en bas à gauche) en essayant d'être le plus précis possible.
Une fois cela fait, appuyez sur le bouton Envoi sur le clavier de l'ordinateur et la sélection du sujet souhaité sera générée immédiatement. Enfin, sélectionnez l'article Copia o taille du menu Modification de GIMP après quoi vous pouvez coller le sujet de votre photo dans n'importe quelle autre image. Si vous remarquez des taches, vous pouvez les corriger en utilisant le la gomme
IrfanView (Windows)
En alternative au logiciel dont je vous ai déjà parlé, vous pouvez contacter IrfanView, l'un des meilleurs programmes multilingues gratuits (prend également en charge l'français !) en circulation pour les systèmes d'exploitation Windows pour l'édition d'images. Même dans ce cas, il s'agit d'une ressource née en tant que visionneuse de photos mais qui, compte tenu du grand nombre d'options et d'outils proposés, est également très utile pour effectuer toutes les opérations de retouche d'images les plus courantes, y compris le recadrage. Il a une interface claire et essentielle et est également très léger. Bon... à essayer maintenant !
Pour le télécharger immédiatement sur votre ordinateur, connecté à son site internet, cliquez sur le lien Télécharger sur la gauche et sélectionnez un lien de téléchargement parmi ceux disponibles (par ex. FossHub - télécharger IrfanView). Attendez ensuite quelques instants que le fichier programme soit téléchargé sur votre ordinateur puis lancez-le, cliquez sur Si et alors Avanti quatre fois de suite. Enfin, appuyez sur OK pour terminer la configuration.

Maintenant, retournez sur le site Web du programme, sélectionnez le lien IrfanVoir les langues à gauche et cliquez sur le lien Installer que vous trouvez en correspondance avec le libellé ville. Lancez ensuite le dossier relatif à la localisation en français obtenu, cliquez sur installer et alors OK.

Maintenant, dans la fenêtre IrfanView qui est apparue sur le bureau (si le programme n'a pas démarré automatiquement, appelez-le à partir du menu Démarrer), cliquez sur l'élément Les options qui est en haut, sélectionnez Changer de langue…, cliquer sur .DLL de la case à droite puis sur le bouton OK.
Maintenant que vous avez changé la langue de l'interface du programme, vous êtes enfin prêt à passer une véritable ablation. Sélectionnez l'image que vous souhaitez recadrer en cliquant sur l'icône dossier jaune dans la partie supérieure gauche de l'écran du programme, puis en sélectionnant la position de référence.
Une fois ouvert sur l'image, faites un clic gauche n'importe où et maintenez enfoncé pour définir la zone que vous souhaitez découper en dessinant un cadre. Si nécessaire, vous pouvez également déplacer la zone de sélection en cliquant dessus avec le bouton droit et en la faisant glisser jusqu'au point souhaité tout en maintenant le clic enfoncé, ou vous pouvez la redimensionner en plaçant le curseur sur les bords, en cliquant avec le bouton gauche et en faisant glisser l'indicateur affiché .
Ensuite, pour découper la zone sélectionnée, il vous suffit de cliquer sur l'élément Modification dans la partie supérieure gauche de la fenêtre du programme et sélectionnez Couper la sélection. Si vous souhaitez plutôt supprimer la zone en dehors de la sélection, sélectionnez l'option Couper la zone en dehors de la sélection et c'est fait.
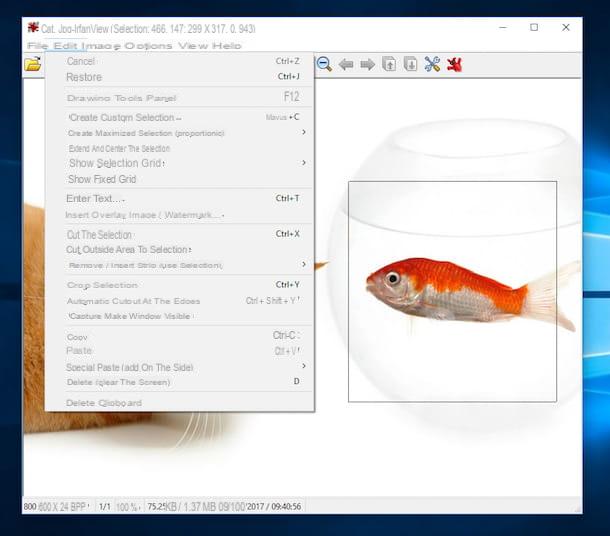
Pour enregistrer les modifications, cliquez sur disquette en haut à gauche, indiquez le format et la position cible et cliquez sur Sauver.
Instruments « actions » et programmes alternatifs
Vous ne souhaitez pas télécharger de nouveaux logiciels sur votre ordinateur mais vous cherchez toujours un moyen pratique et efficace de recadrer une ou plusieurs images sur Windows ou Mac ? Alors je ne peux m'empêcher de vous conseiller d'en profiter instruments disponibles "standard", pour être précis, les visionneuses d'images qui, à l'instar de ce qui est proposé par les programmes précités, intègrent des fonctions ad hoc de recadrage. Si cela vous intéresse, suivez les instructions appropriées ci-dessous.
- Télécharger Windows, double-cliquez sur l'image que vous souhaitez recadrer, sélectionnez une photo dans la liste des applications disponibles, appuyez sur le bouton Modification qui est en haut, puis cliquez sur le bouton Couper et faire pivoter sur la droite. Définissez la zone de l'image à recadrer en déplaçant et en ajustant la zone de sélection comme bon vous semble puis appuyez sur le bouton Fatto à droite pour confirmer les modifications apportées. Choisissez ensuite si vous souhaitez appliquer les modifications à l'image d'origine en cliquant sur l'élément Sauver, toujours présent à droite, ou s'il faut les enregistrer en allant créer une nouvelle image en cliquant sur Sauvegarder une copie.

- Si vous utilisez macOS, double-cliquez sur l'image que vous souhaitez recadrer, sélectionnez l'outil photo et cliquez sur l'icone crayon en haut de la fenêtre avant-première qui s'est ouvert, tracez la case pour sélectionner la zone à recadrer en cliquant avec le bouton gauche n'importe où dans l'image, en faisant glisser et en continuant à maintenir, puis en appuyant sur le bouton Découper c'est en haut. Fermez ensuite simplement la fenêtre Aperçu pour enregistrer les modifications apportées à l'image actuelle ou cliquez sur le menu Fichier> Exporter pour enregistrer l'image, recadrez-la en tant que nouveau fichier, en laissant l'original inchangé.
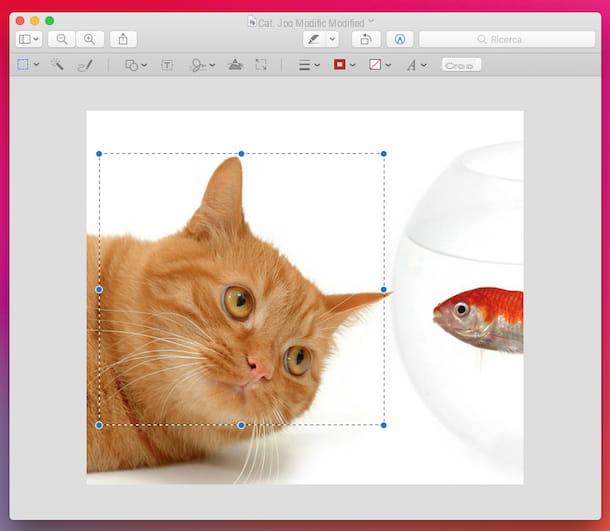
Si par contre vous cherchez des programmes alternatifs à ceux dont je vous ai déjà parlé dans les lignes précédentes, je vous propose de consulter mes articles dédiés aux programmes de transformation de photos et aux programmes de retouche photo. Vous trouverez d'autres logiciels intéressants qui peuvent être très utiles pour l'objectif en question. S'il vous plaît, jetez-y un œil au moins!
Programmes pour recadrer des photos gratuitement en français

























