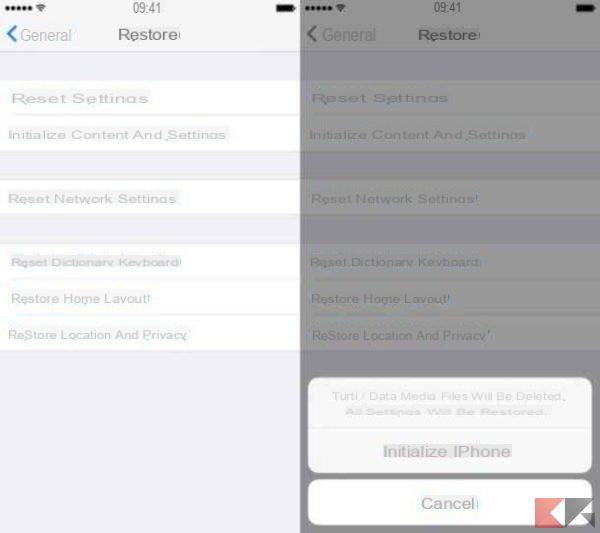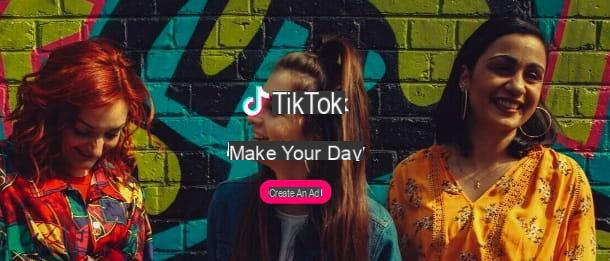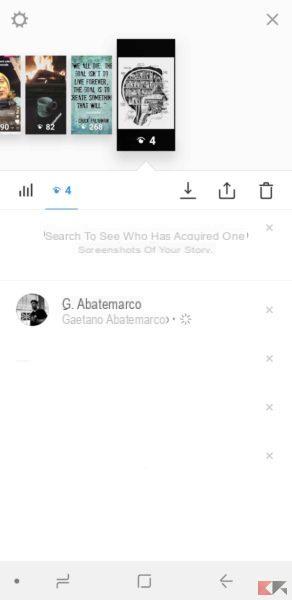Comment faire pivoter un texte dans Word pour PC et Mac

La première étape à franchir avant de savoir comment faire pivoter du texte dans word est évidemment d'écrire votre document normalement ou d'ouvrir un document préexistant dont vous souhaitez faire pivoter le texte, à l'aide de la voix Avri présent dans le menu Fichier/Bureau Mot (en haut à gauche).
Sélectionnez ensuite avec la souris la portion de texte ou le paragraphe que vous souhaitez faire pivoter, allez dans l'onglet entrer Word, cliquez sur le bouton Zone de texte situé en haut à droite et sélectionnez l'élément Dessiner une zone de texte dans le menu qui s'affiche. De cette façon, vous inclurez le texte sélectionné dans une zone appelée, en fait, zone de texte et vous aurez la possibilité de le faire pivoter dans différentes directions.
A ce stade, pour savoir comment faire pivoter une zone de texte dans word, cliquez sur celui que vous venez de créer et allez dans l'onglet Outils de dessin qui apparaît dans la barre d'outils Word.
Cliquez ensuite sur le bouton Orientation du texte (situé en haut au centre) et sélectionnez dans le menu qui apparaît l'option relative à l'orientation que vous souhaitez donner au texte : Horizontal, Faites tout pivoter à 90° o Faites tout pivoter à 270°. Répétez l'opération pour tous les paragraphes et portions de texte que vous souhaitez, réorganisez les différentes zones de texte selon vos préférences en les déplaçant avec la souris.
Si tu veux, tu peux aussi biaiser le texte et disposez-le en diagonale en cliquant sur l'icône flèche circulaire qui apparaît à côté de la zone de texte et en la déplaçant avec la souris. En cliquant plutôt sur l'icône demi-cercle placé à côté de chaque zone de texte, vous pouvez définir la mise en page de cette dernière et choisir de la garder alignée avec le texte, de la placer au-dessus de ce dernier, en arrière-plan, etc.

Une autre chose que je vous recommande de faire est de supprimer le bordures noires présent autour de toutes les zones de texte. Pour cela, il vous suffit de cliquer sur la zone de texte, de sélectionner l'onglet Outils de dessin Word, cliquez sur le bouton Forme de contour situé en haut à gauche et sélectionnez l'élément Pas de contour dans le menu qui s'ouvre. Répétez ensuite l'opération pour toutes les zones de texte que vous avez créées dans votre document et c'est tout.
Lorsque vous avez terminé le travail et êtes satisfait du résultat, vous pouvez enregistrer votre document avec le texte pivoté en sélectionnant l'élément Enregistrer sous du menu Fichier/Bureau Word (situé en haut à gauche). C'est tout. Je t'avais dit que c'était si facile, non ?!
Si vous utilisez à la place Word en ligne, sachez que vous ne pouvez pas faire pivoter du texte dans un document. Vos seules options sont d'importer un document texte sur lequel vous avez déjà fait pivoter le texte (en suivant les instructions que je vous ai données dans les paragraphes précédents) ou d'utiliser la solution alternative dont vous trouverez toutes les informations dans le chapitre suivant.
Solution alternative
Si vous souhaitez retourner un petit morceau de texte et trouver la procédure de création de zones de texte dans Word trop complexe, vous pouvez taper votre texte dans un site comme Flip Text et le retourner à l'aide de la fonction Retourner à l'envers.
De cette façon vous obtiendrez un écrit à l'envers (donc composé de caractères spéciaux affichés à l'envers par rapport au reste du texte) à copier depuis le navigateur et à coller dans Word par un simple copier-coller.
Ce n'est pas une solution particulièrement raffinée ou élégante, mais cela fonctionne. Mais je recommande de ne l'utiliser que si vous devez retourner certains textes et seulement si ces textes ne sont pas très longs.
Comment faire pivoter une inscription dans Word pour smartphones et tablettes
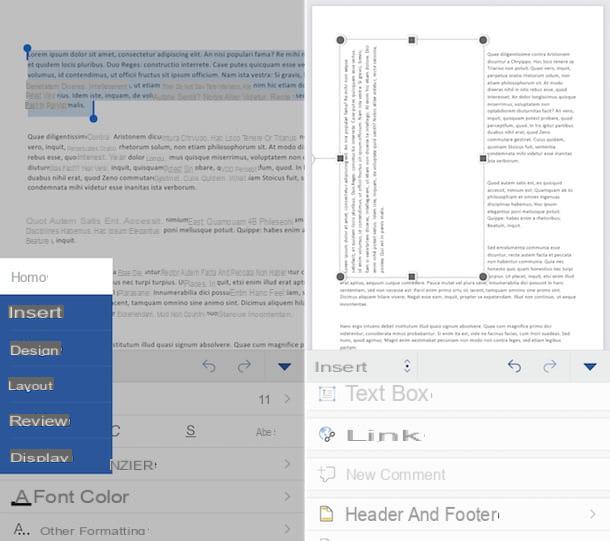
Comme vous le savez probablement déjà, MS Word il est également disponible sous forme d'application pour smartphones et tablettes. Il est compatible avec tous les principaux systèmes d'exploitation du monde mobile (Android (également sur les magasins alternatifs) et iOS / iPadOS) et peut être utilisé gratuitement sur tous les appareils de moins de 10.1". permet de visualiser les documents : pour les modifier il faut souscrire au service Microsoft 365.
Ceci dit, si vous possédez un smartphone ou une tablette équipé d'un des systèmes d'exploitation listés ci-dessus et que vous souhaitez savoir comment faire pivoter du texte dans word avec ce dernier, suivez les indications que je m'apprête à vous donner. Je vous assure qu'ils sont au moins aussi simples que ceux que je vous ai donnés plus tôt pour la version desktop du programme.
La première étape que vous devez faire est d'ouvrir le document qui vous intéresse à l'aide de la fonction Word appropriée (vous pouvez ouvrir des documents précédemment enregistrés localement ou des fichiers Word sur des services tels que OneDrive ou Dropbox). Ensuite, vous devez utiliser votre doigt pour sélectionner le texte à faire pivoter et vous devez aller dans l'onglet entrer application.
Si vous utilisez une tablette, l'onglet entrer est situé en haut à gauche. Si par contre vous utilisez un smartphone, pour y accéder il faut appuyer sur le menu Accueil qui est en bas à gauche et vous devez sélectionner l'option entrer de ce dernier.
Ensuite, il faut monter zone de texte et vous devez utiliser le flèche circulaire qui apparaît à côté de la zone de texte pour organiser le texte dans la position souhaitée.
Pour éliminer les bordures noires de la zone de texte, allez dans l'onglet Forme, appuyez sur le bouton Limite et sélectionnez l'article Pas de contour dans le menu qui s'ouvre. Lorsque vous êtes satisfait du résultat, appuyez sur freccia situé en haut à gauche pour enregistrer les modifications apportées au document et le tour est joué.
Comment faire pivoter du texte dans Word