Avez-vous parcouru le dossier multimédia de votre smartphone et trouvé une vieille photo, mais vous ne vous souvenez plus où elle a été prise ? Je vous promets que cela ne se reproduira plus à partir d'aujourd'hui. Comment puis-je savoir? Eh bien, c'est très simple, parce que je suis sur le point de vous expliquer comment géolocaliser des photos, c'est-à-dire comment insérer des informations géographiques sur les lieux où elles ont été prises dans vos photos numériques.
Faire le Géolocaliser pour une photo (mot qui dérive de l'union des termes « géographie » et « balise », étiquette) vous permettra de sauvegarder, au sein de l'élément multimédia, les coordonnées GPS des lieux où elles ont été prises. Ce sont des coordonnées qui pourront ensuite être lues par le PC (ou d'autres appareils) et vous permettront de savoir à tout moment où une photo a été prise. Comment dit-on? Le sujet vous intéresse et vous souhaitez en savoir plus ? Vous aimeriez savoir comment géolocaliser des photos mais avez peur de ne pas réussir, car vous ne connaissez pas très bien la technologie ? Vous n'avez pas à vous inquiéter un peu!
Pour réaliser les procédures que je vais vous montrer au cours de ce tutoriel, vous n'avez besoin d'aucune compétence particulière. Tout ce dont vous avez besoin pour géolocaliser une photo est déjà présent dans votre appareil Android ou iOS, alors que si vous voulez agir comme un PC, vous n'aurez besoin que d'un petit programme gratuit qui peut être utilisé en quelques clics. Allez, prenez votre smartphone ou asseyez-vous confortablement devant votre PC et consacrez-vous à la lecture de mon guide. Je suis sûr que vous pourrez tout faire en un rien de temps. Bonne lecture et amusez-vous bien !
Index:
- Géolocaliser les photos sur iPhone
- Géolocalisation des photos sur Android
- Géolocaliser les photos sur Instagram
- Géolocalisation des photos sur PC
- Géolocalisation des photos sur Mac
Géolocaliser les photos sur iPhone

Commençons ce tutoriel en disant que vous pouvez géolocalisez vos photos avec deux méthodes différentes : la première méthode consiste à utiliser n'importe quel smartphone récent équipé d'un module GPS.
Dans les appareils modernes, en effet, il est possible d'activer un paramètre spécifique à l'intérieur de l'appareil photo qui, lorsqu'il est actif, insérera automatiquement les coordonnées géographiques dans les photos prises.
Si vous souhaitez profiter de cette option et vous assurer que, désormais, toutes les photos que vous prenez sont géolocalisées, il vous suffit donc de vérifier que dans les paramètres du smartphone ou de l'appareil photo l'insertion de coordonnées géographiques est activée. .
Pour ce faire, si vous utilisez un appareil iOS, vous devez d'abord activer le GPS de votre smartphone. Depuis l'écran d'accueil de votre appareil, puis appuyez sur l'application qui a l'icône avec le symbole d'un engrenage pour accéder à la rubrique réglages.
Maintenant, localisez et appuyez sur l'élément Confidentialité (a la symbole d'une main) et appuyez dessus. À ce stade, vous devrez localiser l'élément localisation; en correspondance avec ce libellé, l'écriture doit être présente Non, confirmant que l'emplacement de l'appareil est désactivé.
Vous devrez ensuite appuyer sur l'élément localisation et activez-le en déplaçant le levier de gauche à droite et en le tournant en vert. Appuyez également sur l'élément de menu Partager ma position et assurez-vous que le levier correspond au libellé Partager ma position que vous trouverez sur l'écran suivant est activé.
Sinon, déplacez le levier de SUR a ON pour le rendre vert. Revenant plutôt à la section localisation, vérifiez qu'en correspondance avec l'article photo il y a l'énoncé Si en cours d'utilisation; sinon, appuyez sur l'élément photo et mettre la coche à côté de l'élément Lors de l'utilisation de l'application.
Une fois que vous avez activé la localisation sur votre appareil et vérifié les paramètres dont je vous ai parlé dans les lignes précédentes, vous pouvez commencer à utiliser votre appareil comme d'habitude et prendre une photo qui sera géolocalisée et géolocalisée automatiquement.
Pour effectuer et vérifier cette procédure puis appuyez sur l'application appareil photo de votre appareil et prenez une photo en appuyant sur le bouton rond au centre.
Vous pouvez vérifier à tout moment la présence du géographique sur la photo : si vous n'êtes pas encore sorti du mode photo de l'application appareil photo appuyez simplement sur la vignette de la photo prise dans le coin inférieur gauche pour afficher la photo que vous avez prise via l'application photo.

À ce stade, vérifiez la présence du géotag en glissant de bas en haut : vous verrez une étiquette appelée Places et la vignette de la photo sera affichée sur une carte. Aussi, à l'entrée Places il y aura aussi l'adresse exacte à partir de laquelle vous avez pris la photo, qui a été obtenue grâce à la géolocalisation que vous avez activée sur votre appareil.
Vous pouvez voir toutes les photos que vous avez géolocalisées via l'application photo iOS : appuyez ensuite sur l'application en question, puis appuyez sur l'élément de menu Album.
Vous pourrez voir la présence de l'album Places qui présentera une carte géographique et à l'intérieur toutes les vignettes des photos que vous avez prises dans certaines positions. A partir de cet album, vous pouvez activer la vue carte o Grille en appuyant sur les éléments appropriés que vous verrez situés en haut.
Comment géolocaliser des photos sur Android

Si vous souhaitez savoir comment géolocaliser des photos avec un smartphone Android, la première chose que vous pouvez faire est d'utiliser la même méthode applicable aux appareils iOS : vous devez ensuite activer le GPS de votre appareil depuis le réglages de votre smartphone Android puis activez la fonction de géolocalisation présente dans l'appareil photo de votre smartphone.
Pour ce faire, la première chose à faire est d'appuyer sur l'application réglages à partir de l'écran principal de votre appareil (l'application présente généralement le symbole d'un engrenage).
De la section réglages, localisez et appuyez sur l'élément Géolocalisation puis passer de SUR a ON le levier à la voix Pas actif qui deviendra vert et affichera le libellé actif.
Maintenant, vous devez ouvrir l'application appareil photo de votre smartphone et identifiez dans ses paramètres la possibilité de géolocaliser puis de géolocaliser une photo prise.
Chaque smartphone Android est différent de l'autre, donc je tiens à souligner que, généralement, l'option se trouve dans le menu des outils de l'appareil photo dans la barre supérieure qui peut présenter le symbole d'un engrenage. En appuyant sur l'icône en question, vous pouvez afficher les paramètres de la caméra et activer la fonction de géolocalisation.
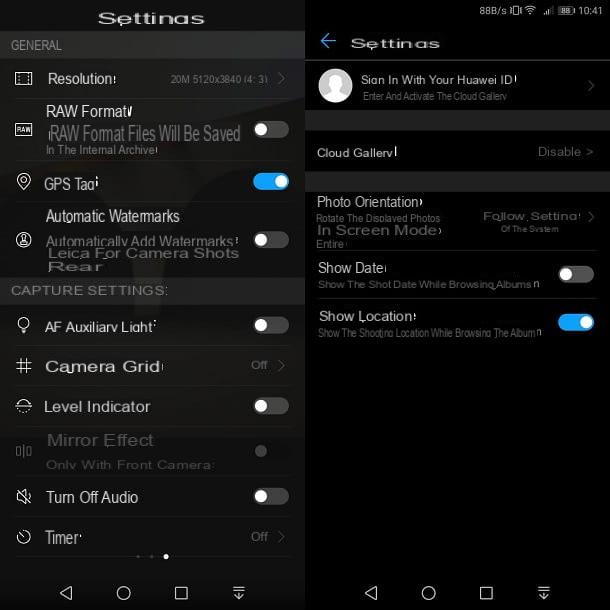
Pour faire ce guide, j'ai utilisé deux appareils Android différents : dans l'un, j'ai identifié le libellé Informations de localisation GPS à partir de la barre d'outils de la caméra située en haut de l'écran. En utilisant un autre appareil Android à la place, j'ai identifié le libellé Tags GPS dans le menu latéral des paramètres de l'appareil photo.
Dans les deux cas, une fois que vous avez tapé sur l'élément en question, gardez à l'esprit que l'appareil peut vous demander des autorisations pour accéder à l'emplacement et géolocaliser les photos prises. Confirmez les éléments que vous verrez à l'écran pour créer l'application appareil photo de votre smartphone Android peut accéder à l'emplacement de votre appareil.
Une fois cela fait, vous pouvez prendre des photos depuis l'appareil photo de votre appareil Android et vous assurer que les photos contiennent toujours des informations sur l'emplacement à partir duquel elles ont été prises.
Ensuite, ouvrez l'application appareil photo sur votre smartphone et, une fois l'objet ou le sujet cadré, prenez la photo en appuyant sur le bouton central. Ensuite, vous pouvez vérifier la présence du géotag en appuyant sur la vignette de la photo ou via l'application de galerie multimédia de votre appareil.
Dans mon smartphone Android, il est également possible de visualiser toutes les photos géolocalisées sur une carte. Via l'élément de menu carte en effet, il est possible d'accéder à l'écran Album des postes qui affiche toutes les vignettes des photos prises et géolocalisées.
Aussi, en appuyant sur l'élément de menu Autre > réglages l'élément de menu pourrait être activé Afficher l'emplacement qui indique où les photos ont été prises lors de l'affichage des photos à partir du dossier multimédia par défaut.
Vérifiez ensuite l'élément de menu correspondant à cette fonctionnalité dans les paramètres de la galerie multimédia de votre appareil à travers laquelle vous pouvez voir le géotag des photos que vous avez prises.
Comment géolocaliser des photos sur Instagram

Une application largement utilisée pour géolocaliser les photos est Instagram, un réseau social dédié au contenu multimédia qui permet d'ajouter la position à une photo prise précédemment ou à une prise sur le vif.
Pour ce faire, vous aurez besoin de l'application Instagram pour Android et iOS, alors assurez-vous de l'avoir téléchargée sur votre smartphone depuis le PlayStore ou l'App Store.
Lancez ensuite l'application de ce réseau social et connectez-vous avec les données de votre compte pour commencer à publier une photo.
Vous pouvez ajouter l'emplacement à une photo que vous partagerez sur votre profil ou ajouter le géotag à une photo dans Instagram Stories.

Dans le premier cas, appuyez sur le bouton (+) et sélectionnez, dans la galerie multimédia de votre appareil, la photo que vous souhaitez télécharger sur votre profil Instagram.
Appuyez ensuite sur Avanti deux fois de suite puis, avant de partager la photo en appuyant sur le bouton Partager sur les médias sociaux, appuyez sur l'élément de menu Ajouter un emplacement que vous pouvez voir à l'écran.
Activez l'emplacement sur votre appareil, si demandé (reportez-vous aux instructions que je vous ai données dans les lignes précédentes pour le faire), puis appuyez sur l'endroit où la photo a été prise dans le menu que vous verrez à l'écran.
Alternativement, vous pouvez également appuyer sur le champ de texte Recherche si vous souhaitez indiquer à Instagram que la photo a été prise d'un autre endroit que celui indiqué. A la fin de cette opération vous pouvez publier la photo sur votre profil en appuyant sur le bouton Partager.
Si, d'autre part, vous souhaitez appliquer le géotag à une photo que vous souhaitez partager dans Instagram Stories, appuyez sur votre photo de profil dans la section de votre profil Instagram et ajoutez une histoire en sélectionnant l'image dans la galerie multimédia de votre téléphone intelligent.
Pour ajouter une étiquette indiquant le lieu où elle a été prise, appuyez sur l'icône avec le symbole de l'émoticône située en haut à droite puis appuyez sur l'étiquette place.
De cette façon, si la localisation est activée sur votre appareil, une liste des lieux situés à proximité s'affichera. Vous pouvez également utiliser le champ de texte Recherche pour saisir l'emplacement à partir duquel la photo a été prise et l'ajouter comme géotag à l'image.
Une fois cela fait, vous pouvez publier la photo sur vos Stories Instagram en appuyant sur l'élément Ton histoire.
Géolocalisation des photos sur PC

Vous souhaitez géolocaliser des photos directement depuis votre PC ? Dans ce cas, je vous recommande de contacter GeoSetter, un petit programme gratuit qui vous permet d'ajouter des informations géographiques aux photos en sélectionnant vos emplacements préférés sur une carte. Il est compatible avec toutes les versions de Windows et peut également être utilisé en mode portable, sans faire face à des procédures d'installation fastidieuses.
Pour télécharger la version portable de GeoSetter sur votre PC, connectez-vous au site Web du programme et cliquez sur l'élément geosetter.zip. Une fois le téléchargement terminé, ouvrez le paquet zip qui contient le logiciel, extrayez le contenu dans n'importe quel dossier et exécutez l'exécutable GeoSetter.exe.
Dans la fenêtre qui s'ouvre, cliquez sur le bouton OK deux fois de suite pour accéder à l'écran principal du GeoSetter. Si on vous dit qu'une nouvelle version de ExifTool (un composant que GeoSetter utilise pour géolocaliser les photos), cliquez sur le bouton OK pour le télécharger automatiquement sur votre PC.
A ce stade, allez dans le menu Fichier> Paramètres GeoSetter (en haut à gauche), sélectionnez l'onglet carte depuis la fenêtre qui s'ouvre, puis l'onglet secondaire Adresse de la carte et couches, collez l'adresse http://map.geosetter.de/v3/map_google.html (Ou http://www.geosetter.de/map_google.html, si le premier ne fonctionne pas) sur le terrain Fichier de carte et appuie sur le bouton OK pour faire apparaître la carte dans le panneau de droite du programme.
Vous êtes maintenant vraiment prêt à passer à l'action ! Utilisez le panneau de gauche de GeoSetter pour sélectionner les photos à géolocaliser (pour sélectionner plusieurs éléments en même temps, utilisez la combinaison Ctrl + clic), puis recherchez un emplacement géographique dans le champ Recherche de la carte (en bas à droite), déplacez le pointeur rouge à l'endroit exact que vous souhaitez géolocaliser sur vos photos et cliquez d'abord sur le bouton Attribuer des espaces réservés aux images sélectionnées (celui avec l'icône de marque de réservation rouge avec la flèche verte allant vers la gauche, située en haut) et puis sur celui-ci Enregistrer toutes les modifications apportées aux images (l'icône de la disquette, également située en haut) pour appliquer des géotags à vos photos. Plus facile que ça ?!
Géolocalisation des photos sur Mac
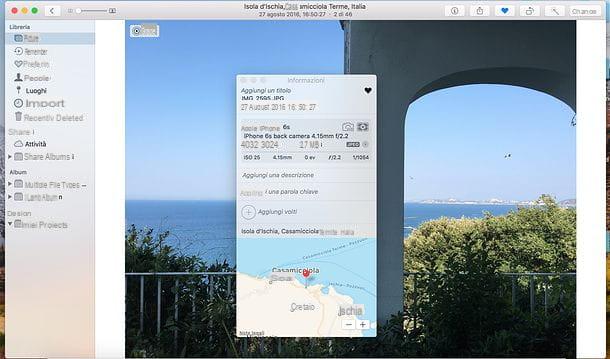
Utiliser un Mac? Ensuite, je suis heureux de vous informer que vous pouvez géolocaliser des photos sans installer de logiciel supplémentaire sur votre ordinateur. Tout ce dont tu as besoin c'est photo, l'application macOS par défaut pour gérer et afficher des photos et des vidéos.
Pour géolocaliser une photo avec l'application macOS Photos, il suffit d'importer l'image sur laquelle vous comptez agir dans la bibliothèque de l'application (il suffit de la faire glisser avec la souris dans la fenêtre de cette dernière), de l'ouvrir en double-cliquant et en appuyant d'abord sur le bouton (I) placé en haut à droite puis sur l'article Attribuer un emplacement présent dans la fenêtre qui s'ouvre.
Tapez ensuite le nom du recours que vous souhaitez associer à la photo, sélectionnez l'une des suggestions automatiques qui apparaissent au fur et à mesure de la frappe (afin de sélectionner un point précis sur la carte) et le tour est joué. Les informations géographiques resteront automatiquement stockées dans la bibliothèque de l'application Photos.
Comment géolocaliser des photos

























