Vous venez d'installer la version d'essai de Photoshop et vous souhaitez des conseils sur la façon de démarrer avec ce puissant logiciel de retouche photo ? Parfait. Je dirais que vous êtes venu au bon endroit.
Avec le guide d'aujourd'hui, nous découvrirons en fait comment photoshoper des photos en utilisant certaines des fonctions de base du programme, telles que la correction des couleurs et de la luminosité, la suppression des imperfections de la peau, la rotation des photos, l'application de filtres artistiques, etc.
Bien sûr je ne peux pas vous promettre que vous deviendrez un as de la retouche photo - pour cela vous devrez étudier et pratiquer longtemps - mais grâce aux indications que je m'apprête à vous donner vous repartirez du bon pied, Oui.
Réglage des couleurs, de la luminosité et du contraste
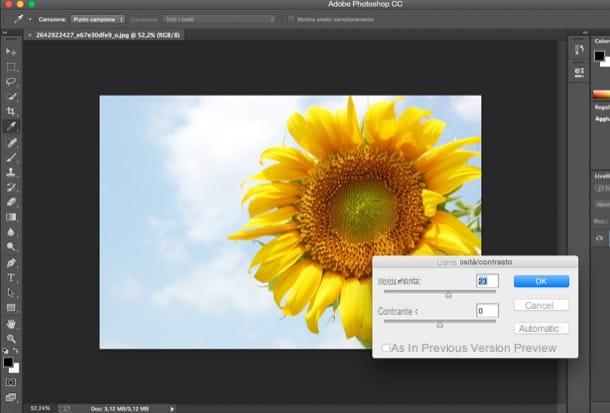
Si vous voulez apprendre comment photoshoper des photos pour équilibrer au mieux les couleurs, la luminosité et le contraste de vos clichés, il faut aller dans le menu image et choisissez l'un des éléments disponibles dans le sous-menu Ajustements.
- Le contraste de luminosité - est un panneau qui vous permet d'équilibrer la luminosité et le contraste de l'image au moyen de deux barres de réglage pratiques. Il comprend également le bouton Automatique qui laisse Photoshop ajuster les deux valeurs automatiquement.
- Ombres / Lumières - un panneau très similaire à celui de réglage de la luminosité et du contraste qui permet d'agir sur la quantité d'ombres et le facteur de lumière des photos.
- Teinte / Saturation - permet d'orienter la tonalité chromatique de la photo vers différentes couleurs et d'ajuster la saturation, c'est-à-dire l'intensité, des couleurs elles-mêmes. A l'aide du menu déroulant situé immédiatement au-dessus des barres de réglage, vous pouvez choisir d'opérer sur toutes les couleurs de l'image (option Composite) ou uniquement sur les tons de certaines couleurs, comme le rouge, le jaune et le vert.
- Curve - est l'une des fonctions les plus puissantes et polyvalentes de Photoshop, mais aussi l'une des plus difficiles à maîtriser. A l'aide de graphismes spéciaux, il permet d'agir sur toute la gamme tonale des images, afin d'ajuster les lumières et les ombres de chaque canal de couleur.
- Balance de couleur - sert à équilibrer les couleurs de la photo. Il ressemble à un panneau avec trois barres de réglage (chacune se rapportant à une teinte différente) et des options pour agir sur les ombres, les hautes lumières et les demi-tons de l'image.
Bien sûr, il n'y a pas de recette magique pour utiliser ces outils : chaque prise de vue a des caractéristiques différentes et nécessite donc un traitement différent en ce qui concerne l'équilibre des couleurs, la luminosité et le contraste.
Au début, si vous voulez vous simplifier la vie, vous pouvez essayer d'utiliser les fonctions Tonalité automatique, Contraste automatique e Couleur automatique disponible dans le menu image de Photoshop qui permettent de régler ces trois paramètres de manière optimale sans avoir à lever le petit doigt. Ils ne sont pas infaillibles, mais ils aident souvent.
Pour en savoir plus sur ces sujets, je vous invite à lire également mes guides sur comment équilibrer les blancs avec Photoshop, comment raviver les couleurs avec Photoshop et comment opacifier une photo avec Photoshop.
Rotation et redimensionnement des photos
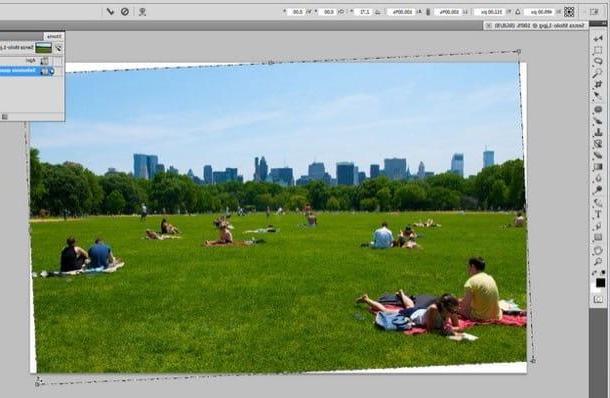
Après avoir importé des photos sur votre PC, avez-vous remarqué que certaines d'entre elles s'affichent à l'envers ? Dans le menu image Le sous-menu de Photoshop est également disponible Rotation des images qui vous permet de faire pivoter les photos dans n'importe quelle direction et de les "miroir" (en utilisant la voix Retourner l'image horizontale pour retourner la photo horizontalement e Retourner l'image verticale pour retourner la photo à l'envers).
Est-ce que d'autres plans sont venus un peu de travers ? Appuyez sur la combinaison de touches Ctrl + A sur le clavier de votre PC (cmd + a sur Mac) pour sélectionner l'image dans son intégralité et sélectionner l'élément Roue du menu Édition> Transformer du programme.
Si, par contre, vous avez besoin de réduire une photo pour la publier en ligne, appelez la fonction Taille de l'image du menu image Photoshop que vous pouvez spécifier largeur e hauteur être pris par votre tir.
Trouvez plus d'informations sur les fonctions que je viens de mentionner dans mes tutoriels sur la façon de retourner une photo avec Photoshop, comment redimensionner une image avec Photoshop, comment redresser une photo avec Photoshop et comment recadrer une image avec Photoshop.
Suppression des imperfections, écritures et objets indésirables

Souhaitez-vous utiliser Photoshop pour éliminer les grains de beauté, les rides, les imperfections de la peau et autres petites imperfections (si nous voulons les appeler ainsi) de vos clichés ? Ce n'est pas difficile.
Tout ce que vous avez à faire est de "prendre" un petit morceau de peau adjacent à l'imperfection à éliminer et de l'appliquer dessus. Comme, comment? Il existe différents outils que vous pouvez utiliser, l'un des plus simples à manipuler est le Brosse de cicatrisation localisée qui fait tout le travail automatiquement.
Pour utiliser la brosse de cicatrisation à la volée, vous devez faire un clic droit sur l'icône plâtre que vous voyez dans la barre d'outils de Photoshop (à gauche) et sélectionnez l'élément lié à l'outil dans le menu qui s'ouvre. Après il faut ajuster taille e dureté du pinceau à l'aide du menu approprié situé en haut à gauche (celui avec l'icône boule et le numéro en dessous) et agir directement sur le grain de beauté ou la ride à éliminer. Plus de détails sont disponibles dans mon article intitulé "comment supprimer les boutons d'une photo".
Quant aux écritures et objets indésirables, vous pouvez plutôt vous fier à la fonction de annulation intelligente de Photoshop qui remplit automatiquement les éléments supprimés avec des zones d'image adjacentes. Cela fonctionne particulièrement bien lorsque les objets à retirer sont situés dans une zone de la photo qui n'est pas "surpeuplée" ou en tout cas pas riche en détails particuliers (par exemple une pelouse, le ciel).
Comment utiliser? Rien de plus simple. Activez l'un des outils de sélection (ex. Sélection rectangulaire o Lazo) depuis la barre d'outils de Photoshop, sélectionnez la zone de la photo à supprimer et appuyez sur la touche Cancun sur le clavier de l'ordinateur (Retour arrière sur Mac). Dans la fenêtre qui s'ouvre, définissez l'option Basé sur le contenu dans le menu déroulant Utiliser et cliquez sur OK.
Dans le cas où cette technique n'assure pas le résultat souhaité, vous pouvez agir avec précision à l'aide de l'outil timbre de clonage. Je vous ai expliqué en détail comment le faire dans mon guide sur la façon de cloner avec Photoshop.
Avez-vous trouvé que sur certaines photos vous veniez avec les yeux rouges ? Pour résoudre le problème, vous devez utiliser le Outil yeux rouges en cliquant avec le bouton droit sur l'icône de l'outil Pinceau de guérison dans la barre d'outils de Photoshop et en sélectionnant les yeux du sujet de la photo.
Avec Photoshop il est également possible de corriger la couleur des dents et de masquer le « bacon ». Comme, comment? Vous pouvez tout trouver dans mes guides sur la façon de blanchir les dents avec Photoshop et de mincir avec Photoshop.
Sélection, photomontages et caricatures

Vous souhaitez découvrir comment photoshoper des photos faire des montages photo rigolos ou des caricatures de vos amis ? Vous devez donc d'abord apprendre à sélectionner un objet avec précision et à le découper de l'image originale sans le couper ni prendre des portions excessives de photos.
Ce n'est pas une chose très simple mais grâce à certaines fonctionnalités avancées de Photoshop, il est possible d'obtenir de bons résultats en peu de temps. Ce que je vous recommande, c'est d'activer l'outil boucle magnétique en faisant un clic droit sur l'icone boucle et sélectionnez l'objet ou la personne à découper en "traçant" ses bords avec la souris (la sélection reposera automatiquement sur eux).
Ensuite, cliquez sur le bouton Améliorer le contour qui se situe en haut à droite et utilisez les barres de réglage de la fenêtre qui s'ouvre pour affiner la sélection (vous aidant à la prévisualisation en temps réel du résultat final). Pour plus d'informations, lisez mon tutoriel sur la façon de sélectionner un objet avec Photoshop.
Une fois que vous avez fait votre sélection, vous pouvez copier la personne ou l'objet découpé et le coller sur un autre arrière-plan pour créer des photomontages. Pour un exemple pratique de ce que je dis, consultez mon guide sur la façon de changer le visage d'une photo.
Si vous préférez les caricatures aux photomontages, sélectionnez l'article Liquéfier du menu Filtrer Photoshop et, dans la fenêtre qui s'ouvre, utilisez l'outil Gonflement pour zoomer ou l'outil Piega pour réduire la taille des différentes parties du visage de la personne sur la photo. Trouvez des instructions plus précises dans mon guide sur la façon de déformer des photos avec Photoshop.
Filtres artistiques
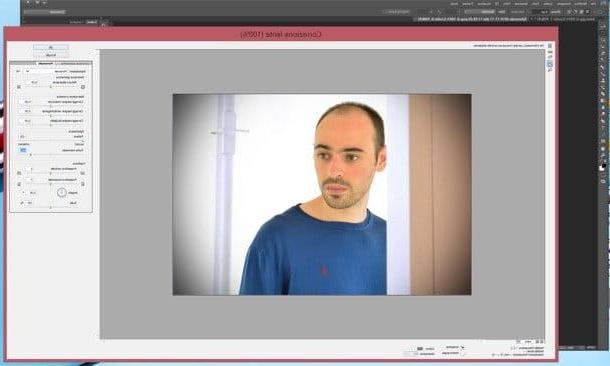
Photoshop comprend également une grande variété de filtres artistiques que vous pouvez utiliser pour transformer vos photos en petites œuvres d'art numériques. Pour tous les parcourir (et les appliquer) il suffit d'aller dans le menu Filtrer> Filtrer la galerie> Artistique.
Pour un exemple pratique d'utilisation de certains de ces filtres, lisez mes articles sur la vignette avec Photoshop, comment faire du HDR avec Photoshop, comment styliser une photo avec Photoshop et comment corriger une photo floue avec Photoshop. Jetez également un œil au tutoriel dans lequel je vous ai montré comment utiliser Photoshop pour en savoir plus sur le fonctionnement de certains des outils mentionnés dans cet article.
Photo utilisée dans l'article : Tournesol
Venez photoshopparez la photo

























