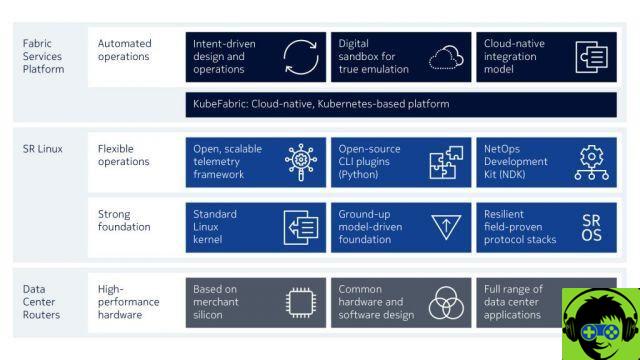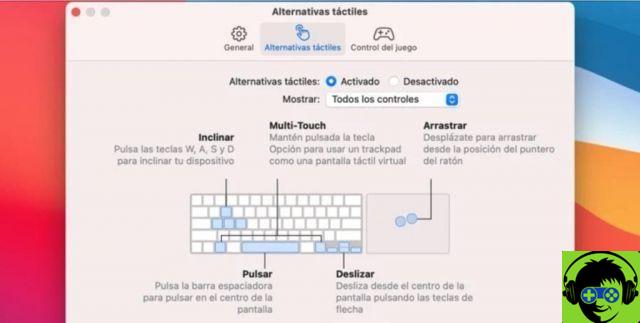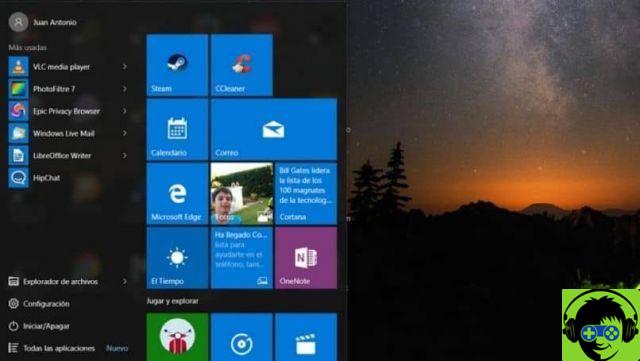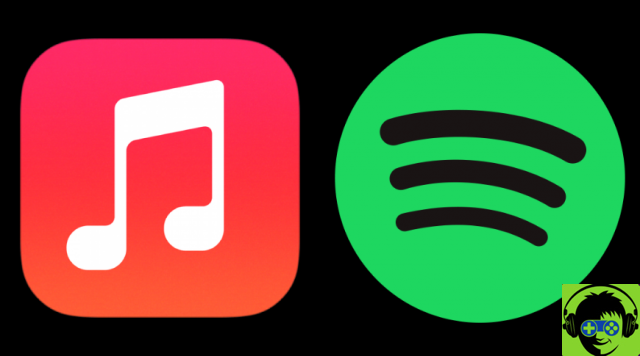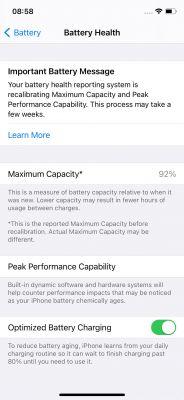Maintenant que nous avons perdu notre peur de l'application Raccourcis, que nous utilisons pour changer automatiquement le visage de l'Apple Watch, nous pouvons penser aux autres choses que nous pouvons automatiser pour nous rendre plus productifs ou utiliser l'iPhone ou l'iPad de manière plus confortable. .
L'une de ces façons est d'avoir des raccourcis pour pouvoir appeler ou envoyer des messages directement aux personnes avec lesquelles nous communiquons habituellement, sans avoir à recourir à Siri ou à naviguer sur l'appareil pour répéter le même itinéraire encore et encore.
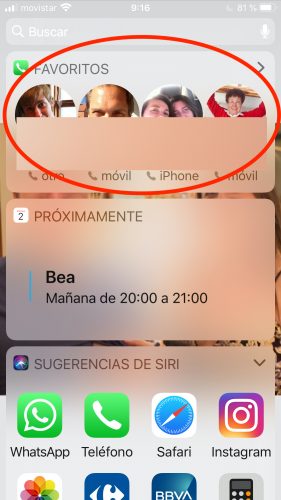
Cette fonctionnalité existait dans iOS 13 (elle s'appelait à juste titre Favoris) mais Apple l'a supprimée dans iOS 14.
Créer des raccourcis pour un favori
Vous devrez répéter ce processus avec tous les contacts pour lesquels vous souhaitez avoir un bouton direct dans les widgets.
 |
 |
 |
- Ouvrez l'application Raccourcis. Appuyez sur le bouton Mes raccourcis
- Retour à la première page (
- Appuyez sur le bouton dans le coin supérieur droit, qui a un dossier et un symbole + pour créer un nouveau dossier. Les liens favoris doivent se trouver dans un dossier pour pouvoir être utilisés dans le widget Liens.
- Nommez le dossier ("Favoris" dans l'exemple) et choisissez une icône.
- Appuyez sur le nouveau dossier ("Favoris") et appuyez sur l'icône "+" pour commencer à créer le lien.
Après cette étape, il existe de légères différences selon que vous souhaitez créer un raccourci pour passer un appel téléphonique, une conférence FaceTime ou envoyer un message.
Créer un raccourci pour appeler quelqu'un
 |
 |
 |
 |
 |
- Appuyez sur Ajouter une action et recherchez "Appeler" ou "Téléphone".
- Appuyez sur l'icône du téléphone.
- Appuyez sur l'un des contacts suggérés ou appuyez sur le bouton "Appeler" pour pouvoir accéder à un autre contact. Touchez Contact pour sélectionner l'un des contacts du carnet d'adresses.
- Assurez-vous que votre icône s'appelle [Nom du contact choisi].
- Appuyez sur Suivant.
- Nommez le raccourci. ("Appeler Tim" dans notre exemple)
- Vous pouvez appuyer sur l'icône à gauche pour changer la couleur et l'icône qui seront affichées dans le raccourci.
- Appuyez sur "OK".
Lorsque vous avez terminé, le lien pour passer un appel téléphonique à l'un de vos contacts apparaîtra dans le dossier approprié de l'application Liens. Pour l'activer, appuyez dessus et il appellera automatiquement la personne sélectionnée. Répétez ces étapes pour tous ceux que vous souhaitez avoir sous la main.
Créer un raccourci pour un appel FaceTime
- Appuyez sur Ajouter une action et recherchez "FaceTime" ou "Appeler".
- Appuyez sur l'icône de l'application FaceTime pour accéder aux options d'édition de lien.
- Appuyez sur "FaceTime" pour sélectionner une conférence FaceTime standard (vidéo) ou un appel audio sur FaceTime.
- Tapez dans l'espace où il est écrit [Contact] pour sélectionner un contact dans la liste.
- Assurez-vous que le lien que vous avez créé indique FaceTime [Nom du contact que vous avez choisi].
- Appuyez sur Suivant.
- Nommez le raccourci.
- Appuyez sur l'icône à côté du nom pour changer la couleur et l'icône du lien.
- Appuyez sur « OK »
Lorsque vous appuyez sur ce raccourci, un appel FaceTime sera lancé vers la personne que vous avez ajoutée au contact.
Créer un raccourci pour envoyer un message à quelqu'un
 |
 |
 |
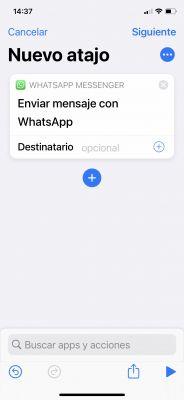 |
- Appuyez sur Ajouter une action et recherchez "Messages".
- Appuyez sur « Envoyer le message ».
- Appuyez sur l'espace "Destinataire" pour sélectionner le contact.
- Tapez le nom auquel vous voulez pouvoir envoyer des messages.
- Assurez-vous que le lien que vous avez créé indique "Envoyer" un message / avec WhatsApp / à [Contact].
- Appuyez sur Suivant.
- Nommez le raccourci.
- Personnalisez l'icône et la couleur du lien.
- Appuyez sur "OK".
Appuyez sur le lien que vous avez créé pour ouvrir l'application de messagerie que vous avez sélectionnée (Messages ou WhatsApp -Telegram ne semble pas intégré) avec une fenêtre pour écrire à la personne que vous avez ajoutée en tant que destinataire. Si vous souhaitez envoyer le même message à plusieurs personnes, il vous suffit de toutes les ajouter à l'étape 4, correspondant à l'ajout du contact.
Ajoutez vos raccourcis favoris à l'écran d'accueil
 |
 |
 |
Lorsque vous avez terminé de créer des raccourcis pour vos favoris, vous pouvez maintenant ajouter un widget que vous pouvez utiliser à la fois dans la zone des widgets et sur l'écran d'accueil.
- Accédez à l'écran d'accueil de l'iPhone.
- Faites défiler jusqu'à l'endroit où vous souhaitez ajouter le widget Favoris.
- Appuyez et maintenez sur l'écran d'accueil jusqu'à ce qu'il passe en mode "secouer", puis appuyez sur le symbole "+" dans le coin supérieur gauche.
- Trouvez les raccourcis et appuyez sur l'icône.
- Choisissez la taille de widget que vous souhaitez. Si vous avez créé un seul lien Favoris, appuyez sur l'option de widget unique, si vous en avez entre deux et quatre, appuyez sur la taille correspondante, et si vous en avez plus, choisissez celui avec huit liens.
- Appuyez sur Ajouter un widget.
- Appuyez sur Modifier le widget pour le personnaliser.
- Sélectionnez le dossier dans lequel vous placez tous vos favoris.
- Appuyez en dehors de la zone pour fermer.
C'est tout. Une fois que vous avez configuré le widget Liens avec le dossier approprié, qui contient les liens pour vos contacts, appuyez sur l'un d'eux pour lancer l'action depuis l'interface elle-même.
conclusion
Créer des raccourcis pour les contacts peut être très utile dans les cas où dicter la commande à Siri n'est pas une option, ou même pour faciliter la vie des utilisateurs moins expérimentés que nous, afin qu'ils aient un moyen simple et direct de communiquer avec nous sans avoir pour mémoriser des instructions compliquées.
Le potentiel des raccourcis est énorme, et commencer à enquêter avec ces tâches faciles à programmer vous donne envie d'en savoir plus...