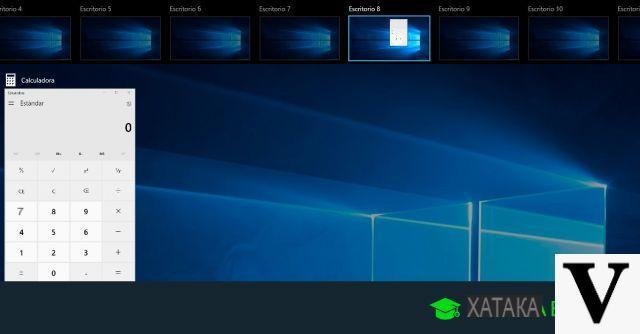
Ceux qui sont déjà passés par des systèmes basés sur Linux ou OS X/macOS sont parfaitement conscients de l'existence des bureaux virtuels : en fait, cela implique d'avoir plusieurs bureaux disponibles en même temps tout en n'ayant qu'un seul moniteur, une fonctionnalité absolument utile si plusieurs opérations sont effectuées avec l'ordinateur ensemble et pas besoin d'organiser les fenêtres ouvertes.
Les bureaux virtuels finissent par devenir indispensables pour ceux qui apprennent à les utiliser, cependant les utilisateurs du système d'exploitation de Microsoft ont dû attendre l'avènement de Windows 10 pour tester leur utilité.
Et, si vous ne l'avez pas encore fait, ce guide est fait pour vous : ensemble, nous apprendrons à créer, gérer et éliminer bureaux virtuels sous Windows 10 pour optimiser le travail et mieux organiser les fenêtres ouvertes.
Le conseil personnel que je peux vous donner est de privilégier les raccourcis clavier lorsque cela est possible : passer d'un bureau à un autre (et d'une application à une autre) sans toucher à la souris peut vraiment être une astuce pour gagner du temps.
Informations préliminaires
Nous recommandons toujours de faire une installation à travers un Licence 100% authentique et originale, c'est pour éviter la perte de données ou les attaques de pirates. Nous sommes conscients que l'achat d'une licence sur la boutique Microsoft a un coût élevé. Pour cela nous avons sélectionné pour vous Mr Key Shop, un site fiable avec assistance gratuite spécialisée en dans votre langue, paiements sécurisés et expédition en quelques secondes par e-mail. Vous pouvez vérifier la fiabilité de ce site en lisant les nombreuses critiques positives vérifiées. Des licences Windows 10 sont disponibles sur cette boutique à des tarifs très avantageux. De plus, si vous souhaitez effectuer une mise à niveau vers les dernières versions des systèmes d'exploitation Windows, vous pouvez également acheter la mise à niveau vers Windows 11. Nous vous rappelons que si vous disposez d'une version authentique de Windows 10, la mise à niveau vers le nouveau système d'exploitation Windows 11 sera sois libre. Également sur le magasin, vous pouvez acheter les différentes versions des systèmes d'exploitation Windows, les packages Office et le meilleur antivirus du marché.
Créer des bureaux virtuels sous Windows 10
Créer un bureau virtuel est très simple : si vous utilisez la souris ou l'écran tactile, sélectionnez simplement le bouton "Vue d'activité" présent sur la barre d'état système de Windows 10 (image ci-dessous)...
... et, à partir de là, sélectionnez l'élément "Nouveau bureau" en bas à droite.
Si vous avez un clavier, cependant, tout est encore plus simple : il suffit d'appuyer sur la combinaison de touches CTRL+FEN+D pour créer instantanément un nouveau bureau.
Les bureaux nouvellement créés seront ajoutés une destra du bureau actuel ; vous pouvez créer autant de bureaux que vous le souhaitez.
Gérer les bureaux virtuels dans Windows 10
Maintenant que nous avons créé un nouveau bureau virtuel, pour y naviguer, il suffit d'aller à Vue d'activité et sélectionnez-le avec la souris pour l'utiliser immédiatement.
Depuis le clavier, pour passer au bureau nouvellement créé il suffira de taper la combinaison de touches CTRL + GAGNER + Flèche droite; de la même manière, pour revenir au bureau précédent il suffit de taper CTRL + GAGNER + Flèche gauche.
Une fois que vous êtes placé sur le nouveau bureau, vous remarquerez qu'il n'y a aucune fenêtre ouverte dessus - et que la barre d'état système ne signale pas les fenêtres ouvertes ailleurs. À ce stade, vous pouvez l'utiliser exactement comme votre bureau classique.
pour déplacer une application d'un bureau à un autre, juste aller à la vue d'activité - joignable par raccourci clavier GAGNER+TAB : en haut les fenêtres ouvertes sur le bureau actuel seront affichées et en bas elles seront affichées bureaux actifs.
A ce stade, il suffit faites glisser l'application sur le bureau cible ou, alternativement, faites un clic droit / appuyez longuement dessus et sélectionnez Déménager à. De plus, avec la mise à jour anniversaire, il sera également possible faire une fenêtre ou même toutes les fenêtres d'une application sont affiché sur tous les bureaux.
Supprimer des bureaux virtuels dans Windows 10
Lorsque nous n'avons plus besoin d'un bureau virtuel, nous pouvons le supprimer en toute sécurité de Vue d'activité en cliquant / tapotant sur le X rouge qui lui correspond. Alternativement, nous pouvons supprimer le bureau à l'aide du clavier se positionner dessus et appuyer sur les touches CTRL+WIN+F4.
Les fenêtres ouvertes sur le bureau supprimé, le cas échéant, ne seront pas fermées mais déplacer vers le bureau immédiatement à gauche.
Des doutes ou des problèmes ? Nous vous aidons
N'oubliez pas de vous abonner à notre chaîne Youtube pour les vidéos et autres critiques. Si vous souhaitez rester à jour, abonnez-vous à notre chaîne Telegram et suivez-nous sur Instagram. Si vous souhaitez recevoir de l'aide pour toute question ou problème, rejoignez notre communauté Facebook ou contactez-nous sur Instagram. N'oubliez pas que nous avons également créé un moteur de recherche rempli de coupons exclusifs et des meilleures promotions du web !


























