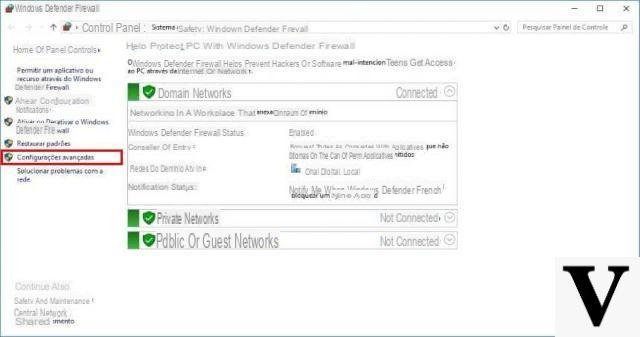L'erreur 0x80070422 est l'une des erreurs les plus courantes signalées par les utilisateurs de Windows 10 et si vous n'êtes pas un expert en informatique, essayer de la réparer peut sembler un désastre. Si ce problème vous a frappé au point d'angoisser, détendez-vous, car aujourd'hui nous vous expliquerons tout ce dont vous avez besoin pour corriger cette erreur. Reste avec nous et discuter ensemble de comment corriger facilement l'erreur 0x80070422 dans le magasin Windows 10.
Qu'est-ce que l'erreur 0x80070422 dans Windows 10 ?
L'erreur 0x80070422 est un code d'erreur largement répandu dans Windows 10, qui est généralement lié à son apparition avec des problèmes dans le magasin Windows 10. Bien que la source de cette erreur puisse avoir diverses raisons selon la version du système d'exploitation que l'utilisateur utilise .
Certains citent le fait qu'un type de virus ou de logiciel malveillant se trouve sur le PC comme cause de cette erreur ; On dit aussi que peut être dû à des erreurs de Erreurs Windows ou Windows Update.
Lorsque cette erreur apparaît, il est impossible pour à l'utilisateur d'effectuer des mises à jour, ce qui est en fait quelque chose d'assez inquiétant. L'erreur 0x80070422 ne doit donc pas être prise à la légère, elle doit plutôt être corrigée dès que possible par diverses méthodes.
Comment corriger l'erreur 0x80070422 dans Windows 10 Store
Solution 1 : désactiver IPv6
La désactivation du protocole IPv6 a fonctionné pour de nombreux utilisateurs à qui l'erreur 0x80070422 a été présentée, car parfois le problème réside là-dedans.

- Pour désactiver cette option, la première chose que vous devez faire est d'ouvrir la boîte de dialogue Exécuter, en appuyant simultanément sur les touches Windows + R et lorsque la boîte apparaît, tapez la commande ncpa.cpl et appuyez sur Entrée.
- Lorsque vous faites cela, une fenêtre appelée Connexions réseau s'ouvrira dans laquelle vous devrez localiser la connexion Internet que vous utilisez actuellement sur votre PC. Faites un clic droit dessus et sélectionnez Propriétés et une fenêtre appelée Propriétés Wi-Fi s'ouvrira dans laquelle vous devrez accéder à la section Fonctionnalités réseau.
- Une liste de fonctions apparaîtra où vous devez localiser et décocher la case de la fonction Protocole Internet version 6 (TCP/IPv6). Enfin, appuyez sur le bouton Accepter pour enregistrer cette configuration, puis vous pourrez redémarrer votre PC et vérifier si l'erreur 0x80070422 est résolue.
Solution 2 : utilisez l'outil de dépannage
Ce dépanneur est une bonne option pour traiter de nombreuses erreurs Windows, y compris 0x80070422, car le dépanneur se charge d'analyser et d'identifier le problème et même de le résoudre.
- Pour localiser le solveur, accédez à Paramètres PC> Mise à jour et sécurité> Résolution de problèmes et enfin dans cette dernière section, localisez l'option Windows Update, cliquez dessus et appuyez sur le bouton Exécutez l'utilitaire de résolution des problèmes.
- Ensuite, il attend que le solveur exécute la analyse et résolution des problèmes rencontrés, ce qui peut prendre un certain temps.
- Enfin, lorsque ce processus est terminé, vous pouvez fermer le dépanneur et vérifier si l'erreur 0x80070422 existe toujours sur votre PC.
Solution 3 : lancez Windows Update
Si Windows Update est arrêté, cela peut entraîner une erreur services.msc, il est donc préférable de démarrer ce service en mode sans assistance.

- Pour ce faire, la première chose à faire est d'appuyer simultanément sur les touches Win + R pour ouvrir la boîte Exécuter et lorsqu'elle s'ouvre, taper la commande services.msc et appuyez sur Entrée.
- Une longue liste d'entre eux apparaîtra dans la fenêtre des services, où vous devez localiser le service Windows Update, sur lequel vous devez double-cliquer.
- Dans la fenêtre qui apparaît, vous devez vous rendre dans la section Type de démarrage et sélectionnez l'élément Type de démarrage automatique dans le menu déroulant. Cliquez ensuite sur le bouton Démarrer qui se trouve dans la section État du service, cliquez enfin sur OK pour terminer le processus et enregistrer les modifications, puis vous pouvez vérifier si l'erreur 0x80070422 est résolue.