Parfois, cela peut prendre plusieurs heures pour obtenir la photo parfaite à enregistrer sur votre téléphone mobile. Si vous avez enregistré autant de ces photos sur votre iPhone et que vous souhaitez maintenant les transférer sur votre PC (Windows 10/8/7 / Vista) pour pouvoir les traiter, les partager ou les archiver, vous constaterez peut-être amèrement que c'est presque impossible à transférer et télécharger des photos de l'iPhone vers le PC.
Dans cet article, nous voulons vous montrer quelques moyens rapides et faciles de déplacer ou de copier vos photos de l'iPhone vers votre PC Windows, comme si vous étiez en présence d'une clé USB avec des photos à télécharger sur votre ordinateur.
Ce guide se concentre sur deux méthodes pour télécharger des photos de l'iPhone vers le PC Windows, Le premier SANS ITUNES et la seconde avec l'utilisation d'iTunes.
# 1. Télécharger des photos de l'iPhone vers Windows sans iTunes
TunesGO, c'est le nom du programme alternatif iTunes pour transformer votre iPhone en un périphérique USB externe qui peut être facilement géré par un ordinateur. Avec ce programme, une fois votre iPhone connecté à votre ordinateur, vous aurez accès à tous types de fichiers (photos, vidéos, musique, contacts, messages) et vous pourrez facilement les importer ou les exporter vers votre PC.
Pour commencer, téléchargez et installez la version démo gratuite de TunesGO pour Windows 10/8/7 / Vista / XP :

Si vous avez un MacOS, lisez comment télécharger des photos d'iPhone vers Mac
Une fois TunesGO installé, prenez votre iPhone et connectez-le au PC via un câble USB. Dès que vous serez connecté, vous pourrez voir l'image de l'appareil dans la fenêtre principale du programme :

Cliquez maintenant sur "PHOTO"Et le programme listera toutes les photos stockées dans l'iPhone. Ces photos seront divisées par type : « Camera Roll », « Photo Album », « Photo Stream » et « Photo Library ».

Pellicule: Comprend toutes les photos qui ont été prises par l'appareil photo de l'iPhone ainsi que les photos enregistrées par des applications tierces comme celles de FaceBook, Whatsapp, etc...
Photo de Lireria: inclut toutes les photos importées d'ordinateurs. Vous pouvez toujours ajouter des photos du PC à l'iPhone via TunesGo et ces photos ne peuvent pas être supprimées directement des appareils iOS en raison des limitations d'Apple.
Flux de photos: Stockez les 1000 photos les plus récentes ou les photos des 30 derniers jours afin de pouvoir accéder aux photos récentes depuis n'importe quel appareil connecté au même identifiant iCloud.
Pour transférer et télécharger l'une de ces photos sur votre PC Windows, il vous suffit de les sélectionner puis de cliquer sur "exportation". Une fenêtre s'ouvrira à partir de laquelle vous pourrez choisir de transférer les photos sur votre PC ou iTunes.
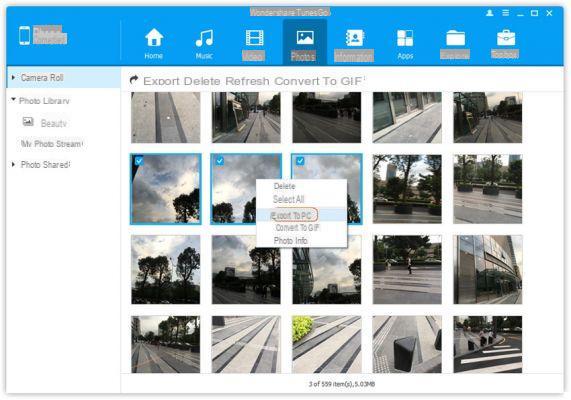
#2. Télécharger des photos de l'iPhone vers Windows avec iTunes
Cette méthode utilise l'outil de transfert officiel d'Apple que tous les utilisateurs d'iPhone devraient probablement avoir sur leur PC. Lorsque vous transférez des photos de l'iPhone vers le PC via iTunes, iTunes synchronise automatiquement les photos entre votre ordinateur et votre iPhone, c'est-à-dire qu'il ne copie que les photos qui se trouvent sur votre téléphone mais pas sur votre PC. Vous trouverez ci-dessous les étapes pour savoir comment télécharger des photos de l'iPhone vers le PC en utilisant iTunes.
1. Téléchargez iTunes sur le site Web d'Apple. Installez-le sur votre PC.
2. Connectez votre iPhone à l'ordinateur à l'aide d'un câble USB et cliquez sur l'icône de l'appareil située en haut de l'interface iTunes.

3. Cliquez sur «PHOTO« Dans le volet latéral et sur l'écran de l'interface principale, cochez la case à côté de « Synchroniser les photos ».
4. Sélectionnez "toutes les photos et albums" ou des fichiers spécifiques et cliquez sur "Appliquer" .

Attendez la fin de la synchronisation. C'est tout!
Télécharger des photos de l'iPhone vers le PC Windows (avec et sans iTunes) -

























