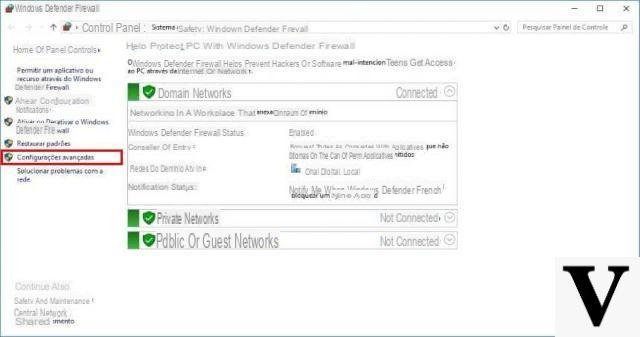Comment télécharger et activer Ubuntu sur Windows
- La première chose que nous devrons faire est de télécharger Ubuntu depuis son site officiel.
- Vous pourrez apprécier ce qu'il apparaît une version LTS qui est généralement plus ancienne que la dernière version. Quelle est la différence ? Que la version LTS est la plus stable. Par conséquent, il est le plus recommandé à installer.
- Cliquez sur le bouton vert qui dit » Télécharger »Pour télécharger la version dont nous avons parlé ci-dessus. Il vous dirige vers une autre page où vous devez attendre quelques secondes pour que le téléchargement démarre.
- Une fois le téléchargement terminé, vous apprécierez un fichier.ISO que vous pouvez utiliser sur un DVD ou une clé USB. La meilleure pratique consiste à utiliser une clé USB pour installer Ubuntu.
- Nous allons maintenant utiliser Rufus pour créer la clé USB multi-boot. Vous pouvez le télécharger depuis son site officiel.
- L'application est portable, vous n'avez donc rien à installer. En double-cliquant simplement dessus, il s'ouvrira et vous pourrez commencer à l'utiliser. Une fois ouvert, connectez la clé USB à votre ordinateur. Cette clé USB doit apparaître dans le champ " Dispositif «.
- Après cela, vous devrez cliquer sur le bouton » sélectionner »Afin qu'une nouvelle fenêtre s'ouvre et que vous puissiez rechercher le fichier ISO que vous avez précédemment téléchargé.

installation
- Après sélectionné l'image Ubuntu.ISO. Vous n'avez rien d'autre à toucher car toutes les options par défaut de Rufus sont idéales pour créer le lecteur de démarrage. Pour démarrer le processus, cliquez simplement sur » Démarrer «.
- Une fenêtre avec un avertissement apparaît. En gros, il vous indique que la version du chargeur de démarrage utilisant syslinux est plus ancienne que celle requise par l'ISO. N'y accordez pas trop d'importance et appuyez sur " SI »Pour vous connecter à Internet et télécharger ce dont vous avez besoin.
- Après cela, nous voyons une nouvelle fenêtre où il vous propose deux options. Celui que vous devez choisir est celui recommandé, qui serait le premier " Écrire en mode image ISO «.
- Nous verrons une nouvelle fenêtre où, en gros, il vous avertit que toutes les données de la clé USB seront perdues, il vous suffit d'appuyer sur " OK » Et attendez que le processus se termine.
Ubuntu avec Windows
- Vous devez maintenant laisser la clé USB connectée à votre ordinateur et la redémarrer. Tout en faisant cela, vous devrez maintenir la touche enfoncée pour choisir le lecteur de démarrage. Cela se fait généralement avec la touche F12. Cependant, selon le BIOS et l'ordinateur, il peut s'agir de la touche ESC, DEL, F10, etc.
- Lorsque le menu pour choisir le lecteur de démarrage apparaît, nous choisissons le lecteur USB et appuyez sur » Envoi «.
- Dès que l'USB démarre, nous pouvons Choisissez votre langue où nous voulons voir l'ensemble du processus d'installation. De toute évidence, la chose la plus conseillée ici est de sélectionner l'espagnol.
- Vous verrez maintenant un nouveau menu avec diverses options. Vous pouvez essayer Ubuntu sans l'installer. C'est idéal s'il s'agit de votre premier contact avec ce système d'exploitation puisque parmi les fonctions, cela vous permet d'utiliser la distribution sans avoir à installer quoi que ce soit.

- Ubuntu démarre sans rien installer, vous pouvez l'utiliser comme vous le souhaitez. Si vous l'aimez, vous verrez une icône qui dit " Installer Ubuntu ". Si vous décidez de l'installer lorsque lancer le programme d'installation vous devrez choisir la disposition du clavier.
- La prochaine chose est de choisir le réseau sans fil au cas où vous auriez le Wifi. De même, si vous ne souhaitez pas vous connecter à Internet pendant ce processus, vous pouvez ignorer cette étape.
- Ensuite, vous choisirez les applications que vous souhaitez installer pour commencer. La première option vous permet d'exécuter une installation normale. Installation minimale avec des utilitaires de base et le reste, vous devrez les installer vous-même.
- Vous pouvez également trouver dans la dernière option la possibilité d'installer divers programmes tiers.
Maintenant, le programme d'installation détectera que vous avez fenêtres 10 sur cet ordinateur. Par conséquent, vous devez choisir cette option si vous souhaitez disposer des deux systèmes d'exploitation lorsque Ubuntu active Windows.