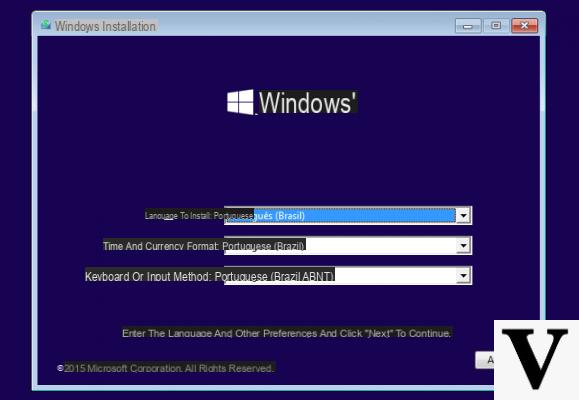
Souvent, la sortie d'un nouveau système d'exploitation est une bonne occasion de nettoyer votre ordinateur des logiciels malveillants inactifs, des fichiers inutiles ou des traces d'installations précédentes : la méthode la plus rapide est de sécuriser vos données et de procéder à une réinstallation propre, afin d'être quasiment certain que le système d'exploitation est neuf et ne subit pas une usure antérieure.
Eh bien, lancez-en un Une installation propre de Windows 10 est une affaire absolument simple et cela peut être fait, dans le cas malheureux où vous n'avez pas de support d'installation, même à partir du même système d'exploitation.
Informations préliminaires
Nous recommandons toujours de faire une installation à travers un Licence 100% authentique et originale, c'est pour éviter la perte de données ou les attaques de pirates. Nous sommes conscients que l'achat d'une licence sur la boutique Microsoft a un coût élevé. Pour cela nous avons sélectionné pour vous Mr Key Shop, un site fiable avec assistance gratuite spécialisée en dans votre langue, paiements sécurisés et expédition en quelques secondes par e-mail. Vous pouvez vérifier la fiabilité de ce site en lisant les nombreuses critiques positives vérifiées. Des licences Windows 10 sont disponibles sur cette boutique à des tarifs très avantageux. De plus, si vous souhaitez effectuer une mise à niveau vers les dernières versions des systèmes d'exploitation Windows, vous pouvez également acheter la mise à niveau vers Windows 11. Nous vous rappelons que si vous disposez d'une version authentique de Windows 10, la mise à niveau vers le nouveau système d'exploitation Windows 11 sera sois libre. Également sur le magasin, vous pouvez acheter les différentes versions des systèmes d'exploitation Windows, les packages Office et le meilleur antivirus du marché.
Rappelant qu'avec la prochaine mise à jour anniversaire, Microsoft introduira un outil pour simplifier davantage la procédure, voyons ensemble comment procéder jusqu'à ce que cela se produise.
Méthode 1 : utilisez l'outil 'Réinitialiser'
Introduit dans Windows 8 et considérablement amélioré dans le nouveau système d'exploitation, Réinitialisez votre ordinateur (ou la tablette) est la méthode la plus simple et la plus immédiate et ne nécessite qu'une seuleL'installation de Windows 10 fonctionne, sans avoir besoin d'utiliser des supports externes et ainsi de suite.
Pour accéder aux options de réinitialisation, rendez-vous simplement sur Démarrer> Paramètres et, à partir de là, sélectionnez Mise à jour et sécurité> Restaurer. On se retrouvera face à face avec un écran similaire :
cliquons sur "Commencer" en correspondance avec "Réinitialiser votre PC" : à ce stade, une petite fenêtre nous demandera si garder nos fichiers inchangés ou supprime-les. De toute façon, ils seront supprimez toutes les applications installées et les applications de bureau. Si vous avez plusieurs partitions ou plusieurs disques et que vous avez opté pour la suppression des données, Windows vous demandera si supprimer les données sur eux afin de nettoyer complètement le PC.
Tout le reste est une question de clics : l'ordinateur sera redémarré et la réinstallation entièrement automatique de Windows 10 commencera. Gardez à l'esprit que l'ordinateur peut être redémarré plusieurs fois pendant tout le processus. Une fois la réinstallation terminée, Windows devrait pouvoir reconnaître automatiquement le numéro de série et prendre des mesures au moment où vous vous connectez au réseau pour la première fois.
Méthode 2 : installation propre de Windows 10 à partir du support
Dans le cas où vous n'avez pas la volonté ou la capacité d'utiliser l'outil de réinitialisation intégré à Windows 10, vous pouvez procéder de la manière "classique" en créant un aide à l'installation - Clé USB ou DVD - à l'aide de l'outil spécial mis à disposition par Microsoft e procéder au nettoyage de l'installation en utilisant le support créé grâce à l'outil, dont vous pouvez trouver un guide dans l'article ci-dessous.
Une fois cela fait, il suffit démarrer l'ordinateur en utilisant le support créé et suivez l'assistant pour réinstaller Windows 10 à partir de zéro : exactement comme avant, il vous sera demandé si vous souhaitez conserver ou supprimer les données enregistrées sur le disque système, sur les autres partitions ou sur les autres disques. Il vous sera également demandé le numéro de série (précédemment noté).
Bref, contrairement à ce qui s'est passé il y a quelques années procéder à la nouvelle installation de Windows 10 n'est plus impossible mais, grâce à la simplification considérable des processus de configuration, cela peut être fait par pratiquement tout le monde !
Des doutes ou des problèmes ? Nous vous aidons
N'oubliez pas de vous abonner à notre chaîne Youtube pour les vidéos et autres critiques. Si vous souhaitez rester à jour, abonnez-vous à notre chaîne Telegram et suivez-nous sur Instagram. Si vous souhaitez recevoir de l'aide pour toute question ou problème, rejoignez notre communauté Facebook ou contactez-nous sur Instagram. N'oubliez pas que nous avons également créé un moteur de recherche rempli de coupons exclusifs et des meilleures promotions du web !


























