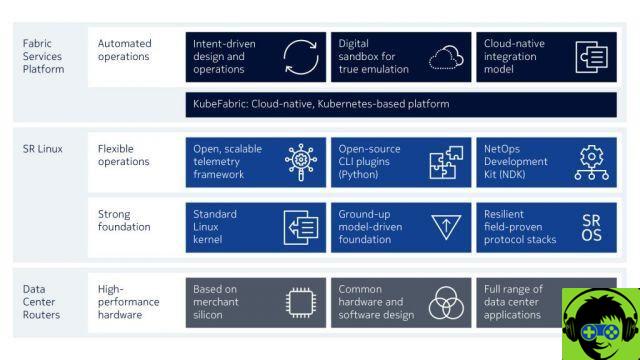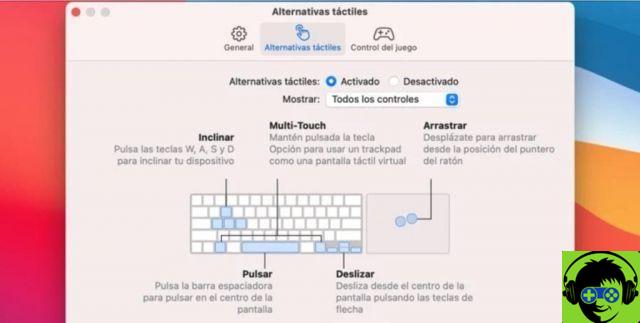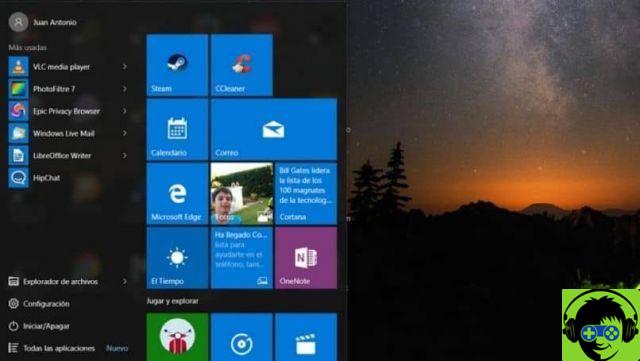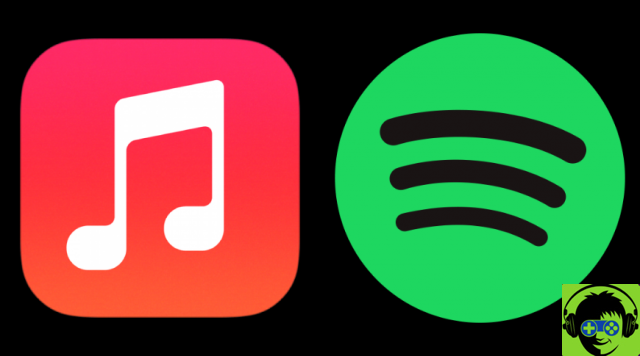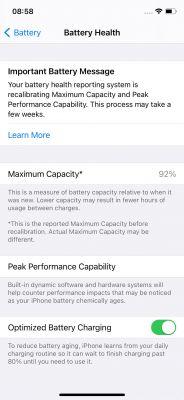L'un des meilleurs outils que nous pouvons utiliser pour communiquer est Microsoft Teams. À partir de cette plate-forme, vous pouvez organiser des visioconférences depuis n'importe quel type d'appareil ou d'ordinateur sur pour gagner du temps et de l'argent au cas où vous auriez à voyager si c'est une affaire d'affaires.
Comment pouvez-vous personnaliser les paramètres de votre photo de profil dans Teams ?
L'application et le programme Teams sont un outil très utile lors d'une visioconférence d'entreprise. C'est pourquoi il y a des moments où vous voudrez garder votre vie privée et vous cache ta photo de profil et vous pouvez le faire de cette façon si vous ne savez pas comment le faire.

Cachez votre photo sans la supprimer
L'une des options qu'il vous permet est de masquer la photo de profil aussi longtemps que vous le souhaitez, c'est-à-dire que vous pouvez la réactiver. Vous devez rejoindre le programme Teams e cliquez sur votre photo de profil. Maintenant, vous allez dans "Paramètres", dans cette section, vous trouverez l'option "Modifier des photos ou supprimer des photos". Ensuite, vous devez cliquer sur «Masquer l'image» et cliquer sur accepter pour qu'elle soit masquée.
Supprimer définitivement votre photo
Vous ne voudrez peut-être pas modifier votre photo de profil, mais plutôt la supprimer pour en insérer une plus tard. Vous devez donc entrer dans le programme Teams de la même manière et cliquez sur votre photo de profil. Là, vous entrerez également les paramètres et modifierez ou supprimerez l'image et cliquez sur "Supprimer la photo". De cette façon, cette photo n'apparaîtra plus sur votre profil Teams.
Comment puis-je changer ma photo de profil dans Teams à partir d'un PC ?
L'une des choses les plus importantes dans un profil est la photo, car elle peut aider les autres à vous identifier facilement lorsqu'ils communiquent avec vous. Ici parce que il est important de le garder déjà mise à jour. Pour le changer, vous le ferez.
Avec l'app
Si le programme Teams est installé sur votre PC et que vous êtes sur le point de modifier votre photo de profil, il vous suffit d'ouvrir votre compte. Cliquez ensuite sur votre photo de profil et cliquez sur "Changer de photo". Maintenant oui ouvrira une fenêtre où vous pouvez rechercher l'image à partir de fichiers sur votre ordinateur.

Depuis le site
Cependant, si vous utilisez régulièrement Teams à partir du site Web, vous modifierez ainsi votre photo de profil. Vous devez d'abord Connectez-vous à votre compte à partir de Microsoft Web, après l'ouverture, vous placerez le pointeur de la souris sur la photo de profil sans cliquer dessus et vous obtiendrez une icône d'appareil photo que si vous avez l'intention de cliquer.
Après avoir cliqué sur l'appareil photo, une nouvelle fenêtre s'ouvrira dans laquelle vous cliquerez sur 'Télécharger l'image' et ce faisant oui ouvrira une autre fenêtre avec le dossier de fichiers sur votre ordinateur où vous trouverez la photo que vous souhaitez ajouter. Une fois que vous l'avez choisi, cliquez sur "OK" et le téléchargement commencera jusqu'à ce qu'il soit téléchargé en tant que nouvelle photo de profil.
Quelles étapes dois-je suivre pour modifier ma photo de profil Teams avec l'application mobile ?
Si vous utilisez régulièrement l'application Microsoft Teams sur votre téléphone, parce que c'est plus pratique pour vous et que vous avez toujours votre téléphone en main, vous pourriez être intéressé de savoir comment éditer votre photo de profil depuis votre mobile.
Votre Android
Depuis l'application pour téléphone Android, il est très facile de changer votre photo de profil sur n'importe quelle plate-forme. Dans Teams, vous devez appuyer sur la photo de profil qui apparaît sur l'écran principal. Maintenant, vous irez dans "Paramètres" et vous irez dans "Profil". Lorsque vous y entrez, cliquez sur ajouter une photo et vous serez in diplôme de insérer une nouvelle photo après avoir cliqué sur « OK ».

Utilisation d'iOS
Sur votre téléphone iOS, vous devez également accéder à l'application Teams et votre session a commencé. Vous irez à l'écran principal de l'application et il y aura trois lignes verticales sur lesquelles vous devrez appuyer. Maintenant, dans votre profil, vous cliquerez sur 'Modifier'. Là, vous pourrez ajouter une photo qui est déjà dans votre mémoire ou vous pouvez en prendre une à ce moment-là. Cliquez maintenant sur "OK" et la nouvelle photo sera ajouté.
Pourquoi Teams ne vous permet-il pas de modifier votre photo de profil et comment résoudre ce problème ?
Comme cela arrive toujours sur n'importe quel appareil, il y a des moments où cela ne nous permet pas d'effectuer une action telle que changer la photo de profil. Ici parce que vous devez le faire sur votre téléphone dans afin que vous puissiez le réparer et le changer.
Redémarrez votre appareil
Notre téléphone a presque toujours une sorte de panne ou se fige pour ainsi dire et il y en a modifications que vous ne pouvez pas apporter. Par conséquent, redémarrez votre téléphone pour que cette erreur disparaisse et vous pourrez changer votre photo de profil.
Supprimez l'application de votre appareil et téléchargez-la à nouveau
C'est une autre façon de supprimer les erreurs présentées par l'application Teams. Pour cela, vous pouvez aller dans le menu des applications de votre téléphone et maintenir l'application que vous êtes sur le point de désinstaller et faire défiler jusqu'à la partie de désinstallation, puis accepter cette action. Donc tu n'as qu'à allez dans la boutique d'applications et téléchargez-le à nouveau. Vous vous connecterez et vous vous amuserez à nouveau.
Supprimez votre photo et mettez celle que vous voulez
Si vous n'êtes pas autorisé à modifier immédiatement votre photo de profil, vous devrez le faire après l'avoir supprimée. Vous entrerez dans l'application Teams et tu vas dans les paramètres, vous entrerez dans le profil et cliquerez sur supprimer l'image. Ensuite, vous en insérerez une nouvelle à partir de "Ajouter une photo", juste là dans le profil.