Un ami, désespéré, vient de vous demander un coup de main : il aimerait superposer quelques photos qu'il a prises lors de ses dernières vacances mais, ne connaissant pas très bien le PC, il ne sait même pas par où commencer. Comme d'habitude, tu n'as pas pu lui dire non, mais ensuite tu t'es souvenu d'un "petit" détail : tu ne sais même pas comment superposer deux photos. Peu importe, car heureusement, vous êtes au bon endroit au bon moment !
Dans les prochains paragraphes, en effet, je vous ferai remarquer à quel point il est simple de superposer des photos à l'aide de certains programmes inclus "standard" sur pratiquement n'importe quel ordinateur et, comme si cela ne suffisait pas, je vais également vous montrer quelques tiers solutions - y compris des logiciels gratuits et un service en ligne qui peuvent être utilisés directement depuis le navigateur - qui pourraient toujours être utiles. Et si vous avez besoin de superposer des photos depuis votre appareil mobile, vous pouvez essayer l'une des solutions répertoriées dans la dernière partie de l'article.
Bref, vous l'aurez compris : à l'issue de cette lecture vous n'aurez plus aucun doute sur la manière de superposer des photos et vous pourrez apporter une aide concrète à votre ami en difficulté. Alors, êtes-vous prêt à vous lancer ? Oui? Parfait! Essayez les solutions listées ci-dessous en suivant mes "conseils" et vous verrez que vous ne rencontrerez aucun problème. Bonne lecture et surtout amusez-vous bien !
Peinture (Windows)

Si vous utilisez un ordinateur Windows vous pouvez superposer deux photos en utilisant MS Paint, le programme graphique polyvalent installé sur pratiquement toutes les distributions du système d'exploitation de Microsoft. Si vous vous en souvenez, je vous ai déjà expliqué comment superposer des photos avec Paint dans un tutoriel précédent, mais laissez-moi vous rafraîchir la mémoire.
Pour superposer deux photos avec Paint, ouvrez la photo que vous souhaitez utiliser comme « arrière-plan » (cliquez simplement sur le bouton clé droite souris sur son aperçu et, dans le menu qui s'ouvre, cliquez sur l'élément Ouvrir avec et alors MS Paint). Ouvrez ensuite la deuxième photo que vous souhaitez superposer à la première en double cliquant sur son aperçu (afin de ne pas l'ouvrir avec Paint mais avec l'appli photo présent sur Windows 10 ou avec le programme Collection de photos, si vous utilisez une ancienne version de Windows), cliquez sur le bouton clé droite passez la souris dessus et sélectionnez l'élément Copia dans le menu qui s'ouvre.

Maintenant, allez dans la fenêtre Paint où se trouve la première image que vous venez d'ouvrir et appuyez sur la combinaison de touches Ctrl + V pour le coller et le superposer. Bien sûr, vous pouvez déplacer la photo que vous avez superposée en la faisant glisser avec la souris où vous le souhaitez et vous pouvez modifier son apparence à l'aide des outils de peinture pour la faire pivoter, l'incliner, etc. Dès que vous êtes satisfait de votre travail, enregistrez-le en cliquant sur le bouton Déposez le et puis sur la voix Sauver. Avez-vous vu à quel point il était facile d'utiliser Paint pour superposer vos photos ?
Peinture 3D (Windows 10)

Su fenêtres 10 est présent Peinture 3D, une sorte de "version revue et corrigée" du programme dont je vous ai parlé dans le paragraphe précédent. Dans ce cas, superposer deux photos est encore plus simple et intuitif.
Pour superposer deux photos avec Paint 3D, ouvrez avec ce programme la photo que vous souhaitez utiliser comme "arrière-plan" (pour être clair, celle dans laquelle vous voulez superposer votre deuxième photo) en cliquant avec le bouton clé droite souris sur l'image en question et, depuis le menu qui s'ouvre, en cliquant sur les éléments Ouvrir avec e Peinture 3D.
Après ça faites glisser la deuxième photo (c'est-à-dire celle que vous voulez réellement superposer à la première) dans la boîte Paint 3D contenant la première image que vous venez d'ouvrir et c'est tout. Vous pouvez maintenant déplacer l'image de superposition là où vous le souhaitez le plus et utiliser les outils Paint 3D pour modifier sa taille, la faire pivoter, etc. Dès que vous êtes satisfait du résultat, cliquez sur le symbole de dossier situé en haut à gauche et, dans le menu qui s'ouvre, cliquez sur l'élément Sauver pour enregistrer le projet. Plus facile que ça ?!
Aperçu (macOS)

Utiliser un Mac? Même sur des ordinateurs « made in Cupertino », il est possible de superposer deux photos sans recourir à des solutions tierces. Dans ce cas, je fais référence à avant-première, le lecteur d'images et de fichiers PDF par défaut sur macOS.
Pour l'utiliser, prévisualisez la photo que vous souhaitez superposer en double-cliquant dessus. Si vous avez modifié certains paramètres macOS et que Aperçu n'est pas le lecteur d'images par défaut sur votre Mac, cliquez sur le bouton clé droite souris sur chaque photo, cliquez sur l'élément Ouvrir avec dans le menu contextuel, puis sélectionnez l'élément avant-première.
Eh bien, maintenant que vous avez ouvert les images que vous souhaitez superposer avec Aperçu, il est temps d'expliquer comment les superposer. Tout d'abord, sélectionnez la partie de l'image que vous souhaitez superposer sur la deuxième photo à l'aide de l'outil de sélection. Cliquez ensuite sur le symbole de crayon situé en haut et, dans le menu qui apparaît, cliquez sur le symbole de boîte en pointillés et choisissez l'outil de sélection que vous préférez : Sélection rectangulaire, pour effectuer une sélection en forme de rectangle ; Sélection elliptique, pour effectuer une sélection en forme d'ellipse ; Sélection dentelle, pour sélectionner plus précisément une zone précise de l'image e Sélection de dentelle intelligente, pour utiliser l'outil de sélection « intelligent », particulièrement utile pour découper l'un des sujets représentés.
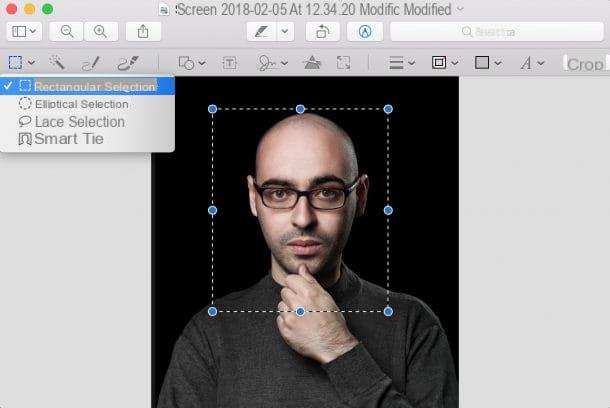
Après avoir sélectionné la zone de la première photo que vous souhaitez chevaucher avec la seconde, appuyez sur la combinaison de touches cmd + c pour copier la sélection que vous venez de faire. Après cela, ouvrez l'aperçu de la deuxième photo et appuyez sur la combinaison de touches cmd + v de manière à le coller.
Comme par « magie », la première photo (c'est-à-dire celle que vous avez sélectionnée et copiée) se superposera à la seconde. Maintenant, tout ce que vous avez à faire est de le déplacer et de le redimensionner à votre guise en utilisant le points bleus situé autour du périmètre de l'image de superposition. Une fois terminé, cliquez sur l'option Sauver du menu Déposez le pour enregistrer l'image modifiée.

Image Inc. (Windows)

Les solutions que j'ai indiquées ci-dessus ne vous ont pas particulièrement convaincu et vous aimeriez maintenant essayer des programmes tiers ? Eh bien, je vous recommande d'essayer Image inc., un logiciel gratuit qui permet de superposer deux photos en quelques clics, même pour ceux qui, comme vous, ne se considèrent pas comme un expert du photomontage.
Pour télécharger Image Inc., connectez-vous d'abord au site Web du programme et cliquez sur le bouton vert Télécharger situé sur le côté droit de la page. Une fois le téléchargement terminé, double-cliquez dessus, ouvrez le fichier que vous venez de télécharger (ImageInc-Setup.exe) et, dans la fenêtre qui s'ouvre, cliquez sur le bouton Suivant.
Acceptez ensuite les conditions d'utilisation du programme en cochant l'article I accept the agreement, et cliquez d'abord sur Suivant pendant quatre fois consécutives, puis installer e finition pour terminer le processus d'installation et commencer Image inc..
Dans la fenêtre qui s'ouvre, cliquez d'abord sur le bouton Charge placé sous la rubrique Notes de fond pour charger l'image de base à utiliser dans votre overlay puis sur le bouton Charge placé sous la rubrique Recouvrir pour charger la photo à superposer à la première. Vous pouvez modifier les images téléchargées sur Image inc.en cliquant sur les deux boutons Modifier placé sous les aperçus de ce dernier (à gauche).
Utilisez ensuite les boutons dans la boîte qui apparaît pour faire pivoter les photos (Faire pivoter 90, Retournement horizontal e Filp vertical), enlevez sa couleur (Convertir en niveaux de gris) ou inverser leurs couleurs (Inverser l'image). Vous pouvez également sélectionner le type de superposition de photos, en utilisant le menu Mode de fusion des calques et le niveau d'opacité de ce dernier, à l'aide de la barre de défilement Opacité du calque.
Pour ajouter une troisième photo à votre superposition et l'utiliser comme un "masque" à travers lequel visualiser les deux autres, cliquez sur le bouton Charge placé sous la rubrique Masques et sélectionnez l'image que vous souhaitez utiliser comme modèle. Cliquez ensuite sur le bouton Modifier et utilisez le menu déroulant dans la case qui apparaît pour sélectionner le type de dégradé à appliquer au "masque".
Lorsque vous êtes satisfait du résultat, vous pouvez enregistrer vos photos superposées en cliquant sur le bouton Enregistrer l'image fusionnée (situé en haut, dans la barre d'outils du programme). Dans la fenêtre qui s'ouvre, indiquez ensuite le dossier dans lequel enregistrer l'image, tapez le nom que vous souhaitez attribuer au fichier de sortie et cliquez sur le bouton Sauver pour terminer l'opération.
Photoshop (Windows/macOS)

Photoshop, le très célèbre programme de retouche photo inclus dans la suite Adobe CC, est une autre alternative valable que vous pourriez envisager, surtout si vous recherchez une solution un peu plus professionnelle que celles que j'évoquais précédemment.
Comme vous le savez probablement déjà, Photoshop n'est pas un programme gratuit, car il peut être utilisé en souscrivant à un plan d'abonnement Adobe Creative Cloud, qui commence à partir de 12,19 par mois. Cependant, vous pouvez télécharger gratuitement la version d'essai gratuite du programme sur le site Web d'Adobe et l'utiliser pendant 7 jours.
Pour télécharger la version d'essai de Photoshop sur votre PC ou Mac, connecté au site d'Adobe, cliquez sur le bouton Version d'essai gratuite situé en haut à droite (si vous ne parvenez pas à le visualiser, cliquez d'abord sur l'élément Adobe Photoshop CC toujours présent en haut). Attendez ensuite que le téléchargement du programme démarre puis lancez le fichier Photoshop_Set-Up.exe (sous Windows) puis cliquez sur Si. Si vous utilisez plutôt un Mac, double-cliquez sur le fichier Photoshop_Installer.dmg puis sur l'icône de Installateur de Photoshop.
Ensuite, vous devez créer votre Adobe ID : puis cliquez sur le bouton Inscription présent dans la fenêtre qui est apparue à l'écran et remplissez le formulaire en saisissant toutes les données requises puis cliquez sur l'élément Inscription pour passer à l'étape suivante. Cochez la case à côté de l'article J'ai lu et j'accepte les Conditions d'utilisation et la Politique de confidentialité (MISE À JOUR), cliquez sur le bouton Continue, répondez aux questions qui vous sont posées sur vos compétences liées à l'utilisation du programme, votre formation, etc., cliquez à nouveau sur le bouton Continue puis cliquez sur l'entrée Commencer l'installation.
Lorsque le téléchargement du programme est enfin terminé, vous pouvez utiliser les puissants outils intégrés à Photoshop pour superposer des photos. D'ailleurs, si vous souhaitez avoir des instructions détaillées sur la façon de superposer des photos dans Photoshop, n'hésitez pas à lire l'étude approfondie que j'ai consacrée à la fonction spécifique du programme qui vous permet de faire cela : vous y trouverez trouver des informations utiles et détaillées pour faire des superpositions avec des effets de dégradé que ceux avec des objets soulignés.
GIMP (Windows/macOS/Linux)

Si Photoshop semble trop cher comme solution, pourquoi ne pas l'essayer GIMP? Beaucoup considèrent ce programme comme la meilleure alternative gratuite à Photoshop (et comment le blâmer !). Soyons clairs, GIMP n'offre pas tous les outils d'édition avancés intégrés qui ont rendu Photoshop si célèbre, mais si vous n'avez pas de besoins particuliers, cela peut être parfait pour vos petits travaux de retouche photo.
Pour télécharger GIMP, connectez-vous à son site officiel et cliquez sur le bouton Télécharger, qui indique également la dernière version du programme actuellement disponible (par ex. Version 2.8.22). Une fois le téléchargement terminé, ouvrez le package d'installation de GIMP et suivez l'assistant d'installation pour installer le programme sur votre PC (il vous suffit de toujours cliquer sur le bouton Avanti).
Lorsque vous avez terminé de télécharger GIMP, cliquez sur l'élément Vous ouvrez… présent dans le menu Déposez le, sélectionnez les images que vous souhaitez superposer et utilisez tous les outils inclus dans le programme pour superposer vos photos. Si vous avez du mal à utiliser GIMP et que vous souhaitez plus d'informations sur la fonction de superposition de photos, consultez le didacticiel où j'explique en détail comment superposer des photos avec GIMP. Je suis sûr que vous trouverez cette étude plus approfondie très utile.
Fotoeffetti.com (en ligne)

Si vous n'avez pas envie d'installer de nouveaux programmes sur votre PC, vous pouvez recourir à quelques service en ligne gratuit pour superposer vos photos comme Fotoeffetti.com, un service web utilisable par pratiquement n'importe quel navigateur grâce auquel il est non seulement possible de superposer des photos, mais aussi de créer de véritables photomontages à l'aide des nombreux préréglages disponibles.
Pour superposer des photos avec Fotoeffetti.com, connecté d'abord à la page appropriée du service, cliquez sur le bouton rouge Télécharger mes photos, cliquez sur le bouton orange De front et téléchargez la première image ; puis cliquez sur le bouton orange Choisissez des photos et télécharge la deuxième image (celle à superposer sur la première).
Avant de continuer, envisagez également la possibilité de cocher les cases ci-dessous pour ajouter du texte, adapter les images téléchargées automatiquement, ajouter des filtres et supprimer le filigrane appliqué par le service (vous ne pouvez pas le faire dans la limite maximale de trois fois par jour).
Ensuite, cliquez sur le bouton rouge La prochaine, recadrez les images à l'aide de l'éditeur fourni par Fotoeffetti.com et ajustez la transparence de la photo de face. Si vous êtes satisfait du résultat final que vous voyez dans la boîte Aperçu des images, cliquez sur le bouton vert Finir.
Sur la page qui s'ouvre, si vous êtes satisfait du résultat, cliquez sur le bouton image Télécharger situé ci-dessous pour télécharger la photo de sortie dans JPG o PDF ou, alternativement, utilisez le bouton partage pour le partager avec d'autres utilisateurs.
Application pour superposer deux photos
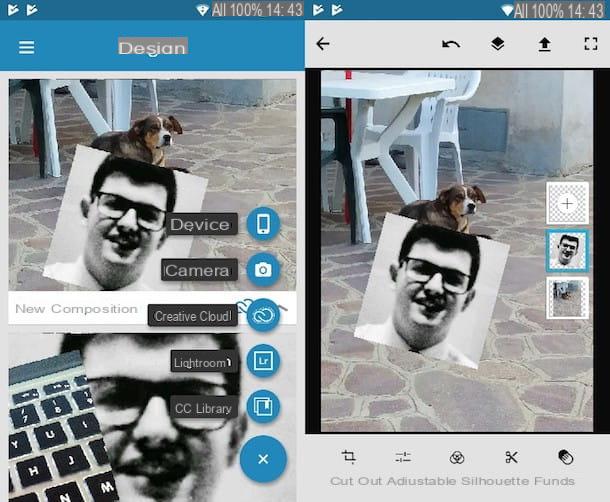
Pas très familier avec le PC et vous aimeriez pouvoir superposer des photos depuis votre appareil Android ou iOS ? Eh bien, jetez un oeil à ce qui suit application de superposition de photos: Je suis sûr que vous trouverez quelqu'un qui peut faire pour vous.
- Calques de photos (Android) - cette application gratuite vous permet non seulement de superposer des photos (jusqu'à un maximum de 11 niveaux), mais aussi de supprimer l'arrière-plan et d'utiliser les outils de retouche photo utiles pour agir sur les principaux paramètres de vos prises de vue. Pour plus de détails sur le fonctionnement de Photo Layers, lisez l'étude approfondie consacrée aux applications de superposition de photos.
- Rejoignez Due Photo In Una (Android) - le nom de cette application ne laisse aucun doute : c'est une solution conçue exclusivement pour fusionner et superposer des photos, créant également des effets très suggestifs. Fusionner deux photos en une est totalement gratuit.
- Superposer (iOS) - cette application semi-gratuite vous permet non seulement de superposer des photos, mais aussi de les retoucher au besoin à l'aide d'outils d'édition pratiques. Cependant, pour utiliser tous les outils intégrés à Superpose, il faut acheter la version complète de l'application qui, au moment de la rédaction, coûte 2,29 euros.


























