Ici, malheureusement cela vous est arrivé aussi : un clic de trop et vous avez supprimé ces photos que vous vouliez absolument conserver ! Je suppose que vous réfléchissez maintenant à la façon de les récupérer, puisque vous n'avez aucun moyen de les obtenir autrement et que vous n'avez pas eu le temps d'en envoyer une copie à vos amis. Et si je vous disais que tout n'est pas perdu et qu'il est possible que vous puissiez utiliser des programmes pour récupérer des images supprimées accidentellement ?
Oui, c'est tout à fait possible, car dans de nombreux cas la suppression d'un fichier est apparente: en réalité, le système d'exploitation est « instruit » de marquer l'espace fichier comme espace libre, mais la photo y reste, au moins jusqu'à ce qu'elle soit réellement écrasée ; entre autres, grâce aux intégrations de nombreux systèmes d'exploitation avec le cloud, vous avez peut-être aussi stocké des photos sur Internet sans le savoir !
Quel que soit votre cas, vous êtes tombé sur le bon guide au bon moment : dans les lignes suivantes, je vais lister une liste de programmes de récupération de photos supprimés, ce qui peut vous aider à reprendre possession de ce que vous avez supprimé par erreur. Cependant, je dois vous dire tout de suite que le résultat n'est pas toujours garanti : tout dépend de combien vous avez utilisé l'appareil après suppression, et surtout, du type d'appareil à partir duquel vous devez récupérer les images. Cela ne fait pas de mal d'essayer : prenez cinq minutes, asseyez-vous confortablement et lisez attentivement mes conseils et instructions pour continuer, en vous rappelant toujours que tout n'est pas perdu !
DÉS (Windows)

Le premier programme que je veux vous présenter s'appelle Zéro Assomption Récupération (ZAR), est conçu pour le système d'exploitation Windows, il est entièrement gratuit et a été créé pour récupérer à la fois des photos et des fichiers supprimés par erreur et des fichiers présents sur des supports de stockage partiellement endommagés. Avant d'expliquer comment cela fonctionne, je veux vous recommander de ne pas enregistrer les images récupérées sullo même appareil duquel vous les récupérez : vous pourriez faire des dégâts plus importants et les rendre définitivement irrécupérables.
Cela dit, la première chose que vous devez faire est de vous connecter à la page de téléchargement ZAR et de cliquer sur le lien zarXsetup.exe, pour télécharger le fichier d'installation du programme. Une fois le téléchargement terminé, double-cliquez sur le fichier que vous venez de télécharger, puis cliquez cinq fois sur le bouton Suivant et enfin sur le bouton installer.
Si vous y êtes invité, cliquez sur le bouton Téléchargez et installez cette fonctionnalité et attendez que Windows termine le téléchargement et l'installation du . Net Framework (un composant gratuit publié par Microsoft lui-même, sans lequel le logiciel ne peut pas fonctionner). Ensuite, cochez la case à côté de l'élément Lancer ZAR et cliquez sur finition, pour terminer la configuration.
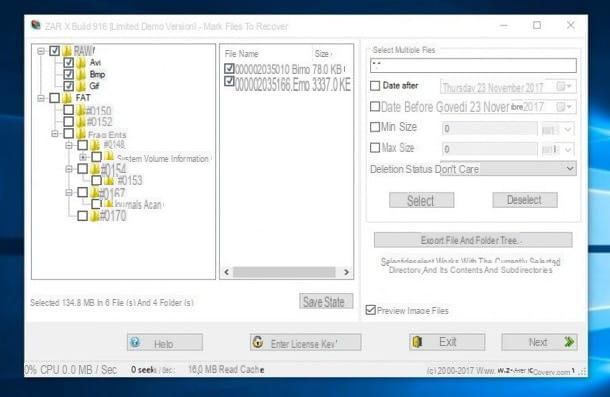
Une fois l'installation terminée, lancez ZAR, cliquez sur le bouton Récupération d'image (gratuite) et choisissez le lecteur à partir duquel récupérer les photos supprimées accidentellement. Cliquez ensuite sur le bouton Suivant, attendez la fin de l'analyse (cela peut prendre plusieurs dizaines de minutes) et cochez le dossier RAW, pour sélectionner toutes les images ou à côté de chaque estensione, pour les sélectionner individuellement (vous pouvez voir les vignettes des images en cochant la case Aperçu des fichiers image). Si vous le souhaitez, grâce aux éléments du programme, vous pouvez récupérer uniquement les photos prises dans un intervalle de temps donné (en cochant les cases Date après e Date avant et en les remplissant avec les dates en question), ou des photos plus grandes ou plus petites qu'une taille donnée (en cochant et en remplissant les cases Taille min e taille max).
Une fois que vous avez défini le programme comme vous préférez, cliquez sur Suivant, puis sur le bouton avec les trois points (...) pour choisir le dossier de destination dans lequel enregistrer les images (n'oubliez pas, comme je l'ai expliqué plus tôt, de choisir un dossier qui ne se trouve pas sur le même lecteur). Enfin, cliquez sur Commencer la copie, attendez la fin de l'opération puis cliquez sur Sortir. Si tout se passe bien, les images récupérées vous attendront dans le dossier de votre choix !
Assistant de récupération de données EaseUS (Windows/macOS)
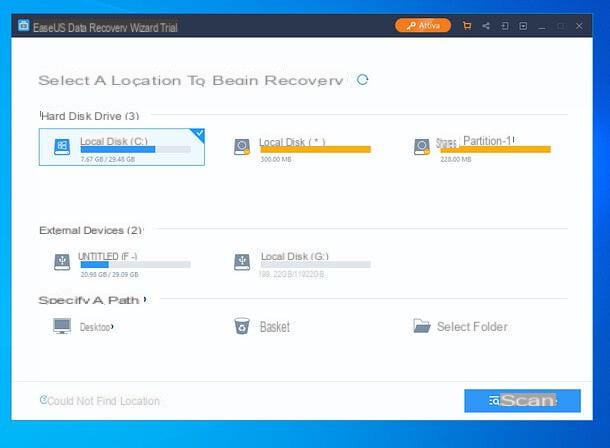
Assistant de récupération de données EaseUS est l'un des meilleurs programmes pour récupérer des photos et tout autre type de fichier supprimé. Il est extrêmement simple à utiliser, prend en charge tous les principaux formats de fichiers graphiques (JPG/JPEG, TIFF/TIF, PNG, BMP, GIF, PSD, CRW, CR2, NEF, ORF, SR2, MRW, DCR, WMF, RAW, SWF, SVG, RAF, DNG, etc.) et tous les appareils : disques durs et SSD internes et externes, cartes SD, mémoires USB, appareils photo, smartphones, tablettes, etc. Il fonctionne même sur les disques formatés ou endommagés, les partitions RAW, après les pannes du système et après les infections par des logiciels malveillants.
Le programme de EaseUS est compatible avec soit Windows qu'avec MacOS et est disponible en deux versions : une version basique, gratuite, qui permet de récupérer jusqu'à 500 Mo de données (ou 2 Go, si vous partagez le logiciel en ligne) et une version payante, sans limitation de quantité de données à récupérer, avec des prix à partir de 66,69 euros.
Pour télécharger EaseUS Data Recovery Wizard Professional / Windows (qui doit être activé avec l'achat d'une licence, sinon il ne montre que les fichiers à récupérer mais ne permet pas de les exporter), connecté au site officiel du programme et cliquez sur le bouton Essai gratuit. Pour télécharger, à la place, EaseUS Data Recovery Wizard gratuit (la version gratuite du logiciel qui permet de récupérer jusqu'à 2 Go de données), connecté à cette autre page du site EaseUS et cliquez sur le bouton Télécharger gratuitement.
Une fois le téléchargement terminé, ouvrez le fichier .exe obtenu et répondre Oui avis qui apparaît à l'écran. Assurez-vous ensuite que la boîte de Conditions de licence EaseUS (en bas à gauche) est coché, appuyez sur le bouton Installer maintenant, attendez le téléchargement de tous les fichiers nécessaires au fonctionnement du logiciel, puis leur installation et terminez la configuration en appuyant sur le bouton Ça commence maintenant. Si vous ne voulez pas envoyer statistiques anonymes liés à l'utilisation du logiciel, cliquez sur l'élément Personnaliser l'installation (en bas à droite) et décochez la case qui apparaît en bas de la fenêtre.
Une fois le logiciel lancé, cliquez suricône de lecteur à partir de laquelle vous avez l'intention de récupérer des photos supprimées et cliquez sur le bouton balayage, en bas à droite, pour lancer la numérisation.
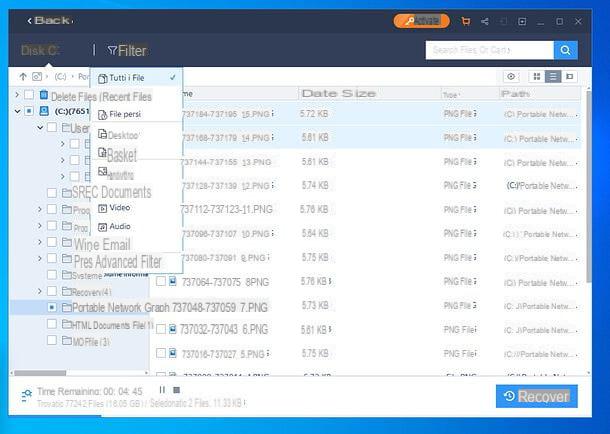
Ensuite, pour filtrer les résultats de la recherche et afficher uniquement les images, cliquez sur l'élément Filtrer, en haut, et cochez l'option Graphiques dans le menu qui s'ouvre. Sélectionnez donc les fichiers que vous souhaitez restaurer (en cochant les cases correspondantes), appuyez sur le bouton Récupérer (en bas à droite) et indique le dossier dans lequel les exporter.
Si vous le souhaitez, vous pouvez également prévisualiser les images avant de les récupérer : il suffit de les sélectionner et de cliquer sur leicône de l'oeil situé en haut à droite.
Utiliser un Mac? Pas de problème - vous pouvez télécharger Assistant de récupération de données EaseUS en utilisant les liens que je vous ai donnés précédemment et en cliquant sur l'élément lié à Version Mac du logiciel. Ensuite, pour installer le programme, ouvrez le paquet .dmg obtenu et faites glisser l'icône Assistant de récupération de données EaseUS dans le dossier applications Mac. Plus facile que ça ?
TestDisk/PhotoRec (Windows/macOS/Linux)
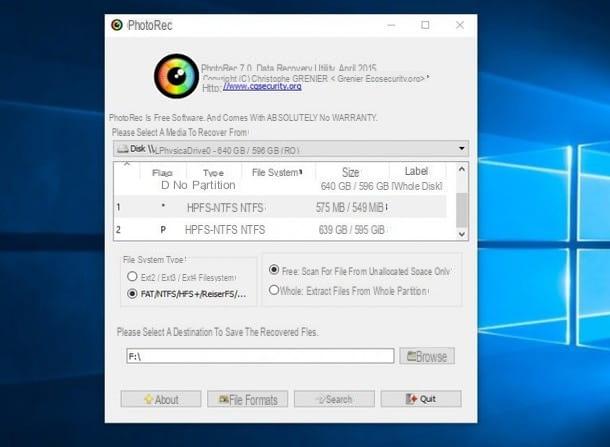
PhotoRec est l'un des meilleurs programmes gratuits pour récupérer des photos ou d'autres types de fichiers supprimés ; il est disponible pour toutes les principales plates-formes de bureau, cependant il fonctionne différemment selon le système d'exploitation utilisé : su Windows, par exemple, PhotoRec a une excellente interface graphique ; en haut MacOS e Linuxà la place, l'application doit être utilisée via terminal ou ligne de commande.
Vous pouvez télécharger PhotoRec depuis son site officiel en cliquant sur le lien correspondant à votre système d'exploitation (sous la rubrique TestDisk & PhotoRec 7.0). TestDisk, un logiciel gratuit de récupération de données et de récupération de partitions perdues, est automatiquement téléchargé avec PhotoRec, mais vous n'en avez pas besoin pour le moment. Ne nous perdons donc pas dans la discussion et voyons tout de suite comment fonctionne PhotoRec sur les différents systèmes d'exploitation.
Windows
Comme je l'évoquais plus haut, PhotoRec est doté d'une interface graphique pratique qui facilite (et beaucoup !) son utilisation sur le système d'exploitation Windows : à partir de là vous pouvez procéder à l'opération de récupération de photos en quelques clics, sans vous compliquer la vie. clavier et ligne de commande !
Une fois que vous avez téléchargé l'archive contenant le programme, extrayez-la dans un dossier de votre choix, faites un clic droit sur le fichier qphotorec_win.exe, sélectionnez la voix Exécuter en tant qu'administrateur dans le menu qui s'ouvre et cliquez sur Oui, pour lancer l'interface graphique de PhotoRec.
Dans la fenêtre qui s'ouvre, cliquez sur le bouton Formats de fichiers que vous trouvez en bas, cochez les cases avec les extensions des images que vous souhaitez récupérer (par exemple bmp, jpg, jpeg, png, gif, brut et ainsi de suite) et cliquez sur OK. Maintenant, appuyez sur le bouton DECOUVREZ et choisissez le dossier dans lequel enregistrer les images récupérées - en vous souvenant, comme je l'ai recommandé plus tôt, de choisir un disque différent de celui dont vous récupérez les fichiers -, cliquez surunité qui contient les fichiers à récupérer (en haut), cochez la case Système de fichiers dans la zone Type de système de fichiers (si vous ne savez pas quoi choisir, laissez la case à cocher FAT/NTFS/HFS+), et choisissez de rechercher uniquement sur l'espace libre du lecteur (en cochant la case Gratuit) ou encore sur l'espace utilisé (en cochant la case Ensemble). Après avoir paramétré le programme selon vos préférences, cliquez sur Recherche, pour lancer la recherche.
Une fois la procédure terminée, cliquez sur le bouton quitter et, si tout s'est bien passé, vous pourrez retrouver les images récupérées dans le dossier précédemment choisi.
macOS / Linux

Comme je l'expliquais précédemment, la procédure sous macOS et Linux est assez différente de celle sous Windows : dans les deux cas il faut utiliser le terminal pour récupérer les photos supprimées : suivez attentivement les instructions que je m'apprête à vous donner et, vous verrez, il y aura des problèmes.
Si vous êtes sur MacOS, extrayez l'archive téléchargée, ouvrez le dossier du programme, puis faites un clic droit sur le fichier photorec, sélectionnez l'élément Avri dans le menu qui s'ouvre puis cliquez sur le bouton Avri; si tu te tiens debout Linux, extraire l'archive, clic-droit enregistré photorec et sélectionnez l'article Exécuter dans le terminal.
A ce stade, la procédure à suivre est identique sur les deux systèmes d'exploitation : appuyez sur la flèche droite clavier jusqu'à ce que l'élément soit mis en surbrillance Sudo, appuyez sur Envoi et saisissez le mot de passe administrateur de votre compte ; à l'aide des flèches directionnelles et de la touche Entrée, choisissez unité à partir de laquelle vous souhaitez récupérer des photos. Maintenant, avant de choisir la partition, Utilisez le flèches directionnelles, pour sélectionner l'élément Option de fichier (ci-dessous), puis appuie sur Envoi. appuie sur le bouton S, pour désélectionner toutes les extensions, cochez les cases des extensions d'image (jpg, png, gif etc.), et ajoutez une coche à côté de chacun d'eux en utilisant le barre d'espace.
Une fois cela fait, appuyez sur Envoi, sélectionnez la partition à partir duquel récupérer, passer à l'élément Recherche et appuyez à nouveau Envoi. Choisissez maintenant le système de fichiers du lecteur à récupérer, appuyez sur Envoi, et enfin décider s'il faut numériser sur l'espace libre (Gratuit) ou sur tout l'espace disponible (Entier), considérant que dans ce dernier cas l'opération sera particulièrement longue.
Pour commencer à récupérer des photos supprimées, sélectionnez le dossier de destination dans lequel enregistrer les fichiers récupérés (en prêtant une attention particulière à ce que je vous ai dit auparavant, c'est-à-dire ne pas enregistrer les fichiers dans le même lecteur à partir duquel vous les récupérez): gardez à l'esprit que pour accéder au dossier supérieur, vous devez appuyer sur sur l'article " .." . Choisir le dossier, appuyer sur le bouton C clavier pour démarrer la procédure; attendez que le processus soit terminé, appuyez sur Envoi, puis passez à l'élément quitter et appuie à nouveau sur Entrée. Si tout se passe comme prévu, les photos récupérées seront enregistrées dans le dossier choisi.
Renée Undeleter (Windows/macOS)
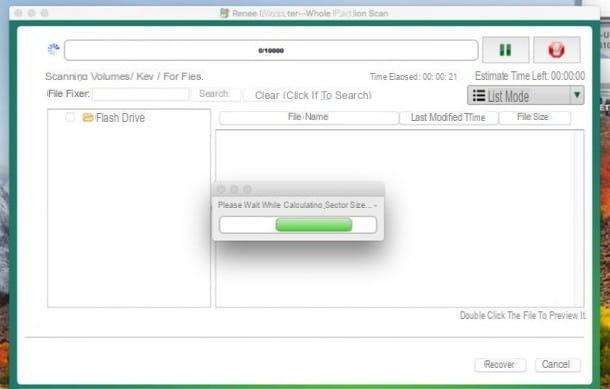
Renée Undeleter est un autre outil utile pour récupérer des photos supprimées sur Windows et MacOS. A l'exception de la procédure d'installation, le fonctionnement de ce logiciel est identique sur les deux systèmes d'exploitation, et cette fois aussi la recommandation habituelle s'applique : les fichiers à récupérer ne doivent pas être enregistrés sur le même lecteur / partition à partir duquel ils sont récupérés, sinon le l'opération peut échouer.
Pour récupérer des photos supprimées avec Renee Undeleter, téléchargez la version du programme dédiée à votre système d'exploitation depuis la page officielle : la version gratuite vous permet de récupérer jusqu'à 20 Mo de fichiers, par opération, souvent largement suffisant si l'on parle de photos supprimées par erreur. Si vous êtes sous Windows, allez-y Double-cliquez sur sur le fichier que vous venez de télécharger et procédez à l'installation comme d'habitude ; si, par contre, tu es debout MacOS, cliquez sur le fichier téléchargé, puis sur le bouton Accepter, enfin faites glisser le fichier dans le dossier applications de votre Mac.
Lancez maintenant le programme en double-cliquant sur son icône (si vous êtes sous Windows) ou en faisant un clic droit sur son icône et en sélectionnant l'élément Avri depuis le menu qui apparaît (si vous êtes sous macOS, cette opération n'est nécessaire qu'au premier démarrage). Cliquez ensuite sur le bouton Analyse de partition entière, puis sélectionnez la partition à partir de laquelle récupérer les fichiers et cliquez sur le bouton Suivant; attendez que l'appareil soit analysé, cochez la case à côté de chaque fichier à récupérer, cliquez sur Récupérer et choisissez le dossier pour enregistrer les photos récupérées. Enfin, cliquez sur OK, attendez la fin de la procédure et fermez le programme : vous trouverez les photos récupérées dans le dossier choisi.
Récupération de données Lazesoft Mac (macOS)

Si les programmes que je vous ai montrés jusqu'à présent ne vous ont pas satisfait, vous pouvez jeter un oeil à Lazesoft Mac Récupération de Données: c'est une application conçue pour macOS qui, grâce à son interface très simple et intuitive, permet de récupération de photos supprimées en quelques clics et sans connaissances informatiques particulières.
La première chose que vous devez faire est de vous connecter à la page de téléchargement du programme et d'appuyer sur le bouton Gratuit Télécharger maintenant, puis faites glisser le fichier téléchargé dans le dossier applications de votre Mac et démarrez-le en faisant un clic droit dessus et en sélectionnant l'élément Avri à partir du menu qui apparaît (cette opération n'est nécessaire qu'au premier démarrage).
Pour démarrer la récupération de photos, cliquez sur le bouton Analyse approfondie, puis sur le lecteur à partir duquel récupérer les fichiers, et à nouveau sur le bouton Continuer; maintenant mettre la coche dans la case Récupération de partition à l'aide des types de fichiers sélectionnés, cliquez sur le bouton Continuer et cochez la case à côté de l'article Graphiques (si vous le souhaitez, vous pouvez également choisir les extensions individuelles à récupérer en cliquant sur la petite flèche à côté).
Appuyez maintenant sur le bouton Lancer la recherche, attendez la fin de l'analyse (cela peut prendre un certain temps), puis cochez la case à côté de chaque photo vous souhaitez récupérer et, une fois terminé, appuyez sur le bouton Sauvegarder les fichiers. Sélectionnez le dossier dans lequel enregistrer les fichiers récupérés (en vous souvenant toujours d'utiliser un disque différent de celui à partir duquel vous les avez récupérés) et attendez la fin du processus.
Photo (macOS/iOS)
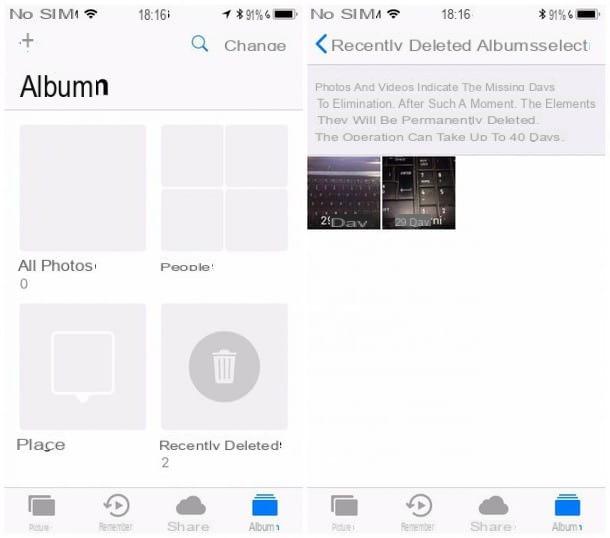
Attendez, vous me dites que vous ne voulez tout simplement pas installer de programmes parce que vous avez peur d'endommager votre disque Mac, ou que vous avez accidentellement supprimé des photos de la vôtre iPhone ou de la vôtre iPad? Alors j'ai une bonne nouvelle pour vous : si les photos ont été supprimées dans les 30 jours précédents, vous avez la possibilité de les récupérer tous les deux sur le système d'exploitation MacOS tous les deux iOS (donc sur Mac, iPhone et iPad) à l'aide de l'album Récemment éliminé.
Vous ne savez pas ce que c'est ? Je vous l'explique tout de suite : cet album, introduit il y a quelques années (je parle de l'époque d'iOS 8) est une sorte de _cycle_ qui contient les photos supprimées et les conserve pendant trente jours. Vous pouvez facilement récupérer de telles photos en l'espace d'un clic ou d'un robinet ! Pour le faire de iPhone o iPad, ouvrez l'application photo de votre appareil, puis appuyez sur l'icône Album que vous trouvez en bas à droite.

Faites défiler jusqu'à ce que vous trouviez l'album Récemment supprimé et appuyez sur son icône : appuyez sur photo à récupérer, puis appuie sur la voix Récupérer que vous trouvez en bas à droite, et encore sur le bouton Récupérer: de cette façon, l'image est restaurée non seulement dans la galerie de photos, mais aussi sur iCloud.
Pour accéder à l'album Récemment supprimé sur Mac, vous devez suivre à peu près la même procédure : ouvrez le Finder, puis cliquez sur le menu Vai et sur la voix applications; appuie sur l'icône photo, puis au menu Déposez le et enfin sur la voix Afficher les éléments récemment supprimés. À ce stade, sélectionnez une ou plusieurs photos à récupérer et, pour ce faire, cliquez simplement sur le bouton Récupérer que vous trouvez en haut.
Comment dit-on? Vous n'avez pas trouvé ce que vous cherchiez dans la corbeille de l'application Photos de votre iPhone ? Ne vous inquiétez pas, je vous ai parlé en détail d'autres méthodes efficaces pour récupérer des photos supprimées de l'iPhone dans mon guide spécifique sur le sujet.
Google Photos (Android/iOS)

Vous avez un smartphone Android et savez-vous déjà que pour tenter une récupération, vous avez besoin de procédures assez complexes ? Avant de vous lancer tête baissée dans les applications root et tierces, mon conseil est d'essayer de récupérer les photos supprimées avec Google Photos. Je suis sûr que vous avez activé la sauvegarde automatique de vos photos sur le cloud Google - si c'est le cas, vous avez de la chance, car Google Photos est livré avec un panier qui vous permet de récupérer des photos supprimées au cours des soixante jours précédents! De plus, cette procédure est valable même si vous avez activé la sauvegarde via Google Photos sur le vôtre iPhone o iPad.
Pour accéder à la corbeille Google Photos, à la fois sur Android et iOS, appuyez sur l'icône de l'application pour l'ouvrir, puis sur l'icône Menu que vous trouvez en haut à gauche ; appuyez sur l'élément panier, appuyez et maintenez votre doigt sur une photo pendant sélectionnez-le, et éventuellement aussi sélectionner les autres photos à récupérer ; à ce stade, pour restaurer les images, appuie sur flèche circulaire que vous trouvez en haut à droite.
DiskDigger/DiskDigger Pro (Android, racine)

Vous avez un appareil Android mais les images que vous recherchez ne sont pas présentes sur Google Photos ? Bon, à ce stade, il faut s'appuyer sur une application tierce capable de faire ce type de travail : pour être précis, vous pouvez compter sur DiskDigger, une application extrêmement intuitive qui vous permet de récupérer des photos supprimées d'Android en quelques clics.
Avant de vous expliquer comment faire, je dois vous donner deux informations rapides : la première est que DiskDigger est une application gratuite de récupération de photos JPG et PNG, alors qu'il doit être acheté dans la version Pro (au prix de 3,37€) pour récupérer également d'autres types de photos ; la seconde, cependant, est que si l'application est utilisée sur un appareil non rooté, cela est "limité" à en faire un recherche et une tentative de reprise dans le cache local et dans les aperçus; au lieu de cela, pour effectuer une analyse complète de la mémoire de l'appareil, vous devez vous connecter à l'application i autorisations root - que vous pouvez obtenir sur votre appareil Android en suivant mon tutoriel.
Une fois l'application installée depuis le Play Store, appuie sur son icône pour l'ouvrir et, sur demande, appuie sur Oui, de leur accorder je autorisations root, ou appuyez sur DÉMARRER LA NUMÉRISATION DE LA PHOTO DE BASE, pour effectuer l'analyse sans racine. Choisir launité sur lequel effectuer l'analyse en appuyant sur son icône, puis touchez la case à côté des extensions à récupérer (JPG ou PNG si vous utilisez la version gratuite, voire d'autres pour la version Pro). Maintenant, touchez l'élément OK, attendez la fin de l'analyse (cela peut prendre plusieurs minutes) et mettez le coche sur la case à côté de chaque photo à récupérer, enfin, appuie sur le bouton Récupérer ⤓ ci-dessus.
Vous avez maintenant trois choix : le premier est de sauvegarder les photos récupérées via une application déjà présente sur votre smartphone, à choisir entre Dropbox, Google Drive, partage via Email, WhatsApp ou autre (en bref, en utilisant le menu de partage du système) ; la seconde consiste à enregistrer les fichiers dans le mémoire de l'appareil dans un dossier personnalisé, et le troisième choix, enfin, est de télécharger les images récupérées sur un serveur FTP. Appuyez sur l'élément qui correspond le mieux à vos besoins et suivez les instructions à l'écran pour terminer la sauvegarde.
Comment dit-on? Vous ne souhaitez pas activer les autorisations root sur votre Android ou ce que je vous ai dit jusqu'à présent ne vous satisfait pas ? Je vous suggère de jeter un œil à mon guide spécifique sur la façon de récupérer des photos supprimées sur Android pour une étude spécifique sur le sujet.
Maintenant que vous avez lu tous mes conseils et astuces, vous devriez enfin pouvoir récupérer des photos supprimées par erreur de vos appareils, sachant que, la prochaine fois, vous devrez faire plus attention avant d'appuyer sur le bouton "Supprimer" de votre appareil. système opérateur! Je veux vous donner un dernier conseil : si aucune des méthodes précédentes n'est en mesure de vous satisfaire, ou si pire encore vous devez récupérer non pas des photos supprimées par erreur mais des photos d'un disque ou d'un souvenir sur le point de se briser (ou est déjà cassé), jetez un œil à mon guide spécifique sur la façon de récupérer des données à partir d'un disque dur endommagé.
Article créé en collaboration avec EaseUS.
Programmes pour récupérer des photos supprimées

























