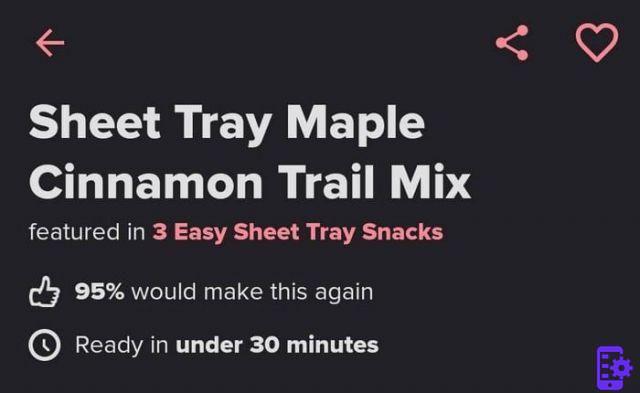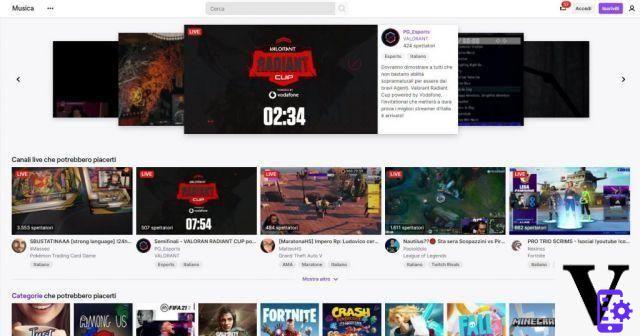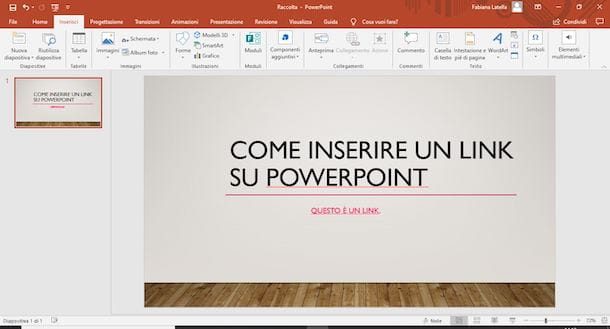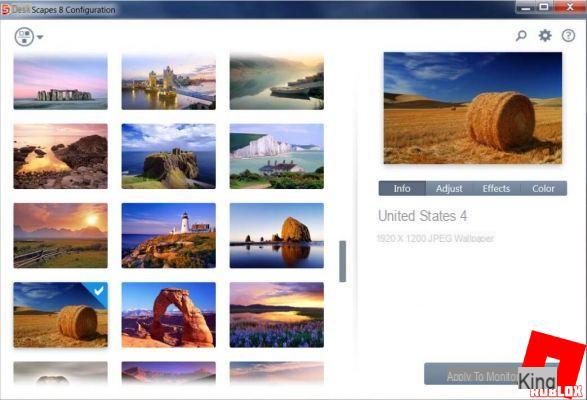En vous promenant sur le Net, avez-vous trouvé de beaux fonds d'écran dans lesquels deux images ou plus ont été superposées à l'aide d'effets de dégradé et aimeriez-vous apprendre à créer quelque chose comme ça ? Vous aimeriez créer un photomontage dans lequel vous pouvez coller un sujet sur un fond différent de celui d'origine mais vous ne savez pas comment faire ? Ne paniquez pas si vous avez une copie de Photoshop, vous pouvez tout faire en quelques clics.
Croyez-le ou non, superposer deux images avec Photoshop c'est une opération très simple et tout le monde peut le faire, y compris ceux qui, comme vous, sont encore au tout début avec le monde de la retouche photo. Bien sûr, les tout premiers résultats que vous obtenez ne sont pas toujours parfaits, il faut d'abord se familiariser un peu avec les outils d'édition inclus dans Photoshop, mais je vous assure qu'il faut très peu de temps pour commencer à créer des photomontages ou des fonds d'écran de qualité acceptable.
Alors qu'est-ce que tu en penses? Êtes-vous prêt à vous essayer à cette nouvelle « entreprise » ? Si votre réponse est oui, prenez immédiatement quelques minutes de temps libre et mettez-vous au travail : vous trouverez ci-dessous expliqué, étape par étape, comment superposer deux images dans Photoshop afin d'obtenir des images artistiques avec des effets de dégradé ou des photomontages d'apparence réaliste . Bonne lecture et amusez-vous!
▶ ︎ Superposer deux images avec des effets de dégradé | Superposer deux images en découpant les sujets
Superposer deux images avec des effets de dégradé
Si vous voulez apprendre comment superposer deux images avec photoshop pour créer un effet de dégradé artistique, la première étape à suivre est de lancer le célèbre programme de retouche photo et d'importer les deux photos à superposer via le menu Fichier> Ouvrir (ou en les faisant glisser directement dans la fenêtre de l'application).

À ce stade, choisissez-le outil de chapiteau rectangulaire dans la barre latérale gauche (l'icône de rectangle segmenté) et sélectionnez la partie de la deuxième photo que vous souhaitez chevaucher la première. Si vous souhaitez sélectionner l'image entière, vous pouvez simplement appuyer sur Ctrl + A sur le clavier de votre ordinateur (si vous utilisez un PC Windows) ou cmd + a (si vous utilisez un Mac) et l'image sera automatiquement sélectionnée.

Ensuite, choisissez l'article Copia du menu Modification Photoshop (ou appuyez sur la combinaison de touches Ctrl + C/cmd + c), allez sur la photo que vous souhaitez utiliser comme base pour votre "collage" et sélectionnez l'article Pâte du menu Modification pour y coller la partie de l'image que vous avez copiée.
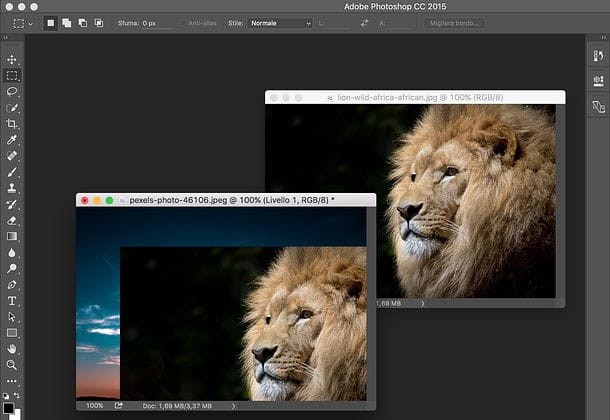
Maintenant, pour obtenir un effet de dégradé et créer une superposition artistique des deux images que vous avez importées dans Photoshop, allez dans le panneau de configuration du livelli qui est en bas à droite et choisissez un méthode de mélange parmi ceux disponibles dans le menu déroulant approprié (où l'option devrait actuellement être active Normal). Il n'y a pas de modes de fusion que je recommande particulièrement : il faut tous les sélectionner un par un et trouver celui qui semble le plus adapté à votre image. Dans mon exemple, j'ai choisi Égoutter qui a éliminé le fond noir de l'image collée et a créé un bel effet de dégradé.

Je précise également qu'en agissant sur le menu déroulant Opacité situé dans le panneau des calques (en bas à droite), vous pouvez diminuer le niveau d'opacité de l'image de premier plan en la rendant semi-transparente.
Si après avoir sélectionné un mode de fusion et/ou diminué le pourcentage d'opacité de l'image, la position ou la taille de l'image ne vous satisfait pas, sélectionnez l'élément Transformer> Échelle du menu Modification Photoshop et utilisez la souris pour déplacer et/ou redimensionner l'image sélectionnée. Appuyez ensuite sur Envoi pour enregistrer les modifications.

Alternativement, si vous avez seulement besoin de déplacer l'image et non de la redimensionner, vous pouvez la sélectionner Outil de déplacement depuis la barre latérale gauche (la croix avec les flèches qui vont dans quatre directions différentes) et déplacez l'image de premier plan à l'aide de la souris (en maintenant enfoncé le bouton gauche dessus et en la faisant glisser jusqu'au point souhaité).
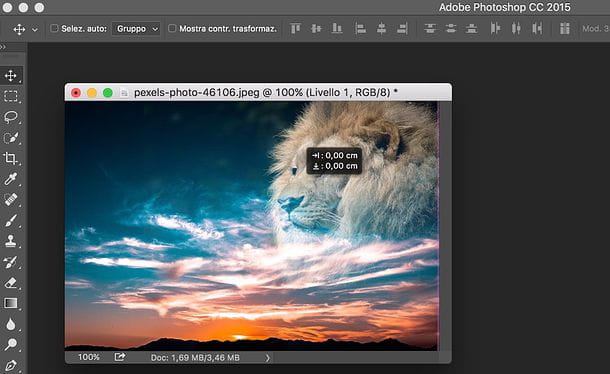
Si vous avez besoin d'effacer certaines parties de l'image de superposition (par exemple, un morceau d'arrière-plan ou une "tache" laissée après avoir changé le mode de fusion), sélectionnez l'option Outil pour effacer dans la barre latérale gauche (l'icône de la gomme) et utilisez-la comme s'il s'agissait d'un pinceau pour effacer les parties de l'image que vous jugez superflues.

Lorsque vous êtes satisfait du résultat, vous n'avez plus qu'à enregistrer votre image en sélectionnant l'item Enregistrer sous du menu Déposez le de Photoshop. Dans la fenêtre qui s'ouvre, indiquez le dossier dans lequel enregistrer l'image, sélectionnez le format dans lequel vous souhaitez l'exporter via le menu déroulant Largeur, saisissez le nom que vous souhaitez attribuer au fichier dans le champ Nom de fichier (o Enregistrer sous) et cliquez sur le bouton Sauver pour terminer l'opération.

Superposer deux images en découpant les sujets
Si vous souhaitez superposer deux images afin d'obtenir un collage réaliste et non un collage artistique avec des effets de dégradés, vous devez découper un ou plusieurs sujets d'une photo et les coller sur l'autre. Pour cela, lancez Photoshop et importez les deux photos sur lesquelles opérer : le fond et la photo qui contient les sujets à découper.
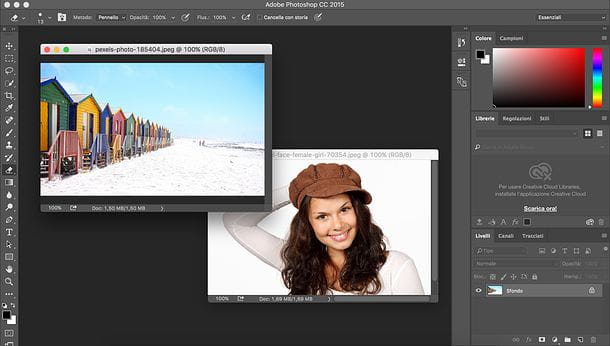
À ce stade, faites la mise au point sur l'image qui contient les sujets à découper et activez le Mode masque rapide en cliquant sur le rectangle avec le cercle à l'intérieur situé en bas de la barre d'outils de Photoshop (celle à gauche de l'écran). Sélectionnez ensuite le couleur noire sur la palette et utilisez le brosse pour sélectionner le sujet (ou les sujets) à découper.
La sélection doit être la plus précise possible, même si plus tard vous pourrez l'affiner grâce à une fonction spéciale de Photoshop. Pour obtenir un bon résultat, je recommande d'utiliser des pinceaux de différentes tailles (plus petits pour agir sur les bords extérieurs et les détails, comme les cheveux). S'il y a des taches ou des erreurs, vous pouvez facilement y remédier en sélectionnant le couleur blanche dans la palette Photoshop et en utilisant le brosse sur la partie de sélection à supprimer.

Une fois la sélection terminée, désactivez le mode Quick Mask en cliquant à nouveau sur l'icône rectangle avec le cercle à l'intérieur situé en bas de la barre d'outils de Photoshop. Puis sélectionnez-le outil de chapiteau rectangulaire ou tout autre outil de sélection de la barre d'outils de Photoshop, faites un clic droit sur un point de l'image où la sélection est active et choisissez l'élément Sélectionnez l'inverse dans le menu qui s'ouvre. De cette façon, vous obtiendrez une sélection (presque) exacte du sujet (ou des sujets) que vous devez découper.

Il faut maintenant affiner la sélection du sujet (ou des sujets) de la photo. Cliquez ensuite sur le bouton Améliorer le contour situé en haut à droite et utilise les barres de réglage dans la fenêtre qui s'ouvre pour supprimer toutes les taches de la sélection.
Par exemple, avec la barre de réglage Rassembler vous pouvez rendre les bords de la sélection "plus doux" ; avec la barre contraste vous pouvez les rendre "plus nettes" en utilisant la barre Déplacer le bord vous pouvez déplacer la bordure de sélection vers l'avant ou vers l'arrière. Lorsque vous êtes satisfait du résultat obtenu (l'aperçu de la sélection s'affiche en temps réel), cliquez sur OK.
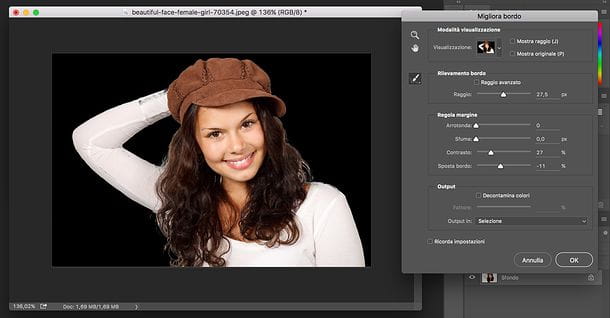
Maintenant, sélectionnez l'élément Copia du menu Modification Photoshop (ou appuyez sur la combinaison de touches Ctrl + C/cmd + c) pour copier les sujets que vous avez sélectionnés, déplacez-vous vers l'image à utiliser comme arrière-plan et sélectionnez l'élément Copia du menu Pâte Photoshop (ou appuyez sur la combinaison de touches Ctrl + V/cmd + v) pour coller les sujets sur ce dernier.
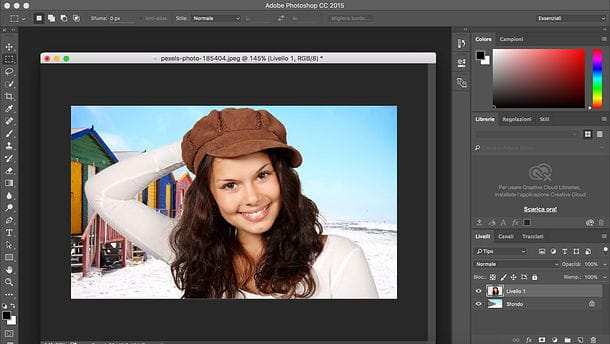
Si vous devez déplacer et/ou redimensionner le sujet en arrière-plan, sélectionnez l'élément Transformer> Échelle du menu Modification Photoshop et utilisez la souris pour déplacer et/ou redimensionner l'image. Appuyez ensuite sur le bouton Envoi pour enregistrer les modifications.

Enfin, si bon vous semble, utilisez les outils de réglage de poix, contraste e colore présent dans Photoshop pour rendre les couleurs du sujet plus conformes à celles de l'arrière-plan. Les outils en question se trouvent tous dans le menu Image> Ajustements Photoshop et peut être utilisé via les barres de réglage pratiques.
Par exemple, il y a l'outil Teinte / saturation qui permet de modifier la teinte des couleurs d'une image, leur degré de saturation et leur luminosité : c'est selon moi l'un des plus efficaces lorsqu'il s'agit d'adapter un sujet aux couleurs du fond. Bien sûr, avant d'appeler l'outil, assurez-vous que dans le livelli (en bas à droite) le niveau du sujet et non le niveau de l'arrière-plan est sélectionné.
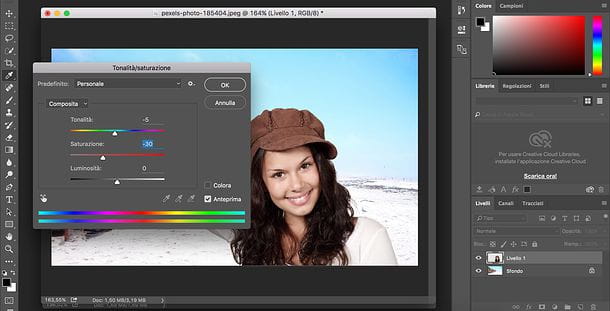
D'autres opérations que vous pouvez effectuer impliquent l'ajout d'ombres à l'aide de la options de fusion niveau et / ou éliminer les taches résiduelles des sujets à l'aide du Outil pour effacer.
Lorsque vous êtes satisfait du résultat, allez dans le menu Fichier> Enregistrer avec nome Photoshop et enregistrez l'image dans le format que vous préférez. Si l'une des étapes n'est pas claire pour vous et/ou si vous souhaitez plus d'informations sur la façon de recadrer une image avec Photoshop, consultez mon tutoriel sur la façon de recadrer avec Photoshop.
Observation: J'ai utilisé la version 2022 de Photoshop CC sur macOS pour créer le tutoriel, mais les instructions du guide sont valables pour toutes les versions les plus récentes de Photoshop et pour tous les systèmes d'exploitation (donc aussi bien Windows que macOS).









![[Test] GPD WIN - le micro PC portable qui se fait passer pour une console de jeu](/images/posts/ec34abd9ad055c3d1a06e3f4aa338103-0.jpg)