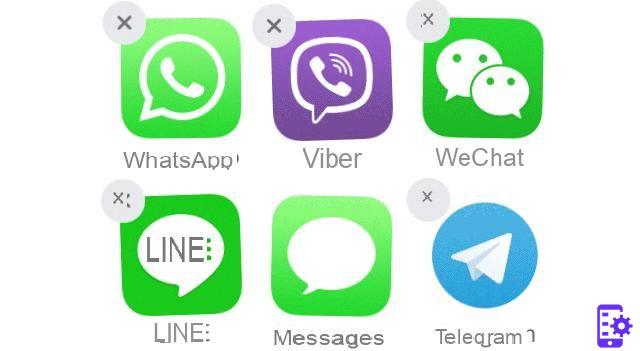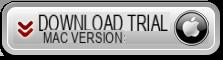Vous devez créer un Excel très bien organisé, dans lequel vous pouvez interagir avec les éléments des cellules, via les listes et les menus déroulants appropriés ? Eh bien, il semble que vous ayez besoin de la fonctionnalité de liste d'Excel. De quoi s'agit-il? Juste ce que j'ai mentionné, c'est une fonction qui vous permet de regrouper certaines cellules dans des listes séparées et de créer des menus déroulants avec les éléments et les valeurs présentes dans la feuille de calcul.
Si vous voulez en savoir plus, prenez cinq minutes de temps libre et découvrez comment faire des menus déroulants dans excel, en suivant les instructions que je vais vous donner. Je vous assure qu'il s'agit d'une opération très simple à réaliser, vous n'avez pas besoin d'être un expert Excel pour le faire.
Je parie que vous avez hâte de commencer à lire toutes les étapes à suivre pour atteindre votre objectif, n'est-ce pas ? Alors ne perdons plus de temps et mettons-nous immédiatement au travail : il vous suffit de vous installer confortablement devant votre PC et de faire attention à toutes les opérations que je vais vous décrire. Veuillez noter que les procédures s'appliquent à Excel pour Windows, macOS et Excel Online, mais pas à l'application Excel pour smartphones et tablettes. Cela dit, je n'ai plus qu'à vous souhaiter une bonne lecture et un bon travail !
index
- Comment créer un menu déroulant dans une cellule Excel
- Venez faire un casting avec Excel
- Comment créer un menu déroulant dynamique dans Excel
Comment faire des menus déroulants avec Excel

I Menu déroulant Excel ils peuvent contenir des valeurs définies directement par l'utilisateur (donc des mots, des phrases ou des chiffres présents exclusivement dans les menus) ou ils peuvent être créés à partir de valeurs déjà présentes dans le tableur. Mais allons-y dans l'ordre.
Pour créer un menu déroulant à l'aide de valeurs définies directement par vous, sélectionnez la cellule (ou les cellules) dans laquelle insérer le menu, allez dans l'onglet Donner d'Excel, que vous trouvez en haut, et cliquez sur le bouton La validation des données.
Dans l'écran qui s'ouvre, sélectionnez l'élément Liste du menu permettre et tapez, dans le champ de texte Source, toutes les valeurs que vous souhaitez voir apparaître dans le menu déroulant, en les séparant par un point-virgule. Enfin, cliquez sur le bouton OK et vous avez terminé.

A ce stade, sélectionnez une des cellules dans laquelle vous avez inséré votre menu déroulant et cliquez sur l'icône ▼, situé à côté. Si vous avez suivi les opérations que j'ai indiquées à la lettre, une boîte s'affichera, à travers laquelle vous pourrez sélectionner l'une des valeurs que vous avez définies. Pratique, non ?
Si, d'autre part, votre intention est de faire un menu déroulant avec Excel en utilisant les valeurs déjà présentes dans le tableur, l'opération à effectuer est similaire à celle décrite ci-dessus. Tout d'abord, sélectionnez avec la souris les cellules qui contiennent les valeurs à insérer dans le menu déroulant (les valeurs doivent être contenues dans la même colonne ou dans la même ligne et il ne doit y avoir aucune interruption entre elles ), allez dans l'onglet Formules d'Excel que vous trouvez en haut et cliquez sur le bouton Définir le nom.
Dans l'écran qui s'affiche, tapez le nom vous souhaitez affecter au groupe de valeurs sélectionné, sans insérer d'espace, puis cliquez sur le bouton OK, afin d'enregistrer les modifications.

A ce stade, sélectionnez la cellule (ou les cellules) dans laquelle vous souhaitez insérer votre menu déroulant, allez dans l'onglet Donner en haut, et cliquez sur le bouton La validation des données.
Dans le nouvel écran que vous voyez, sélectionnez l'élément Liste, en utilisant le menu permettre, puis saisissez dans le champ Source, le symbole =, suivi par le nom de groupe de données que vous avez précédemment créées (par exemple si vous avez appelé le groupe de valeurs "groupe" vous devez taper = groupe). À ce stade, il vous suffit d'appuyer sur le bouton OK, pour confirmer les opérations que vous avez effectuées.

Très bien! Vous venez de créer un nouveau menu déroulant à partir des valeurs déjà présentes sur le tableur ! Pour les visualiser, sélectionnez une des cellules dans laquelle vous avez entré votre menu déroulant et cliquez sur l'icône ▼ ci-contre : vous pouvez ainsi choisir l'une des valeurs de la case qui vous sera présentée.
Une autre chose importante à savoir est que les valeurs du menu déroulant seront mises à jour en temps réel. Cela signifie que si vous modifiez l'une des valeurs de la liste de la feuille de calcul dans laquelle vous avez créé le menu déroulant, les modifications seront également apportées automatiquement dans le menu.
Venez faire un casting avec Excel

Voyons maintenant comment créer un menu déroulant pour filtrer et organiser les valeurs présentes dans la feuille de calcul.
Si vous voulez apprendre comment faire une liste avec excel, il vous suffit d'ouvrir le document dans lequel vous souhaitez insérer vos listes, cliquez sur le bouton Formater sous forme de tableau contenu dans la carte Accueil d'Excel, en haut, et choisissez le style que vous préférez dans le menu que vous voyez.
À ce stade, maintenez le bouton gauche de la souris enfoncé, sélectionnez toutes les cellules que vous souhaitez inclure dans votre liste et cliquez sur le bouton OK, confirmer. Si vous avez également mis en surbrillance les titres des colonnes, placez la coche à côté de l'élément Tableau avec en-têtes.
Terminé! Vous venez d'obtenir une liste où vous pouvez organiser les valeurs des cellules via des menus déroulants spéciaux. En effet, en cliquant sur les icônes ▼ placé sur les cellules par rapport aux en-têtes de colonne, vous pouvez organiser les valeurs dans ordre alphabétique, appliquer de filtres en fonction de paramètres personnalisés, activez ou désactivez l'affichage de certaines valeurs et bien plus encore.

Si vous le souhaitez, vous pouvez modifier le style de votre tableau en sélectionnant l'une des cellules qui en font partie et en choisissant le style souhaité dans le menu Accueil> Format sous forme de tableau.
Enfin, si vous souhaitez annuler la création du tableau, vous pouvez cliquer sur le bouton annuler Excel (leicône de flèche pointant vers la gauche, que vous trouvez tout en haut à gauche, dans la barre de titre du programme), ou vous pouvez sélectionner toutes les cellules qui en font partie, allez dans le Conceptionen haut et cliquez sur le bouton Convertir en plage.
Je vous préviens que vous pouvez également obtenir le même résultat en utilisant la fonction Filtres Excel : sélectionnez la cellule d'en-tête de colonne, accédez à l'onglet Accueil et cliquez sur les éléments Trier et filtrer> Filtrer, pour activer le menu déroulant.
Comment créer un menu déroulant dynamique dans Excel
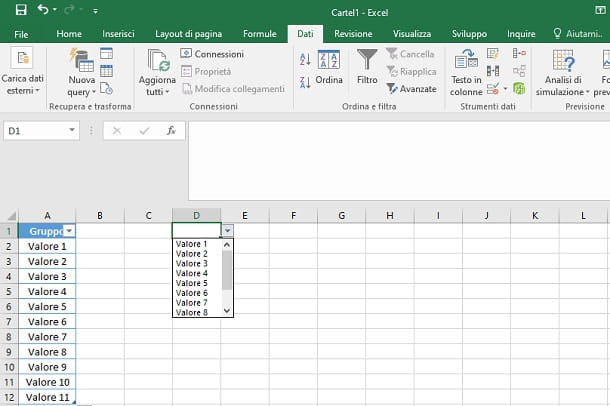
regardez créer un menu déroulant dynamique dans Excel, je vous préviens que cette opération n'est pas difficile, mais vous devez être patient et prêter la plus grande attention aux procédures que je vais vous décrire.
En fait, si vous maîtrisez déjà les opérations que je vous ai décrites dans les chapitres précédents, vous devriez pouvoir créer facilement ce type de menu, car c'est la combinaison des deux méthodes décrites précédemment.
La première chose que vous devez faire est de mettre en surbrillance toutes les cellules contenant les valeurs que vous souhaitez saisir dans le menu déroulant. Un menu dynamique est créé à partir des données déjà présentes dans le tableur et vous ne pouvez donc pas les définir directement, sauf en les insérant dans les cellules appropriées.
Après avoir mis en surbrillance les cellules, allez dans l'onglet Accueilen haut et cliquez sur le bouton Formater sous forme de tableau, en choisissant un style parmi ceux répertoriés. Si vous avez également sélectionné le libellé de la colonne, cochez la case Tableau avec en-têtes puis appuyez sur OK, confirmer.
Maintenant, mettez en surbrillance les cellules du tableau nouvellement créé, sans compter leétiquette de colonne (il est généré automatiquement s'il n'était pas déjà présent) et accédez à l'onglet Formules. Une fois cela fait, appuyez sur le bouton Définir le nom et indique un nom à attribuer au groupe de valeurs en le tapant dans le champ Nom. Puis appuyez OK pour confirmer également cette opération.
À ce stade, sélectionnez une ou plusieurs cellules sur lesquelles vous souhaitez insérer le menu déroulant et accédez à l'onglet Donner. Maintenant, appuyez sur le bouton La validation des données et, dans l'écran qui s'affiche, choisissez l'élément Liste du menu permettre. Tapez ensuite le symbole = suivie nom de groupe que vous avez préalablement défini. Encore une fois, confirmez les modifications apportées à l'aide de la touche OK.
Bien! Si vous avez suivi attentivement les procédures que j'ai indiquées, en cliquant sur l'une des cellules sur lesquelles le menu déroulant est présent, vous trouverez l'icône ▼ ci-contre : en interagissant sur ce dernier, il vous sera présenté une boîte contenant des valeurs à sélectionner, qui correspondront à celles du tableau que vous avez créé.
La particularité de ce menu est qu'il peut ajouter des valeurs sans avoir à modifier aucun paramètre de configuration. Allez simplement dans le tableau, passez à la dernière ligne vide et ajoutez une nouvelle valeur. Ce faisant, ce dernier sera également disponible dans le menu déroulant.