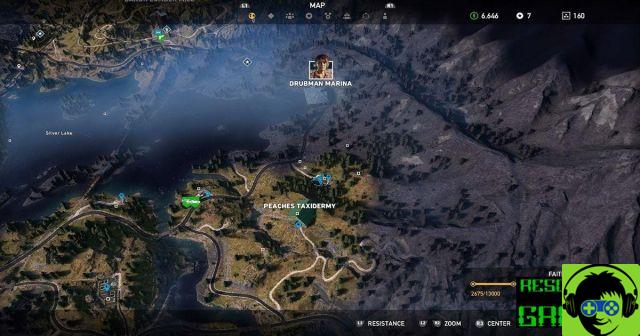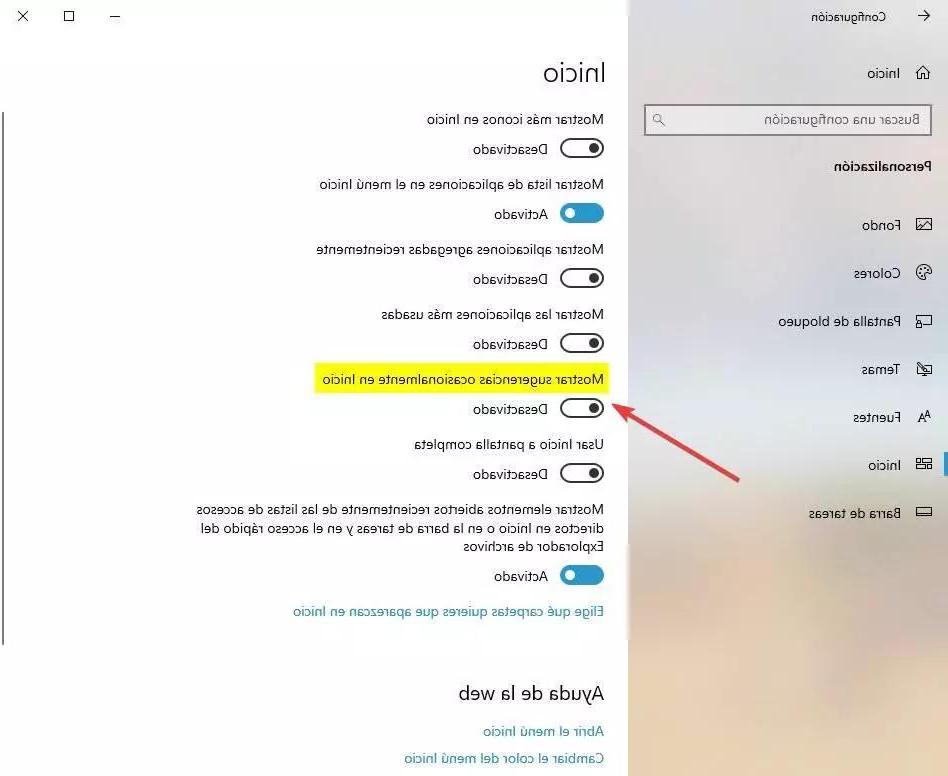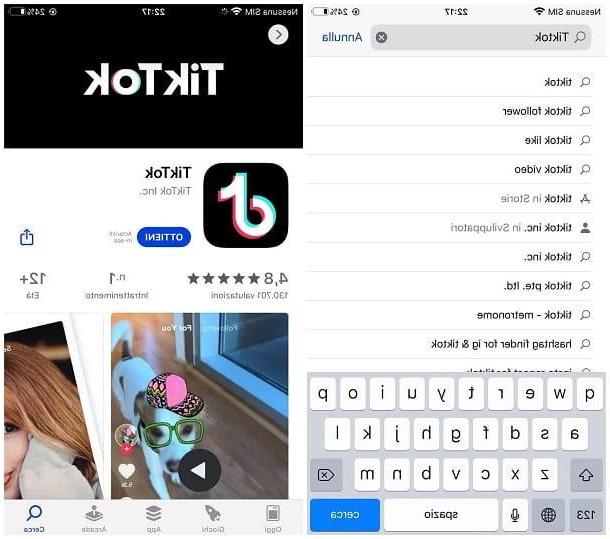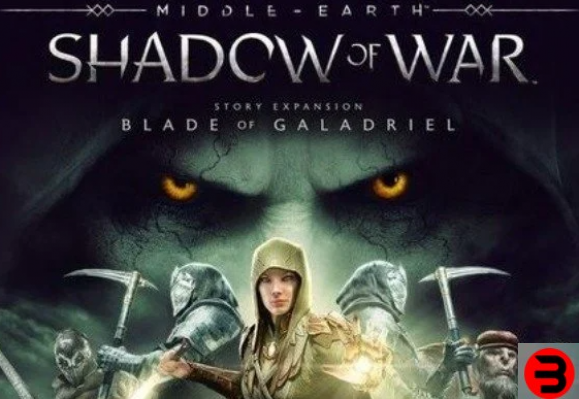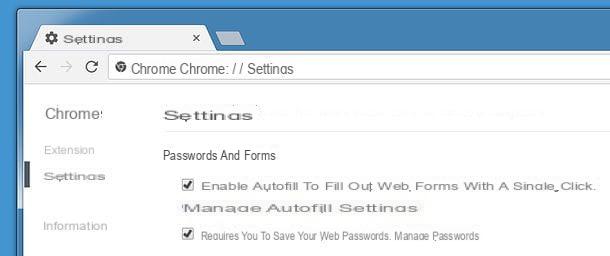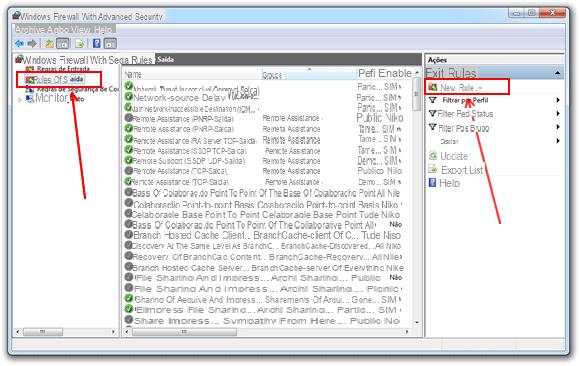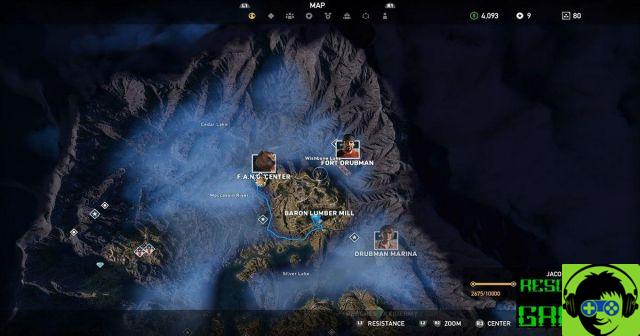Mise en page dans Word à partir du PC
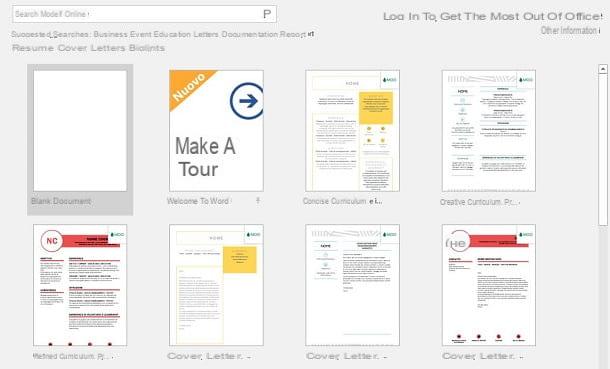
Avant de commencer à vous parler des outils utiles pourpagination dans Word, je dois vous informer que ce logiciel de traitement de texte a une base de données avec des dieux modèles prédéfinis qui facilitent la mise en forme du texte, également grâce à l'utilisation de graphiques pour présenter vos documents.
En fait, lorsque vous ouvrez MS Word, vous pouvez choisir de créer un document vierge, que vous concevrez entièrement vous-même, ou sélectionnez l'un des nombreux modèles prêts à l'emploi, qui sont divisés par catégorie et type.
Quoi qu'il en soit, dans les prochains chapitres, je vous montrerai les outils de mise en page présents dans Word, qui peuvent être utilisés aussi bien dans des documents vides que dans des documents créés à partir de modèles prédéfinis. Une autre chose importante que je tiens à souligner est que, pour faire le tutoriel, j'ai utilisé la version 2016 de Parole. Malgré cela, les indications données ci-dessous devraient être valables pour toutes les éditions du programme, à partir de 2007.
Modification de la police et du style de police
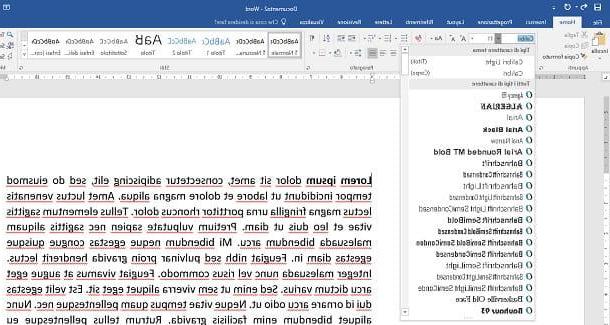
Un aspect important à considérer pour une bonne mise en page dans Word est d'utiliser un fonte et un formatazione adapté au type de document à établir. Atteindre le plateau Accueil, situé dans la barre du haut, via la section caractère, vous pouvez modifier la police du texte et sa taille.
Pensez également à utiliser des outils audacieux, italique e Souligner pour mettre en évidence les parties pertinentes du document. Je vous recommande de ne pas abonder dans l'utilisation de ces outils, en particulier le audacieux, car ils pourraient brouiller et diminuer la compréhension du texte par ceux qui le liront. Bref, essayez de vous concentrer sur des mots clés ou des concepts à mettre en évidence. Si nécessaire, vous pouvez également modifier le couleur de la police en utilisant le bouton approprié dans la même section de la barre d'outils.
Dans la zone ParagrapheAu lieu de cela, il existe des fonctions pour leAlignement du texte à l'intérieur de la feuille : vous pouvez choisir entre alignement à gauche, une destra, centre e justifiée. Ce dernier outil est utile lorsque vous devez présenter un document, car il s'assure que tout le texte est bien réparti, en respectant les marges de la feuille. L'alignement central au lieu de cela, il est utile au cas où vous auriez besoin d'utiliser des titres, en particulier sur la première page, qui sert généralement de couverture pour le document. L'alignement à gauche e une destra ils sont surtout utilisés dans le cas où une lettre doit être composée ou des références qui partent des deux marges latérales doivent être indiquées.
Si vous devez créer des listes, utilisez les boutons Listes à puces, Listes numérotées ed Liste à plusieurs niveaux, que vous pouvez personnaliser à l'aide du bouton approprié ▼ que vous trouverez à côté de chacun d'eux. Les clés Diminuer le retrait e Augmenter le retrait, permettent de modifier l'indentation du paragraphe par rapport aux marges de la feuille.
Une autre section dont je veux vous parler est celle qui s'appelle styles, ce qui est fondamental dans la mise en page du document. Le texte que vous tapez dans Word prend par défaut le style Paragraphe normal mais, si vous allez créer des titres de paragraphe ou de chapitre, utilisez des styles Titre 1, Titre 2, etc. S'il y en avait citations ou de Références qui nécessitent un style différent du reste du texte, utilisez ceux que vous trouverez dans cette section.
Utilisation de thèmes prédéfinis et création automatique de résumés
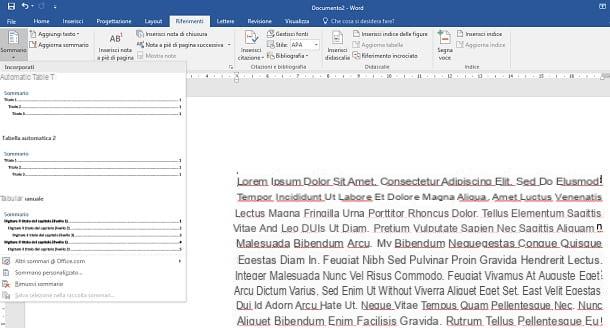
En ce qui concerne ce qui précède, l'utilisation des styles peut être personnalisée manuellement grâce à la combinaison d'outils que je vous ai indiqué. Cependant, vous pouvez également continuer en accédant à l'onglet Conception, qui contient une liste de thèmes prédéfinis, grâce auquel vous pouvez modifier le style des paragraphes, des titres et de tout autre élément du texte. Vous pouvez trouver les boutons appropriés dans la section Formatage de documents.
Aussi, dans l'onglet Conception, vous pouvez utiliser les outils que vous trouverez dans la section Arrière-plan de la page en ajouter un filigrane au document, par exemple pour mettre le mot "Réservé", définissez une couleur de fond (Couleur des pages) ou créez des bordures le long des bords du papier (Bordures de page).
Si, avec les conseils que je vous ai donnés, vous avez organisé le texte en plusieurs chapitres, il serait utile créer une table des matières afin d'avoir une référence pour accéder rapidement aux pages qui contiennent les sujets que vous souhaitez afficher. Pour cela, il suffit d'appuyer sur le bouton Résumé, que vous trouvez dans la carte Références, et sélectionnez un style parmi ceux prédéfinis ou choisissez-en un personnalisé, en utilisant la voix Résumé personnalisé, dans le menu contextuel. Pour plus d'informations sur cette fonctionnalité, lisez mon tutoriel sur la création d'un index dans Word.
Créer un en-tête et une numérotation des pages
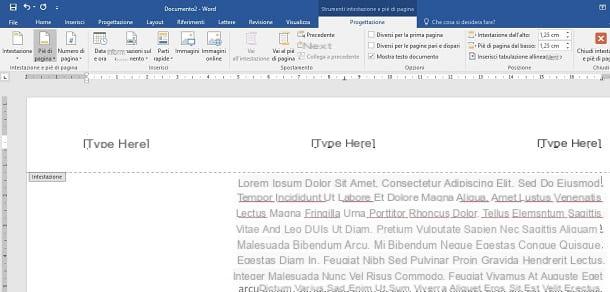
Dans l'onglet entrer, il existe des boutons qui peuvent vous aider à créer un en-tête identique pour toutes les pages ou à ajouter une numérotation des pages.
Pour ce faire, localisez la section En-têtes et pieds de page et appuyez sur le bouton Rubrique o Pied de page, pour choisir un style à attribuer au texte que vous saisirez : vous entrerez ainsi dans le mode édition, dans lequel vous devrez remplacer le texte par défaut par un texte personnalisé. En appuyant sur le bouton à la place Numéro de page, vous pouvez choisir où placer la numérotation, que vous pouvez placer dans n'importe quelle zone de la feuille, avec le style que vous avez sélectionné.
Créez-vous un document que le destinataire doit signer ? Dans ce cas, utilisez le bouton Ligne de signature, que vous trouverez dans la rubrique Texte, pour ajouter un champ de signature personnalisé dans la zone de document que vous indiquez. Mes tutoriels sur la création d'une feuille de papier à en-tête et la signature d'un document Word peuvent vous être utiles pour en savoir plus sur la procédure.
Définition des marges et utilisation des colonnes
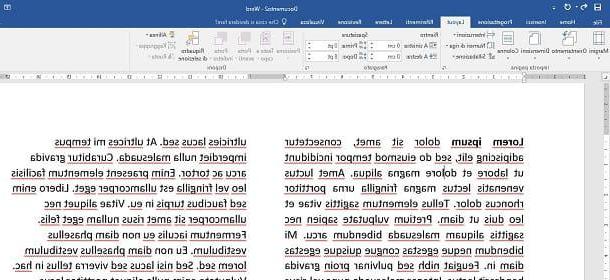
Enfin, pour conclure la mise en page sur Word, je veux vous parler de deux autres outils utiles, qui sont présents dans l'onglet Disposition.
Le premier d'entre eux est le bouton Marges, qui vous permet de modifier les marges du document. Alors que la configuration par défaut de Word devrait convenir à la plupart des documents, d'autres types de documents peuvent nécessiter une modification des marges. Prenons par exemple le cas où vous avez un document avec un grand nombre de pages, que vous devez relier. Dans ce cas, il peut être nécessaire de créer plus de marge à gauche pour permettre la reliure des feuilles.
Aussi, sachez que vous pouvez changer l'orientation de la page (le orientation) en le mettant sur Verticale ou Horizontal. Dans ce cas également, le choix se porte sur le type de document que vous créez. Juste pour vous donner un exemple, si vous avez disposé le texte sur plusieurs colonnes, à l'aide du bouton Colonne, il y a aussi quelques images, il peut être utile de disposer le texte sur la feuille horizontalement, pour une meilleure mise en page.
Mise en page sur Word Online
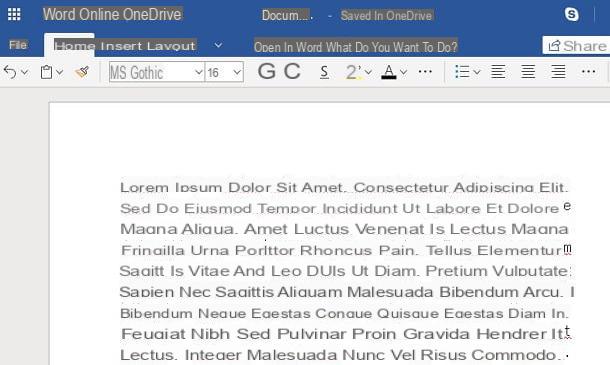
Le logiciel de traitement de texte peut également être utilisé dans sa version en ligne, via le panneau web dédié, accessible gratuitement en créant un compte Microsoft. Bien qu'il ne dispose pas de toutes les fonctionnalités de la version desktop, les fonctionnalités les plus importantes sont disponibles gratuitement, vous pouvez donc créer vos documents directement dans le cloud et être sûr de les avoir toujours à portée de main.
L'mise en page sur Word Online il ne diffère en rien de ce que j'ai indiqué dans le chapitre consacré à la version desktop. Cependant, je tiens à préciser qu'au moment de la rédaction de ce guide, il n'y a pas de fonctionnalité pour la création automatique de résumés. Si cet outil ne vous est pas indispensable, vous pouvez vous lancer dans la lecture de ce que je vous ai montré dans les chapitres précédents pour mettre en page un document Word.
Mise en page sur l'application Word
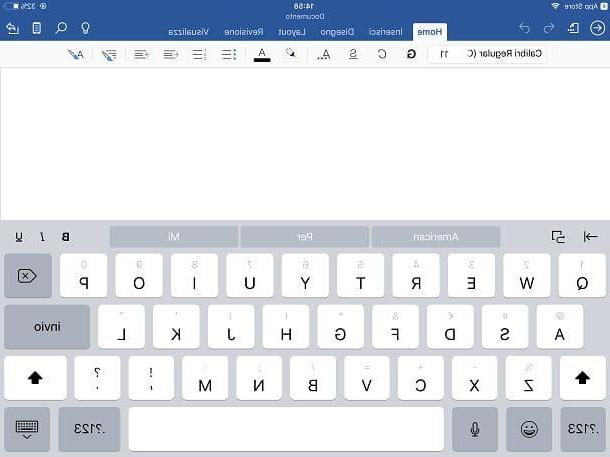
Si vous êtes toujours absent pour le travail et que vous utilisez votre smartphone ou votre tablette de manière intensive, l'application MS Word il peut être utile pour vous d'apporter des modifications aux documents. Word est disponible en version gratuite sur les deux Android que iOS (pour les appareils dont les dimensions sont égales ou inférieures à 10.1 ″).
Vous avez également la possibilité de souscrire à un abonnement sur Office 365, à partir de 7 euro / mois o 69€/an, pour accéder à des fonctionnalités supplémentaires. Ces fonctionnalités, concernant la mise en page d'un document Word, sont fondamentales : en fait, bien que vous puissiez vous référer aux outils que j'ai indiqués dans ce chapitre, dans la version gratuite, vous ne pouvez en utiliser que certains.
Le plan d'abonnement comprend la possibilité d'utiliser des colonnes, de personnaliser l'en-tête et le pied de page et de changer l'orientation de la page, juste pour vous donner quelques exemples liés au sujet de ce guide.
Cela dit, le fonctionnement de Word depuis les smartphones et les tablettes est très intuitif. Sur les tablettes, il existe une interface à onglets pratiquement identique à celle de l'homologue de bureau du programme (celui pour Windows et macOS), sur les smartphones, en revanche, pour accéder aux principales fonctions de formatage de texte, appuyez sur l'icône du crayon situé en haut à droite, puis sur le freccia et utilisez le menu qui apparaît ci-dessous, qui contient un menu déroulant avec tous les onglets de la barre d'outils Word classique (Accueil, entrer, Conception, etc.).
Comment paginer dans Word