Comment changer la langue de vérification dans Word
Comme je vous l'ai déjà expliqué au début de ce guide, il existe deux cas de figure dans lesquels il peut s'avérer nécessaire changer la langue sur Word: la première concerne la modification de la langue utilisée dans la phase de vérification orthographique des documents ; la seconde, en revanche, concerne la traduction de l'interface du programme, c'est-à-dire des menus, options et fonctions disponibles.
Dans cette section, je traiterai de la première option ; à la place, j'aurai l'occasion d'analyser le deuxième scénario dans le prochain chapitre de ce tutoriel.
Windows

La procédure pour changer la langue du correcteur orthographique de Word pour Windows c'est très simple : il suffit en pratique d'installer les fichiers supplémentaires spécifiques à la langue qui vous intéresse et de paramétrer Word pour qu'il puisse les utiliser correctement.
Pour continuer, commencez Microsoft Word l'appeler depuis le menu Démarrer Windows (l'icône de drapeau située dans le coin inférieur gauche de l'écran), crée un nouveau document ou ouvrez-en une existante et, une fois entré dans l'interface de saisie de texte, cliquez sur le menu Déposez le (en haut à gauche) et choisissez l'article Options à partir de l'écran suivant.
À ce stade, cliquez sur la section langue situé dans la partie gauche de la fenêtre et vérifiez si la langue de votre intérêt est déjà présente dans le tableau approprié joint à la boîte Changer le choix de la langue: si oui, cliquez dessus et appuyez sur le bouton Définir par défaut placé juste à côté de la table.
Sinon, à la place, cliquez sur le menu déroulant [Aggiungere ulteriori lingue di modifie], choisissez la langue qui vous intéresse dans la liste proposée (par ex. Anglais (Royaume Uni)) et appuyez sur le bouton Ajouter juste à côté pour l'ajouter à la liste des langues disponibles. Si des avertissements apparaissent concernant le téléchargement de fichiers supplémentaires, acceptez sans hésiter.
À ce stade, pour effectuer la vérification grammaticale (ainsi que les options de tri et les dictionnaires) à l'aide de la nouvelle langue ajoutée, il vous suffit de cliquer sur l'élément concerné et d'appuyer sur le bouton Définir par défaut résident à côté du tableau des langues d'édition, en confirmant la volonté de continuer en appuyant sur le bouton Oui. Enfin, pour que les modifications prennent effet, il vous suffit de redémarrer Word.
note: lorsque vous avez terminé, vous pouvez réinitialiser la correction en Dans votre languen en répétant la même procédure et en sélectionnant l'élément comme option par défaut cittàno (ville), présent dans la liste des langues disponibles.
MacOS

Changez la langue du correcteur orthographique de Word en MacOS c'est vraiment très très simple ! Pour cela, lancez le programme en sélectionnant son icône dans la Launchpad ou en le cherchant dans Spotlight et aller au menu Outils> Langue ... (ci-dessus) pour accéder au menu de choix des langues disponibles.
A ce stade, cliquez sur langue vous souhaitez utiliser pour vérifier l'orthographe du document actuel et appuyez sur le bouton OK pour confirmer le changement. Si, par contre, vous voulez en faire la valeur par défaut dans tous les documents, cliquez sur les boutons Préconfigurations ... e Oui.
Word en ligne

Si vous utilisez Word Online, sachez que vous pouvez changer la langue de la vérification orthographique à l'aide de la fonctionnalité éditeur. Par conséquent, ouvrez le lien que j'ai fourni, connectez-vous avec votre compte Microsoft et ouvrez un document déjà présent dans le cloud ou créez-en un nouveau en choisissant l'un des modèles ci-dessus.
À ce stade, sélectionnez l'onglet Revisione et appuyez sur l'icône ▼ situé à côté du bouton éditeur. Dans le menu qui s'affiche, choisissez ensuite l'élément Définir la langue d'édition et sélectionnez celui que vous préférez, puis validez avec le bouton OK.
Android/iOS/iPadOS

Vous devez effectuer la vérification grammaticale dans une langue différente sur Word pour Android (également disponible dans les magasins alternatifs) ou iOS / iPadOS? Vous pouvez le faire extrêmement rapidement, en suivant quelques instructions simples.
Tout d'abord, ouvrez le MS Word, créez un nouveau document ou ouvrez un document existant, appuyez sur le bouton en forme de pointe de flèche vers le haut su Android o (...) sur iOS, puis appuyez sur le menu déroulant Accueil situé en bas à droite et passez à la section Revisione.
Cela fait, appuyez sur les rumeurs Outils de vérification linguistique et langage> cittàno (ou toute autre langue) à Androidou Outils de vérification linguistique> Langage de vérification linguistique su iOS, puis choisissez la langue qui vous intéresse dans la liste proposée ultérieurement.
Enfin, si vous vous trouvez sur Android, appuyez plusieurs fois sur le bouton pour revenir au menu précédent et toucher la zone de texte du document ouvert, jusqu'à ce qu'un avertissement apparaisse concernant la non-vérification du texte dans la nouvelle langue définie : touchez le flèche vers le bas correspondant au message susmentionné et appuie sur le bouton décharge pour obtenir immédiatement les fichiers de la langue de votre intérêt.
Une fois le téléchargement terminé, le document sera à nouveau vérifié et les erreurs seront mises en évidence à la suite du dictionnaire de la langue définie précédemment. En haut iOSà la place, les fichiers de langue sont téléchargés automatiquement. Facile, non ?
Changer la langue de l'interface utilisateur Word
Après vous avoir montré les étapes nécessaires pour changer la langue de vérification orthographique de Word, il est temps de comprendre comment changer la langue de l'interface du programme (menus, options et, si possible, fichiers d'aide). Ci-dessous je vous montre toutes les étapes nécessaires pour effectuer cette opération sur Windows, macOS, Android et iOS. Malheureusement, il n'est pas possible de changer la langue de l'interface dans Word Online.
Windows

Si c'est ton intention changer de langue sur Word / Windows, notamment pour l'interface utilisateur (menu, fichier d'aide, etc.), vous devez d'abord installer le pack de langue (ou Pack d'accessoires linguistiques) le mieux adapté à votre cas. Pour continuer, fermez d'abord toutes les fenêtres Word actives et toutes les fenêtres de programme Office, en enregistrant les fichiers actuellement ouverts si nécessaire.
Ceci fait, connecté à cette page Internet, cliquez sur la section qui correspond le mieux à la version d'Office en votre possession (ex. Versions plus récentes, si vous avez Word 2016 ou Word 2019) et choisissez la langue qui vous intéresse (par ex. Inglese) dans le menu déroulant juste en dessous. Une fois cela fait, cliquez sur le lien Télécharger (64 bits) si vous utilisez Office 64 bits ou sur le lien Télécharger (32 bits) si, par contre, Office 32 bits est installé sur votre ordinateur.
Une fois que vous avez obtenu le fichier de langue (par ex. setuplanguagepack.x64.en-us.exe), lancez-le, appuyez sur le bouton Oui et suivez les instructions à l'écran (généralement, vous devez appuyer plusieurs fois sur le bouton Avanti puis le bouton Installer) pour ajouter la langue nouvellement téléchargée à tous les programmes Office.
Une fois la procédure terminée, redémarrez Word en créant un document vierge ou en ouvrant un existant, amené au menu Déposez le et choisissez la voix Options du panneau proposé, puis cliquez sur la section langue situé dans la partie gauche de la fenêtre qui s'ouvre à l'écran et identifie la section Choix de la langue pour l'interface utilisateur et le guide.
À ce stade, pour modifier la localisation des menus et options de Word, vous devez choisir le Langue de l'interface utilisateur dans le tableau de gauche en cliquant sur l'option qui vous intéresse (par ex. Anglais (Royaume Uni)) puis sur le bouton Définir par defaut placé juste en dessous; si vous devez changer le langue des fichiers d'aide, répétez l'opération avec le tableau de droite.
Pour que les modifications prennent effet, fermez Word (et tous les autres programmes Office) et ouvrez-le immédiatement après ; si les modifications ne s'appliquent pas, redémarrez votre ordinateur.
Lorsque vous avez terminé, vous pouvez revenir à la langue d'origine (la même que le système d'exploitation) en répétant la procédure ci-dessus, en prenant soin de sélectionner l'option Identique à Microsoft Windows
du tableau de gauche et l'entrée Identique à la langue de l'interface utilisateur
de celui de droite. C'est tout!
MacOS

en ce qui concerne Macen revanche, le discours est légèrement différent, car la langue de l'interface utilisateur de Word s'adapte automatiquement à la langue utilisée par le système d'exploitation. Cela signifie, en pratique, que pour changer de langue sur Word vous devez obligatoirement changer la langue de macOS.
Comment? Très simple : d'abord, connectez-vous à Préférences de système en cliquant sur le bouton en forme de équipement attaché à la barre du Dock, accédez à la section Langue et zone et jetez un oeil à la rubrique Langues préférées, celui qui contient les langues installées sur le système. Si l'emplacement qui vous intéresse est présent dans la liste, « attrapez-le » avec la souris et faites-le glisser vers le haut pour l'appliquer au prochain redémarrage.
Si, par contre, vous ne voyez pas la langue qui vous intéresse, cliquez sur le bouton [+] placé immédiatement en dessous de la liste en question, sélectionnez la langue de votre intérêt dans la case proposée et appuyez sur le bouton Ajouter pour l'installer immédiatement. À ce stade, déplacez la langue nouvellement ajoutée en haut de la liste des langues disponibles, comme je vous l'ai montré plus tôt.
Une fois cette opération terminée, fermez la fenêtre "Préférences Système", redémarrez le Mac et, une fois entré dans le système, ouvrez à nouveau MS WordSi tout s'est bien passé, la langue de l'interface utilisateur doit être identique à celle utilisée sur le système. Lorsque vous avez terminé, vous pouvez réinitialiser l'Dans votre languen en suivant les mêmes étapes vues il y a peu de temps.
Android

Aussi en ce qui concerne Android, le raisonnement est similaire à celui vu pour macOS : pour changer la langue de l'interface utilisateur de Word, il faut aussi changer la langue du smartphone ou de la tablette, car tous les programmes Office « héritent » des options de localisation du système d'exploitation sur laquelle ils sont installés.
Pour continuer, appuyez sur l'icône réglages placé dans le tiroir de votre appareil, appuyez sur la rubrique Système et, par la suite, sur les rumeurs Langues et entrée e langue: à ce stade, cliquez sur le bouton Ajouter une langue, sélectionnez la langue qui vous intéresse dans la liste proposée et déplacez-la en haut de celle-ci : pour ce faire, appuyez longuement sur l'icône ☰ correspondant à la langue choisie et « faites glisser » l'ensemble de l'élément vers la première position de la liste.
Après quelques secondes, la langue d'Android devrait changer et les fichiers de langue liés aux applications installées devraient être automatiquement téléchargés : à ce stade, essayez d'ouvrir le MS Word et vérifiez que l'interface utilisateur s'affiche dans la langue de votre choix.
iOS / iPadOS

Exactement comme vu ci-dessus, pour changer la langue de l'interface utilisateur de MS Word / iPhone / iPad vous devez changer la langue d'affichage de l'ensemble du système d'exploitation.
C'est très simple : d'abord, connectez-vous à réglages d'iOS en touchant l'icône du même nom située sur l'écran d'accueil, touchez les éléments Général e Langue et zone et, par la suite, accéder à la section Langue de l'iPhone (o Langue de l'iPad).
À ce stade, recherchez la langue qui vous intéresse dans la liste qui s'affiche à l'écran (en vous aidant, si nécessaire, avec la barre de recherche située en haut) et appuyez sur son nom pour le cocher ; lorsque vous avez terminé, appuyez sur le bouton Fins situé en haut à droite, touchez l'élément Passer à "[langue choisie"] et attendez quelques secondes que l'opération soit terminée.
Enfin, lancez le MS Word et vérifier que la langue de l'interface utilisateur a bien été modifiée ; sinon, redémarrez manuellement votre appareil.
Comment changer la langue de la dictée sur Word

Dans Word, vous pouvez utiliser le dictation pour saisir facilement du texte à la voix. Par défaut, la même langue définie sur le système d'exploitation est utilisée mais vous pouvez également décider de la changer, afin de vous permettre de dicter même dans une langue étrangère.
À cet égard, mon conseil est de consulter mon guide sur la façon de dicter sur Word, dans lequel vous trouverez toutes les informations utiles sur cette fonctionnalité et comment changer de langue.
Comment changer la langue du clavier dans Word
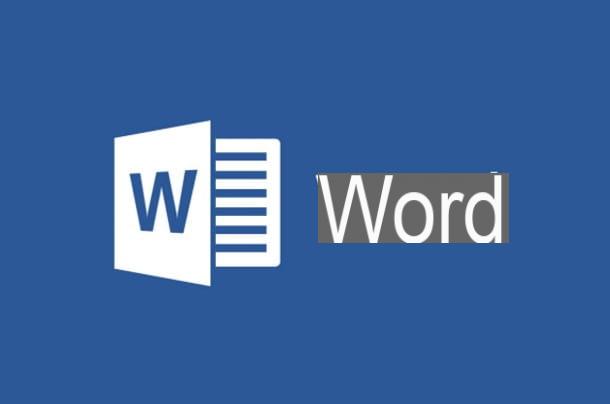
En fonction du texte que vous tapez dans Word, cela peut vous être utile changer la disposition du clavier, afin de refléter la même langue que le texte que vous devez écrire.
Bien que la langue par défaut soit la même que celle du système d'exploitation, au cas où vous souhaiteriez ajouter d'autres langues au clavier, je vous propose de lire mon tutoriel dédié au sujet.
Comment changer la langue dans Word

























