Mémoriser les mots de passe dans Chrome pour ordinateur
Si vous ne savez pas encore comment stocker les mots de passe sur google chrome, la première étape que vous devez faire est de démarrer ce dernier, cliquez sur le bouton (...) situé en haut à droite et sélectionnez l'élément réglages dans le menu qui s'affiche.
Dans l'onglet qui s'ouvre, cliquez sur l'élément Afficher les paramètres avancés qui se trouve en bas de la page (afin de visualiser les paramètres avancés du navigateur) et recherchez l'élément Mot de passe et modules. À ce stade, cochez la case à côté de l'élément Demande d'enregistrement de vos mots de passe Web.
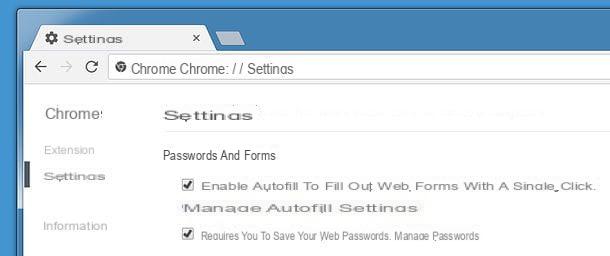
Si vous associez Chrome à un compte Google, vous pouvez vous assurer que les mots de passe, en plus d'être stockés localement dans le navigateur, sont sauvegardés en toute sécurité dans le cloud puis synchronisés sur tous vos appareils (autres PC, mais aussi smartphones et tablettes sur lesquels Chrome est installé et/ou utilise le système d'exploitation Android).
Si vous avez déjà activé la synchronisation Chrome avec votre compte Google, au lieu de l'option "Demander l'enregistrement de vos mots de passe Web", vous trouverez Demandez à enregistrer les mots de passe avec Google Smart Lock pour les mots de passe qui permet, en effet, d'enregistrer les mots de passe en ligne (sur le service Google Smart Lock) et de les synchroniser avec tous les appareils. Une confirmation peut vous être demandée pour activer le service (dans ce cas, acceptez).

Si vous n'avez pas encore connecté Chrome à votre compte Google et que vous souhaitez savoir comment le faire, cliquez sur le bouton tuo nome ou icône deOmino situé en haut à droite (dans la barre de titre du navigateur), sélectionnez l'élément Connectez-vous à Chrome dans le menu qui apparaît et remplissez le formulaire de connexion avec les données de votre compte Google. De cette façon, vous pouvez activer la synchronisation des mots de passe, de l'historique, des extensions et de toutes les données de navigation liées à Chrome.

Si vous le souhaitez, en cliquant sur l'article Gérer les mots de passe dans le menu des paramètres de Chrome et en cochant l'élément Connexion automatique, vous pouvez activer l'accès automatique aux sites Web pour lesquels vous avez décidé de stocker les identifiants de connexion. Si vous n'activez pas cette fonction, une confirmation vous sera demandée avant chaque accès.

Mission accomplie! Chrome devrait désormais pouvoir stocker les identifiants de connexion pour les sites Web, les réseaux sociaux et les services en ligne sans aucun problème. Pour essayer et voir si vous pouvez réellement mémoriser vos mots de passe dans Chrome, visitez un site Internet qui fournit un accès avec un compte personnel (par exemple Facebook) et connectez-vous.
Si tout s'est bien passé, une barre grise apparaîtra en haut de la fenêtre Chrome avec ce qui suit à l'intérieur : Voulez-vous que Google Smart Lock (ou Google Chrome) enregistre le mot de passe de ce site ?. Pour enregistrer le mot de passe d'accès au site, cliquez ensuite sur le bouton Sauver, sinon vous pouvez cliquer Maiet vous ajouterez le site sur lequel vous êtes connecté à une liste noire d'adresses dont Chrome ne doit jamais mémoriser le mot de passe (utile pour les sites bancaires par exemple).
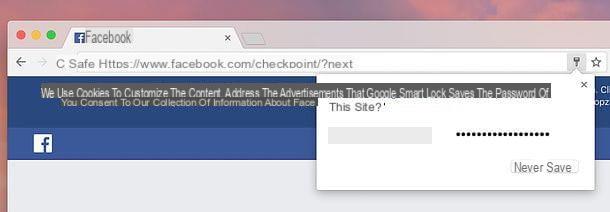
Mémoriser les mots de passe dans Chrome pour smartphones et tablettes
Google Chrome est également disponible sous forme d'application pour Android et iOS, et également sur ces plateformes il offre la possibilité de sauvegarder les données d'accès des sites Internet (en les synchronisant avec le cloud, si vous associez le navigateur à votre compte Google) .
Pour activer le stockage du mot de passe dans Chrome pour smartphones et tablettes, démarrez le navigateur, appuyez sur le bouton (...) situé en haut à droite et sélectionnez l'élément réglages dans le menu qui s'affiche.
Dans l'écran qui s'ouvre, "appuyez" sur l'élément Sauvegarder le mot de passe, déplacer vers le haut ON le levier pour l'option Sauvegarder le mot de passe (et si vous voulez aussi celui lié àconnexion automatique aux sites Web) et c'est tout.

Si vous utilisez un smartphone ou une tablette Android et vous avez associé ce dernier à votre compte Google, je vous conseille de vérifier la bonne activation du service Google Smart Lock dans les paramètres de l'appareil.
Ensuite, ouvrez le menu réglages d'Android (l'icône d'engrenage) et sélectionnez l'élément pour Google. Si vous ne trouvez aucune entrée liée à Google, ouvrez l'écran où se trouvent les icônes de toutes les applications installées sur l'appareil et sélectionnez Paramètres Google.
Dans l'écran qui s'ouvre, allez à Smart Lock par mot de passe et, s'il n'est pas encore actif, montez ON le levier de fonction Smart Lock par mot de passe. Répétez la même opération pour la fonction de Connexion automatique (si vous le souhaitez) et c'est tout.

Observation: si vous n'avez pas encore associé Chrome à votre compte Google, vous pouvez facilement y remédier, aussi bien sur Android que sur iOS, en allant dans le menu réglages de l'application et en sélectionnant l'élément relatif àCompte Google. Pour associer l'ensemble du système Android à un compte Google, allez plutôt dans le menu Paramètres> Comptes (mais vous devriez déjà l'avoir fait lors de la première configuration de votre smartphone ou tablette).
Gérer les mots de passe stockés dans Chrome
Souhaitez-vous jeter un œil aux mots de passe que vous avez stockés dans Chrome ? Vous avez accepté d'enregistrer un mot de passe par erreur et souhaitez maintenant le supprimer ? Ne vous inquiétez pas, en accédant aux paramètres de Chrome, vous pouvez consulter la liste des mots de passe stockés dans le navigateur, la modifier et la gérer facilement.
Pour accéder à la liste des mots de passe stockés dans Chrome, cliquez sur le bouton (...) situé en haut à droite de la fenêtre du navigateur et sélectionnez l'élément réglages dans le menu qui s'affiche. Dans l'onglet qui s'ouvre, cliquez sur l'entrée Afficher les paramètres avancés, cherchez le libellé Mot de passe et modules et cliquez sur le lien Gérer les mots de passe.
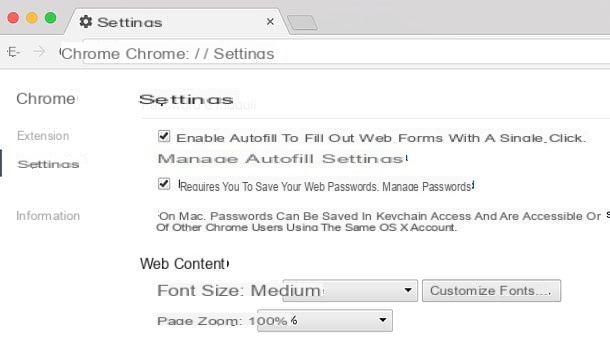
À ce stade, localisez le site pour lequel vous souhaitez afficher ou supprimer le mot de passe, cliquez dessus et choisissez ce qu'il faut faire : si vous souhaitez afficher le mot de passe en clair, cliquez sur le bouton exposition, si vous souhaitez le supprimer de la mémoire de Chrome, cliquez sur "X" situé à droite.
Observation: si vous utilisez un Mac, les mots de passe Chrome peuvent également se retrouver dans l'utilitaire Accès au trousseau de macOS. Si vous souhaitez supprimer un mot de passe de Chrome et que vous utilisez un Mac, en plus de vérifier les paramètres de votre navigateur, vérifiez également l'utilitaire Keychain Access (accessible via le dossier Autre de la Launchpad).

Si vous souhaitez gérer les mots de passe Chrome sur smartphones et tablettes, démarrez l'application, appuyez sur le bouton (...) situé en haut à droite et sélectionnez l'élément réglages dans le menu qui s'affiche. Dans l'écran qui s'ouvre, allez à Sauvegarder le mot de passe et vous trouverez une liste de toutes les connexions enregistrées dans le navigateur.
Vous ne pouvez pas afficher les mots de passe en texte brut comme vous le faites sous Windows et macOS, mais vous pouvez supprimer les mots de passe que vous ne souhaitez pas conserver dans Chrome si vous le souhaitez. Pour effectuer cette opération sur Android, sélectionnez le mot de passe à supprimer et appuyez sur le bouton effacer situé en bas à droite de l'écran qui s'ouvre. Pour l'accomplir sur iOS, appuie sur le bouton Modification situé en haut à droite, sélectionnez le mot de passe à supprimer et appuyez sur le bouton Supprimer qui apparaît ci-dessous.

Pour gérer les mots de passe stockés dans le cloud (ceux qui sont synchronisés sur tous vos appareils), connectez-vous à l'adresse passwords.google.com, connectez-vous à votre compte Google et procédez comme vu précédemment dans le panneau des paramètres de Chrome sur Windows, macOS et Linux.
Localisez ensuite le site dont vous souhaitez consulter ou supprimer le mot de passe et cliquez sur leœil pour voir le mot de passe ou sur "X" pour le supprimer. Il vous sera peut-être demandé de ressaisir le mot de passe de votre compte Google pour appliquer les modifications.

Alternatives à la mémorisation des mots de passe Chrome
Comme déjà mentionné au début de l'article, l'enregistrement des mots de passe dans Chrome (et dans tout autre navigateur pour naviguer sur Internet) est très pratique, mais il existe inconnues et limites. Les limites consistent dans le fait que vous êtes obligé d'utiliser le même navigateur (les mots de passe Chrome ne peuvent pas être synchronisés avec ceux de Firefox ou Safari, par exemple), tandis que les inconnues sont dues au fait que, comme vu plus haut, il suffit d'entrer dans le programme paramètres pour afficher tous les mots de passe en texte clair. De plus, il existe des logiciels, tous très faciles à trouver et à utiliser, qui « capturent » les mots de passe stockés dans les navigateurs et les affichent directement sans procédures trop complexes.
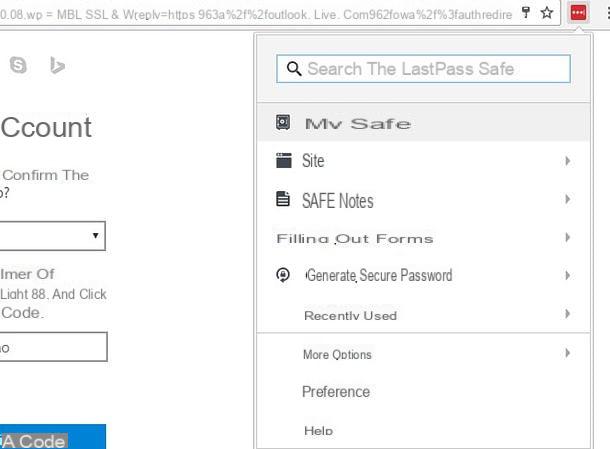
Au vu de ce qui vient d'être dit, je vous déconseille fortement de vous fier à la fonction de mémorisation de mot de passe des navigateurs (pas totalement du moins) et de recourir à Password Manager, c'est-à-dire des programmes multi-plateformes et multi-navigateurs (qui fonctionnent donc sur plusieurs appareils, systèmes d'exploitation et navigateurs) qui vous permettent de conserver vos mots de passe en toute sécurité et de les synchroniser sur tous vos postes de travail.
Parmi les gestionnaires de mots de passe les plus intéressants et efficaces du moment, je voudrais souligner LastPass (gratuit) e 1Password (payant) qui vous permettent de stocker des mots de passe, des numéros de carte de crédit et d'autres données importantes et de les saisir automatiquement sur des pages Web. J'en ai parlé plus en détail dans mon guide sur la gestion des mots de passe : consulté et je vous assure que vous ne le regretterez pas. !
Comment stocker les mots de passe sur Google Chrome

























