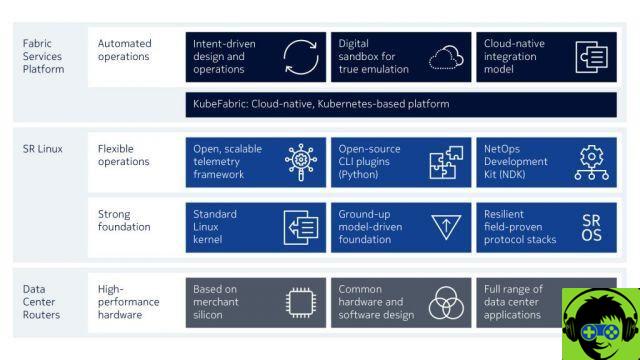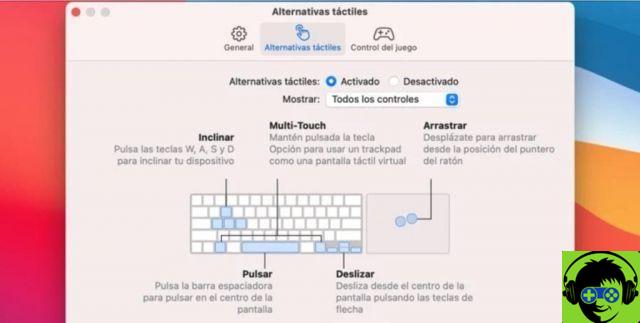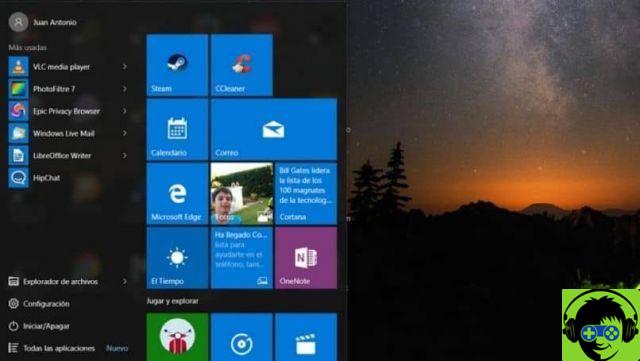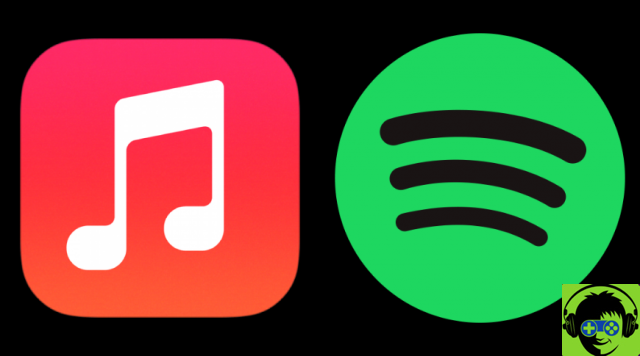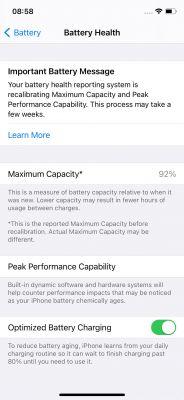Il y a des gens qui préfèrent vraiment utiliser l'ordinateur pour rester sur leur téléphone portable, ou qui simplement pour des raisons professionnelles préfèrent rester davantage sur l'ordinateur. De cette façon, il serait plus pratique pour eux de pouvoir mener à bien leurs activités et d'avoir en leur sein même les applications les plus courantes de notre iPhone. Et pour cela, vous devrez installer des applications sur Mac.
Mais il est vraiment possible de télécharger les applications que nous utilisons couramment sur le nôtre iPhone ou iPad et les utiliser quotidiennement sur notre ordinateur Mac ? La réponse est oui, bien que tous les ordinateurs n'aient pas cette capacité, continuez à lire cet article.
Y a-t-il un risque d'installer des applications interdites sur mon Mac ?
Apple dispose d'une base de données dans laquelle il enregistre tous les ID de développeur d'applications. Le fait qu'une application ne soit "pas autorisée" ça ne veut pas dire que c'est nocif. Cependant, cela ne vous donne pas la certitude que l'application n'est pas nocive pour votre Mac.
L'un des moyens de distribuer des virus et des logiciels malveillants consiste à utiliser des applications. Ils le font en injectant du code malveillant pour le redistribuer. Mais en supposant que l'application que vous souhaitez installer sur votre Mac n'est pas malveillante, il n'y a aucun risque tant qu'il provient d'un développeur bien connu enregistré auprès d'Apple.
Les applications iPhone peuvent-elles fonctionner sur mon Mac ?
Oui, il est actuellement possible de télécharger cette application, mais malheureusement tous les ordinateurs ne sont pas allumés capable de le faire. Au moins pas nativement déjà par défaut. Cela ne peut être fait que par les Mac qui intègrent la puce Apple M1.
Ces ordinateurs sont actuellement connus sous le nom d'Apple Silicon. Eh bien, ils ont cette puce intégrée. Parmi ces ordinateurs, nous avons le MacBook Air sorti fin 2020 avec le MacBook Pro 13 pouces et Mac mini.

Maintenant, en ce qui concerne le logiciel, ceux-ci doivent avoir macOS 11 Big Sur ou toute version ultérieure à celle-ci. Donc en gros il faut prendre en considération le modèle, s'il a une puce M1 intégrée et que son logiciel est l'un des plus récents.
Trouver des applications MacOS
Dans l'appli App Store vous pouvez trouver toutes les applications disponibles pour MacOS, payantes et gratuites. Il vous suffit de le saisir, puis d'explorer ou de rechercher directement l'application que vous souhaitez télécharger.
Utiliser des simulateurs Mac
C'est aussi possible utiliser des simulateurs ou des émulateurs iOS sur votre Mac, pouvant ainsi installer toutes les applications disponibles pour iPhone. Cela peut être fait via une autre application : 'Xcode'.
Quelles sont les étapes à suivre pour installer les applications sur le Mac ?
Il est actuellement possible avoir ces applications sur nos ordinateurs de deux façons. L'un se fait via le Mac App Store et l'autre en dehors de ce magasin. Ensuite, nous vous montrerons les étapes que vous devez suivre.
Comment puis-je installer des applications sur mon Mac depuis l'App Store ?
- La première chose que vous devez faire une fois que vous êtes sur votre ordinateur est de cliquer sur l'icône 'Rampe de lancement'.
- Après cela, vous devez sélectionner l'icône qui a l'Apple Store, le Mac App Store.
- Une autre façon de procéder consiste à Spotlight, et pour ce faire, vous devez appuyer sur cmd avec la barre d'espace sur le clavier. Alors écrivez l'App Store et les leçons la première option.
- Une fois dans le Mac App Store, il vous suffit de vous rendre dans la barre de recherche qui se trouve en haut à gauche de l'écran. En elle, vous devez écrire le nom de l'application vous voulez, par exemple Telegram.
- En cas de non-affichage dans un premier temps, il faut appuyez là où il est écrit applications pour iPhone et iPad.
- Une fois que vous avez sélectionné l'application de votre choix, il vous suffit de cliquer sur la section intitulée 'Avoir', si c'est gratuit.
- Vous n'avez pas à vous soucier de son installation, car de la même manière qu'avec l'iPhone ou l'iPad, cela se passe de la manière complètement automatique et simple.

- Et prêt! Après cela, nous avons juste besoin d'ouvrir l'application et de l'exécuter sur notre Mac.
Comment puis-je installer des applications en dehors du Mac App Store ?
Si vous avez suivi les étapes ci-dessus et que vous n'avez pas trouvé l'application souhaitée, ne vous inquiétez pas. Certains développeurs ont décidé de ne pas faire partie de l'App Store. Toutefois, il est possible de le faire d'une manière alternative, en utilisant des applications tierces comme iMazing, il vous suffit de suivre les étapes suivantes :
- Une fois connecté à votre appareil Mac , il vous suffit d'exécuter iMazing, si vous ne l'avez pas, vous pouvez le télécharger.
- Une fois dans l'application, vous devez sélectionner l'option « Application » depuis le menu de votre iPhone
- Après cela, vous devez vous rendre dans un onglet en bas où vous sélectionnerez l'option appelée 'Gérer des applications'. Lorsque vous le faites, recherchez-le dans la bibliothèque et cliquez dessus.
- Il vous suffit de télécharger l'application que vous souhaitez exécuter sur votre Mac.
- Ensuite, vous devez faire un clic droit et sélectionner l'option nommée 'Exporter ipa'.
- Une fois que vous avez ce fichier ipa, il vous suffit d'appuyer dessus avec un double-clic pour le faire fonctionner normalement.
- Et prêt! De cette façon, vous pouvez avoir les applications qui ne sont pas encore dans le Mac App Store.
Exécutez les applications de votre iPhone ou iPad sur votre Mac en procédant comme suit
Vous irez sur l'App Store sur votre Mac et téléchargerez l'application « Xcode ». Son icône est un avion bleu avec un marteau dessus. Une fois installé, nous n'aurons pas besoin d'exécuter l'application. Ce que vous ferez, c'est exécuter Chercheur pour pouvoir obtenir la fonction d'exécution d'applications pour iPhone ou iPad.
Ensuite, vous trouverez la section "Applications" dans le menu de gauche. Toutes les applications installées apparaîtront là où vous devrez faire un clic droit sur « Xcode ». De cette façon, vous pourrez voir le menu des préférences où vous sélectionnerez 'Afficher le contenu du paquet'.
A partir de maintenant vous suivrez le chemin suivant : 'Contents'> 'Developer'> 'Platforms'> 'iPhoneSimulator.platform'> 'Developer'> 'Applications'> 'iOS simulator'.
Enfin, vous pouvez lancez le simulateur iOS sur votre Mac d'une manière simple et vous pouvez télécharger toutes les applications que vous voulez.