Créer un questionnaire avec Word
Avant de découvrir en détail comment faire un questionnaire avec Word, vous devez activer la carte Développement au sein du programme (qui est le formulaire contenant tous les outils pour créer les questionnaires).
Cliquez ensuite sur le bouton Fichier/Bureau Word (celui situé en haut à gauche), passez à Options et sélectionnez l'article Personnaliser le ruban de la barre latérale gauche. À ce stade, cochez la case à côté de l'élément Développement dans la liste à droite et cliquez sur OK pour enregistrer les modifications.

Si vous utilisez un Mac, pour obtenir le même résultat il faut aller dans le menu Word> Préférences (en haut à gauche), sélectionnez l'icône visualisation à partir de la fenêtre qui s'ouvre et cochez la case à côté de l'élément Afficher l'onglet Développement.
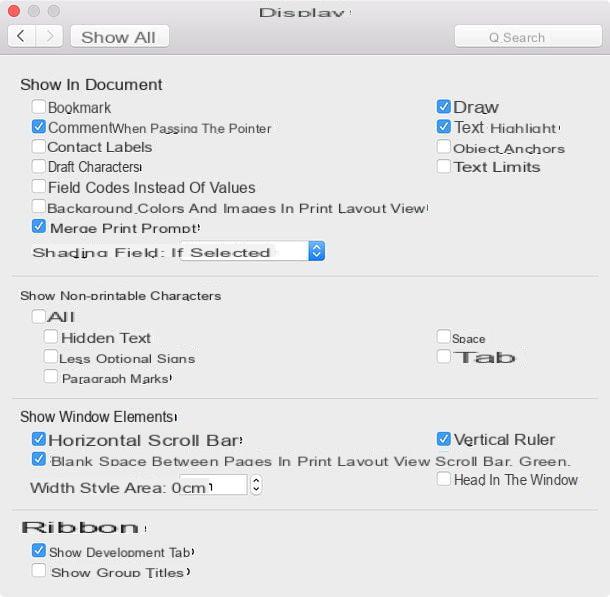
Eh bien : vous pouvez maintenant commencer à créer votre questionnaire dans Word. Procédez ensuite à la création d'un nouveau document ou, si vous préférez, choisissez un document existant ou modèle prêt à l'emploi pour servir de base à votre questionnaire. Lorsque l'opération est terminée, placez le curseur Word à l'endroit du document où vous souhaitez insérer un élément du questionnaire, sélectionnez l'onglet Développement situé en haut à droite (sur Mac, le nom de l'onglet est promoteur) et cliquez sur les icônes liées à tous les éléments que vous souhaitez ajouter à votre questionnaire.
Par exemple, en cliquant sur l'icône carrée blanche avec la coche à l'intérieur (Contrôle de contenu de type case à cocher) vous pouvez insérer une case à cocher que les compilateurs du questionnaire pourront utiliser pour choisir une réponse parmi une question à choix multiple (en cliquant dessus) ; en cliquant sur les icônes Aa sous Windows et de | votre Mac (Contrôle du contenu RTF o Contrôle du contenu en texte brut) vous pouvez insérer des champs de texte dans lesquels saisir des données personnelles ou des réponses libres ; en cliquant sur l'icône du menu déroulant (Contrôle du contenu de la zone de liste déroulante), vous pouvez insérer un menu déroulant pour sélectionner des options prédéfinies dans le questionnaire, et ainsi de suite.

Pour ajuster les propriétés de chaque élément saisi dans votre questionnaire, cliquez dessus et appuyez sur le bouton propriété situé dans l'onglet Développement de Parole. Si vous utilisez un Mac, au lieu de cliquer sur le bouton "Propriétés", qui n'est pas présent dans l'onglet outils de développement, vous devez cliquer sur le bouton Options.
À ce stade, il vous suffit de vérifier toutes les options disponibles dans la fenêtre qui s'ouvre et de les ajuster en fonction de vos besoins. Par exemple, pour les cases à cocher, vous pouvez choisir le symbole à utiliser comme case cochée ou case non sélectionnée, Pour zones de texte vous pouvez choisir si autoriser le retour chariot (donc écrire plus de paragraphes de texte), pour les zones de liste déroulante, vous pouvez entrer le options à afficher dans le menu déroulant et ainsi de suite.
Pour chaque contenu, vous pouvez alors définir un titre et Étiquette utile pour identifier le contenu, vous pouvez choisir si bloquer la modification et/ou la suppression du contenu et vous pouvez modifier le colore du dernier. Pour enregistrer les modifications de tous les éléments, il suffit de cliquer sur le bouton OK situé en bas à droite.

Lorsque vous avez terminé la création de votre questionnaire, il est de bonne pratique de bloquer sa modification et de n'autoriser que son remplissage. Pour ce faire, sélectionnez le contenu de l'ensemble du document à l'aide de la combinaison de touches Ctrl + A, cliquez sur le bouton Grouper présent dans la carte Développement Word et sélectionnez l'élément Grouper dans le menu qui s'affiche.
Comme mesure de protection supplémentaire, vous pouvez également cliquer sur le bouton Restreindre la modification, cochez la case à côté de l'élément Autoriser uniquement ces types de modifications dans le document dans la barre latérale qui apparaît à droite, sélectionnez l'élément Remplir des formulaires dans le menu déroulant ci-dessous et cliquez sur le bouton Appliquer une protection pour enregistrer les paramètres.
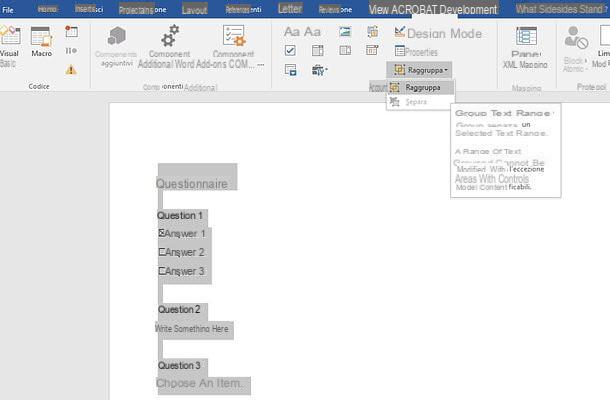
Si vous utilisez un Mac, cependant, vous pouvez protéger votre questionnaire simplement en allant dans l'onglet promoteur du programme et en cliquant sur le bouton Formulaire de protection trouvé dans ce dernier.
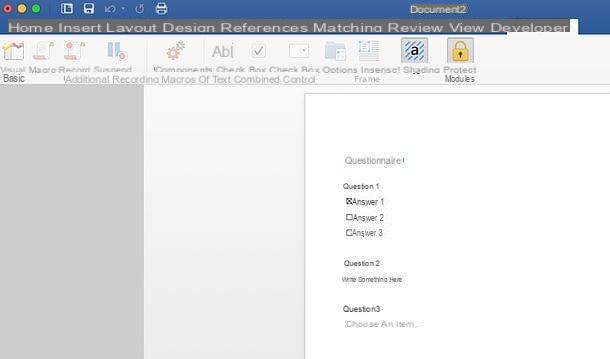
A ce stade, il ne vous reste plus qu'à enregistrer votre questionnaire sous n'importe quel document Word et à le distribuer à ceux qui devront le remplir. Si vous ne savez pas comment faire, cliquez sur le bouton Fichier/Bureau Word (en haut à gauche), sélectionnez l'élément Enregistrer sous dans le menu qui s'ouvre et appuie sur le bouton Pâte feuilletée pour sélectionner le nom et le dossier de destination du document à enregistrer.
Si vous utilisez un Mac, vous pouvez obtenir le même résultat en allant dans le menu Word> Enregistrer sous (en haut à gauche) et en sélectionnant le nom et le dossier de destination du questionnaire que vous enregistrez.

Si vous avez créé un questionnaire à utiliser comme base pour générer d'autres questionnaires, enregistrez-le directement sous forme de formulaire Word en procédant comme suit.
- Si vous utilisez un PC Windows, cliquez sur le bouton Fichier/Bureausitué en haut à gauche, sélectionnez l'élément Enregistrer sous dans le menu qui s'ouvre et appuie sur le bouton Pâte feuilletée. Dans la fenêtre qui s'ouvre, définissez l'option Modèle Word (* .dotx) dans le menu déroulant Enregistrer sous, attribuez le nom que vous préférez le plus à votre modèle et cliquez sur Sauver e OK pour terminer l'opération. Désormais, le modèle de questionnaire sera disponible dans la liste des modèles Word (en sélectionnant le personnel à partir de l'écran initial du programme).

- Si vous utilisez un Mac, aller au menu Word> Enregistrer comme modèle situé en haut à gauche, tapez le nom que vous souhaitez attribuer au modèle dans le champ de texte approprié (dans la fenêtre qui s'ouvre) et cliquez sur le bouton Sauver pour enregistrer le fichier.

Si vous utilisez un PC Windows et que vous ne voyez pas le modèle de questionnaire apparaître dans le menu des modèles personnels, résolvez le problème en procédant ainsi.
- Prix Win + R pour appeler le panneau Cours et donnez la commande% appdata% MicrosoftTemplates pour accéder au dossier qui contient les modèles Word ;
- Copiez le chemin complet du dossier avec les modèles Word (le chemin complet est celui que vous trouvez en cliquant sur la barre d'adresse de l'explorateur de fichiers) ;
- Ouvre encore MS Word, cliquez sur le bouton Fichier/Bureau qui est en haut à gauche et monter Options;
- Dans la fenêtre qui s'ouvre, choisissez l'élément Porter secours dans la barre latérale gauche, collez le chemin du dossier avec les modèles Word dans le champ Chemin par défaut pour les modèles personnels et cliquez sur le bouton OK.
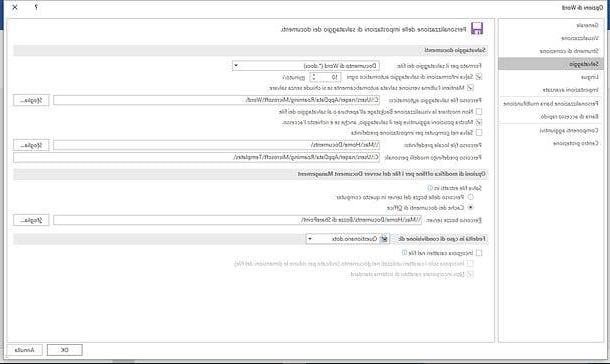
Maintenant, enregistrez à nouveau le modèle de questionnaire comme je vous l'ai expliqué précédemment et il devrait enfin apparaître sur l'écran de démarrage de Word.
Créer un questionnaire avec Word 2003 et versions antérieures
regardez faire un questionnaire avec Word et utilise Office 2003 ou avant, la procédure à suivre est légèrement différente de celle qui vient d'être vue en raison de la disposition différente des barres d'outils et des menus. Même dans ce cas, cependant, la première étape que vous devez faire est d'activer l'affichage des outils du module en sélectionnant l'élément Barre d'outils> Formulairesdans le menu Affichage Word.
À ce stade, une boîte apparaîtra avec les outils pour les questionnaires (cases à cocher, champs de texte, etc.) que vous pouvez librement insérer dans votre document, comme dans Office 2007/2010. Une fois le questionnaire rempli, vous pouvez protéger le document des modifications non autorisées en sélectionnant l'élément Protéger le document du menu instruments Word, mettant la coche à côté de l'élément Autoriser uniquement ces types de modifications dans le document et le réglage de l'élément Remplir des formulaires dans le menu déroulant qui apparaît à droite. Enregistrez le questionnaire comme n'importe quel autre document Word et le tour est joué !

Créer un questionnaire avec Word sur smartphones et tablettes
Comme vous le savez sûrement, MS Word il est également disponible sous forme d'application pour Android, iOS et Windows Phone. Il est entièrement gratuit pour tous les appareils dont les dimensions sont égales ou inférieures à 10.1 ", vous permet d'enregistrer et de télécharger des fichiers à partir de tous les principaux services de stockage en nuage (Dropbox, OneDrive, iCloud, etc.) mais n'inclut malheureusement pas la possibilité de créer des questionnaires .

La seule chose que vous pouvez faire depuis Word pour smartphone (ou tablette) est d'ouvrir un questionnaire déjà créé sur le PC et de le remplir. Sur les smartphones, pour faire apparaître les outils d'édition de documents, vous devez "taper" sur l'icône crayon situé dans le coin supérieur droit.
Pour plus d'informations sur la création de questionnaires dans Word, consultez la documentation officielle disponible sur le site Office (ici pour Windows et ici pour macOS).
Comment faire un questionnaire avec Word

























