VeraCrypt (Windows/macOS/Linux)

Le moyen le plus sûr de crypter les dossiers sous Windows est de créer des dieux volumes chiffrés, qui peuvent être montés et démontés comme s'il s'agissait de disques externes. L'un des logiciels les plus connus pour créer des volumes cryptés est VeraCrypt, un programme gratuit et open source disponible pour Windows, macOS et Linux : découvrons ensemble comment le télécharger et, surtout, comment l'utiliser pour protéger fichiers et dossiers.
Pour télécharger VeraCrypt sur votre PC, connectez-vous à son site officiel puis cliquez sur le lien Installation de VeraCrypt x.xx.exe qui se trouve à l'icône de Windows. Une fois le téléchargement terminé, lancez le fichier .exe vous avez obtenu et suivez l'assistant pour terminer la configuration : puis cliquez sur le bouton Oui, Cochez la case J'accepte les termes de la licence, cliquez sur le bouton Suivant deux fois de suite et cliquez sur les boutons installer, OK, finition e Non.
Une fois que vous avez installé et démarré le programme, changez la langue de l'interface en Dans votre languen : cliquez sur l'élément Langue… du menu Paramètres, sélectionnez l'option villeno et, enfin, cliquez sur le bouton OK. Après avoir changé la langue, vous pouvez procéder à la création du volume protégé : cliquez sur le bouton Créer un volume..., cochez la case à côté de l'article Créer un fichier conteneur chiffré, cliquez sur le bouton Avanti, sélectionnez la voix Norme de volume VeraCrypt puis cliquez à nouveau sur le bouton Avanti.
Maintenant, cliquez sur le bouton Choisir le dossier ..., choisissez le dossier où vous souhaitez enregistrer le volume que vous créez avec VeraCrypt, écrivez le nom de ce dernier dans la zone de texte correspondante puis cliquez sur les boutons Sauver e Avanti. Choisissez ensuite les algorithmes de chiffrement et de confusion à utiliser pour le chiffrement du volume (si vous ne savez pas quoi choisir, laissez les options définies par défaut, c'est-à-dire l'algorithme de chiffrement AES et l'algorithme de confusion SHA-512), cliquez sur le bouton Avanti, indiquez la taille maximale que vous souhaitez attribuer à votre volume en choisissant l'unité de mesure que vous préférez (KB, MB, GB o TB), puis en indiquant la quantité de mémoire dans le champ de texte approprié et, enfin, cliquez sur le bouton Avanti.
Maintenant est arrivé le moment que vous attendiez, celui de choisir le mot de passe à utiliser pour protéger votre volume : après avoir créé un mot de passe suffisamment sécurisé (si vous ne savez pas comment faire, jetez un œil au guide dans lequel j'ai expliquer comment créer des mots de passe sécurisés), saisissez-le dans les champs de texte Mot de passe e Confirmation puis cliquez sur le bouton Avanti. Sélectionnez ensuite le système de fichiers que vous souhaitez utiliser pour votre volume crypté en sélectionnant l'une des options disponibles dans le menu déroulant Le système de fichiers (Par ex. GRAISSE, exFATou NTFS, si vous devez stocker des fichiers assez volumineux). Après avoir sélectionné le système de fichiers qui correspond le mieux à vos besoins, cliquez sur le bouton format puis sur les boutons OK ed Sortie.
Avez-vous vu qu'il n'était pas difficile du tout de créer un volume chiffré avec VeraCrypt ? Je vous garantis qu'il est encore plus simple d'y accéder : il vous suffit de sélectionner une des lettres de lecteur parmi celles indiquées dans la fenêtre principale du programme (ex. A:, B:, G: et ainsi de suite), cliquez sur le bouton Choisir le dossier ... situé en bas à droite, puis sélectionnez l'archive cryptée que vous avez créée précédemment.
Enfin, cliquez sur le bouton Monta, tapez le mot de passe que vous avez défini lors de la création du volume dans le champ de texte Mot de passe et cliquez sur le bouton OK. Si vous avez entré le bon mot de passe, vous pourrez voir l'icône du lecteur créée avec VeraCrypt dans les sections PC Questo, ordinateur o Ressources informatiques (selon la version du système d'exploitation utilisé). Tout ce que vous avez à faire est de double-cliquer sur lettre de lecteur vous avez choisi précédemment et c'est tout : vous pouvez gérer les fichiers situés à l'intérieur du volume comme vous le feriez avec une clé USB ou un lecteur externe.
Ah… j'ai failli oublier ! Lorsque vous avez terminé votre travail, n'oubliez pas de "démonter" le volume en allant dans la fenêtre principale de VeraCrypt, en sélectionnant l'unité choisie puis en cliquant sur le bouton Démonter.
Casier de fichiers facile (Windows)
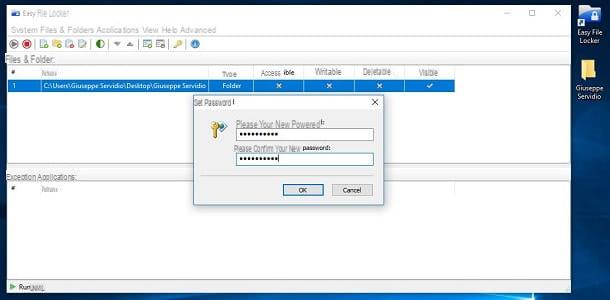
VeraCrypt vous semble un peu trop compliqué à utiliser ? Vous souhaitez protéger vos dossiers avec un logiciel un peu plus à votre portée ? Easy File Locker c'est peut-être la bonne solution : il s'agit en fait d'un programme gratuit pour Windows, très léger (un peu plus de 220 Ko) et simple d'utilisation, qui permet de bloquer l'accès aux dossiers personnels en quelques clics.
Pour télécharger Easy File Locker, connectez-vous d'abord au site Web du programme et cliquez sur le lien Télécharger (version 32 bits) o Télécharger (version 64 bits) en fonction de la version du système d'exploitation que vous utilisez (si vous ne savez pas quelle version de Windows est installée sur votre PC, jetez un œil au tutoriel où j'explique comment le savoir). Une fois le téléchargement terminé, ouvrez le fichier .exe venez de télécharger et suivez l'assistant pour terminer l'installation d'Easy File Locker : cliquez d'abord sur le bouton Oui et alors Suivant, Je suis d'accord, sauvegarde Suivant, installer e finition.
Dans la fenêtre principale d'Easy File Locker, cliquez sur le bouton ajouter un dossier (l'icône de dossier avec le symbole + situé en haut à gauche) et, dans la boite Paramètres des fichiers et dossiers qui s'ouvre, cliquez sur le symbole (...) et sélectionnez le dossier que vous souhaitez crypter. Décochez ensuite l'élément Accessible pour le rendre inaccessible (si vous le souhaitez, vous pouvez également choisir de rendre le dossier visible ou non en cochant ou non l'élément Visibile) et cliquez sur le bouton OK pour enregistrer les modifications que vous venez d'effectuer.
Sélectionnez ensuite le chemin relatif au dossier que vous avez choisi de protéger (il se trouve dans le Fichier et dossiers dans la fenêtre principale d'Easy File Locker), cliquez sur le clé jaune placé en haut et protégez le dossier sélectionné en définissant un mot de passe sécurisé : saisissez dans les champs Veuillez saisir votre nouveau mot de passe e Veuillez confirmer votre nouveau mot de passe la clé d'accès avec laquelle vous souhaitez crypter le dossier, puis cliquez sur le bouton OK deux fois de suite et fermez le programme.
Lorsqu'un utilisateur essaie d'accéder au dossier que vous avez chiffré, le message s'affichera Accès refusé. Pour rendre le dossier que vous avez crypté à nouveau accessible, redémarrez le dossier Easy File, tapez le mot de passe que vous avez défini précédemment, sélectionnez le dossier que vous souhaitez déverrouiller, double-cliquez dessus, cochez tous les éléments et cliquez sur le bouton OK pour enregistrer les paramètres.
7-Zip (Windows)
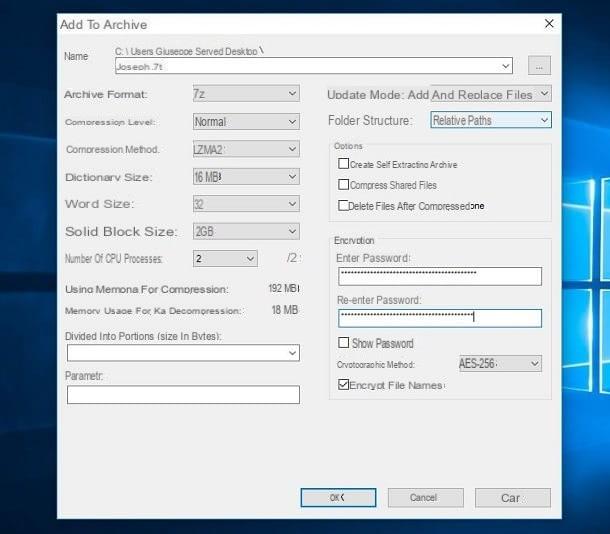
Une autre solution que vous pouvez prendre pour crypter des dossiers sous Windows est 7-Zip, très célèbre programme de création d'archives compressées, qui vous permet de définir un mot de passe pour protéger vos documents. Avant d'expliquer comment procéder, cependant, je tiens à vous dire que crypter des dossiers en créant des archives compressées cryptées n'est pas une solution 100% sécurisée, car il pourrait être relativement facile de trouver le mot de passe (comme je vous l'ai déjà montré dans un ' autre guide).
Cependant, si vous avez décidé d'utiliser 7-Zip pour crypter des dossiers sur votre PC, installez le programme : connectez-vous à son site Web et cliquez sur le lien Télécharger placé en correspondance avec le libellé .exe 64 bits x64 o .exe 32 bits x86 (selon la version de Windows installée sur votre PC). Une fois le téléchargement terminé, ouvrez le fichier .exe venez de télécharger et terminez l'installation en cliquant sur les boutons Oui, installer e Fermer.
Maintenant, localisez le dossier que vous souhaitez protéger, faites un clic droit sur son icône et sélectionnez l'élément 7-Zip> Ajouter aux archives... depuis le menu contextuel. Dans la fenêtre Ajouter aux archives, procédez à la création proprement dite de l'archive : sélectionnez 7z o Zip *: français du menu Format d'archive (les options goudron e wim ne vous permet pas de protéger les dossiers par mot de passe); entrez le mot de passe sécurisé que vous avez l'intention d'utiliser pour crypter le dossier dans les champs de texte Entrer le mot de passe e Mot de passe réinserisci, sélectionnez la voix AES-256 dans le menu déroulant Méthode cryptographique, cochez l'élément Crypter les noms de fichiers et, enfin, cliquez sur le bouton OK.
Il ne vous reste plus qu'à double-cliquer sur l'archive que vous venez de créer (afin de l'ouvrir) et saisir le mot de passe d'accès pour l'extraire. Je vous suggère également de vérifier que tous les fichiers sont en place puis de procéder à la suppression du dossier d'origine contenant les fichiers personnels que vous avez décidé de crypter : pour cela, appuyez sur la touche Mission, faites un clic droit sur l'icône du dossier à supprimer, sélectionnez l'élément effacer dans le menu contextuel et, enfin, cliquez sur le bouton Oui pour supprimer définitivement le dossier.
HiddenDIR (Windows)
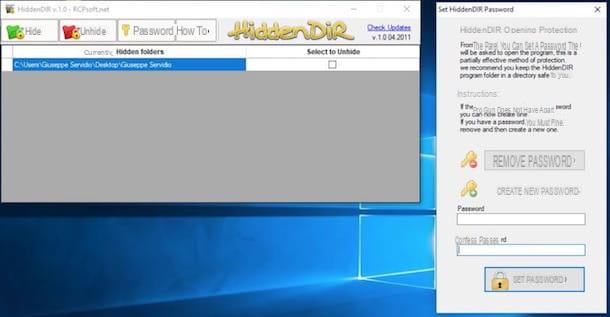
CachéDIR est un autre excellent programme pour cacher des dossiers qui peut être utilisé gratuitement sur toutes les versions de Windows (étant un logiciel portable, il n'est pas nécessaire d'effectuer des procédures d'installation fastidieuses). Comment ça marche? En pratique, HiddenDIR vous permet de masquer des dossiers et de définir un mot de passe qui ne permet pas aux fouineurs d'accéder à ses paramètres et de les modifier. Même si vous activez le paramètre Windows pour afficher les fichiers cachés, les dossiers cachés avec HiddenDIR restent invisibles jusqu'à ce qu'ils soient déverrouillés avec le programme lui-même. Intéressant, non ? Alors essayez-le maintenant!
Pour commencer, téléchargez HiddenDIR sur votre PC : connectez-vous au site officiel du programme et cliquez sur le bouton bleu Télécharger situé en bas de la page (dans la section Télécharger la version xx). Extraire ensuite le contenu duarchive zip venez de télécharger et lancez le fichier HiddenDIR.exe contenu dans le dossier HiddenDIR vxx.
Une fois le programme lancé, cliquez sur le bouton Cacher (l'icône de dossier vert avec cadenas) et sélectionnez le dossier que vous souhaitez masquer. Cliquez ensuite sur le bouton Mot de passe ('icône de la clé jaune situé en haut), tapez le mot de passe sécurisé que vous souhaitez protéger HiddenDIR dans les champs de texte Mot de passe e Confirmez le mot de passe et, enfin, cliquez sur le bouton Définir mot de passe et fermez le programme.
Si vous souhaitez rendre un dossier caché visible à nouveau, redémarrez HiddenDIR, tapez le mot de passe que vous avez défini pour protéger le programme et cliquez sur OK pour y accéder. Ensuite, vérifiez l'article Sélectionnez pour afficher puis cliquez sur le bouton Afficher placé en haut : comme par « magie », le dossier sera à nouveau visible.
Comment crypter des dossiers sous Windows

























