index
- Comment extraire des pages d'un PDF gratuitement
- Comment extraire des pages d'un PDF en ligne
- Comment extraire des pages d'un PDF Android
- Comment extraire des pages d'un iPhone et d'un iPad PDF
Comment extraire des pages d'un PDF gratuitement
Comme je vous l'ai dit au début du guide, il existe de nombreux outils pour extraire des pages d'un PDF gratuitement. Si vous souhaitez savoir lesquels sont les meilleurs que vous pouvez utiliser sur votre ordinateur, lisez la suite.
PDFtk gratuit (Windows)
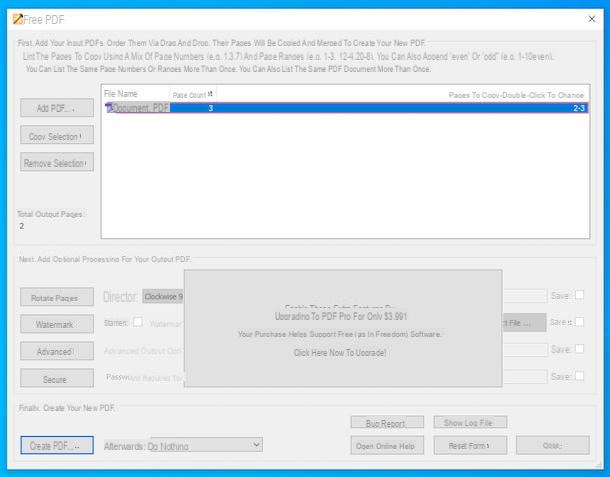
Si vous devez extraire des pages d'un PDF et utilise Windows, n'hésitez pas et essayez PDFtk gratuit. C'est un logiciel gratuit qui vous permet de fusionner et diviser des fichiers PDF de manière extrêmement simple et rapide : il vous suffit d'ouvrir un document, d'indiquer la plage de pages (ou les pages individuelles) à exporter et de cliquer sur un bouton. Notez qu'il est également disponible dans une variante payante (qui coûte 3,99 $), qui vous permet d'apporter des modifications supplémentaires aux PDF, de les faire pivoter, d'ajouter des filigranes, etc.
Pour télécharger PDFtk Free sur votre ordinateur, connectez-vous sur son site et cliquez sur le bouton vert Télécharger PDFtk gratuitement situé au milieu de la page.
Une fois le téléchargement terminé, ouvrez le fichier .exe obtenu et cliquez sur les boutons Oui e Suivant dans la fenêtre que vous voyez apparaître sur le bureau. Ensuite, cochez la case à côté de l'élément I accept the agreement et terminer la configuration en cliquant à nouveau sur le bouton Suivant (quatre fois consécutives) puis sur les boutons installer e finition.
Maintenant que vous voyez l'écran principal du logiciel, cliquez sur le bouton Ajouter un PDF et sélectionnez le PDF dont vous souhaitez extraire les pages. Une fois terminé, double-cliquez sur le champ dans la colonne Pages à copier — Double-cliquez pour modifier et indique une plage de pages ou les numéros des pages individuelles à extrapoler.
C'est si facile. Vous pouvez utiliser le format pour indiquer une plage de pages xx (Par ex. 3-5 pour extrapoler de la troisième à la cinquième page d'un document), tandis que pour indiquer des pages simples à extrapoler, vous pouvez utiliser le format x,x,x… (Par ex. 5,6,9 pour extraire les pages 5, 6 et 9). Vous pouvez également utiliser les deux formats combinés ou indiquer plusieurs plages de pages (ex. 3-5,8 pour extraire les pages 3 à 5 plus la page numéro 8 ou 3-5,8-10 pour extraire les pages 3 à 5 et 8 à 10).
Après avoir choisi les pages à extrapoler, cliquez sur le bouton Créer un PDF situé en bas à gauche, choisissez le dossier dans lequel enregistrer le PDF obtenu (c'est-à-dire celui qui ne contient que les pages que vous avez indiquées) et le tour est joué.
Aperçu (macOS)

Si vous êtes intéressé à comprendre comment extraire des pages d'un fichier PDF avec Mac, je vous informe qu'il vous suffit de recourir à l'utilisation de avant-première, l'application macOS par défaut pour afficher les images et les fichiers PDF.
Vous me demandez comment vous pouvez l'utiliser pour votre but? Je t'explique tout de suite ! Tout d'abord, ouvrez le document dont vous souhaitez extraire les pages en double-cliquant sur son icône (si cela n'ouvre pas Aperçu, faites un clic droit sur leicône de fichier, sélectionnez la voix Ouvrir avec et puis avant-première dans le menu contextuel), puis choisissez l'option Miniature du menu Vista situé en haut de l'écran.
À ce stade, sélectionnez les vignettes des pages que vous souhaitez extraire du PDF en utilisant la combinaison cmd + clic (ou la combinaison cmd+maj+clic pour sélectionner des plages entières de pages) et faites-les glisser sur le bureau. Cela créera un nouveau document contenant uniquement les pages sélectionnées.
Autres solutions pour extraire gratuitement des pages d'un PDF

En plus des solutions que je vous ai déjà signalées, pour extraire des pages de PDF sur votre PC, ou sur votre Mac, vous pouvez évaluer les solutions supplémentaires que vous trouverez ci-dessous.
- Adobe Acrobat Pro DC (Windows / macOS) - si vous vous demandez si cela est possible extraire des pages d'un PDF avec Adobe Reader, je vous informe que la réponse est oui, plus précisément vous pouvez le faire en utilisant Adobe Acrobat Pro DC. Grâce à ce programme, en effet, les fichiers du type en question peuvent être ouverts, visualisés et édités de diverses manières, même en extrapolant les pages qui y sont présentes. Il fonctionne aussi bien sur Windows que macOS et est payant (il a un coût de base de 18,29 euros/mois), mais il peut être essayé gratuitement et sans limitation pendant 7 jours (c'est pourquoi j'ai choisi de vous le signaler dans cette étape ).
- PDFill Outils PDF GRATUITS (Windows) - il s'agit d'une collection d'outils gratuits pour Windows qui vous permettent d'éditer des PDF et de les convertir de manière très simple. Il comprend des fonctions pour fusionner des PDF, les diviser, les faire pivoter, les crypter, les transformer en images et bien plus encore. A noter que pour fonctionner il nécessite GhostScript et Microsoft .Net Framework : deux logiciels gratuits qui, s'ils ne sont pas déjà présents sur le PC, sont téléchargés et installés automatiquement lors de la configuration initiale. Je vous en ai parlé plus en détail ici.
- PDF Toolkit + (macOS) - est une application polyvalente spécifique à Mac pour l'édition de fichiers PDF, qui vous permet de fusionner et de diviser des documents, d'en extraire des images et de réduire leur poids en quelques clics. Il est payant (coût 2,29 euros).
Comment extraire des pages d'un PDF en ligne
Si vous êtes particulièrement pressé ou si vous ne souhaitez pas installer de nouveaux programmes sur votre ordinateur, vous pouvez envisager extraire des pages PDF en ligne, recourant donc à l'utilisation de certains services qui fonctionnent directement depuis le navigateur, quel que soit le système d'exploitation utilisé et sans avoir à installer quoi que ce soit sur l'ordinateur. Si vous voulez savoir lesquels sont les meilleurs de la classe, lisez la suite.
iLovePDF
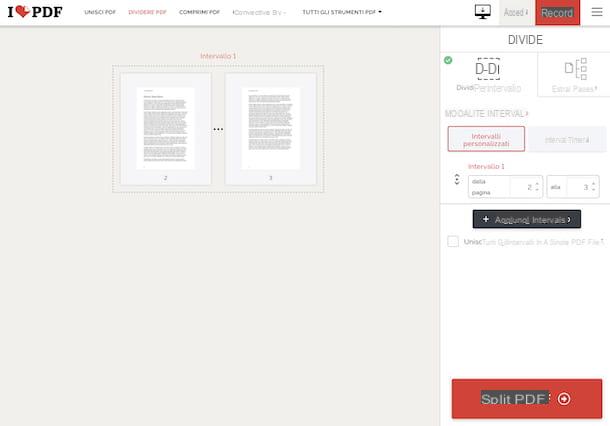
Le premier outil en ligne que je vous recommande d'utiliser, si vous souhaitez extraire des pages de PDF en ligne, je vous suggère de considérer iLovePDF. Il s'agit d'un service Web qui vous permet d'éditer et de convertir des fichiers PDF de différentes manières. Il est gratuit dans sa version de base, ce qui permet de travailler sur des documents volumineux jusqu'à 200 Mo et de ne traiter qu'un fichier à la fois, sinon il coûte à partir de 6 euros/mois. Quant à la question de la confidentialité, il convient de souligner que les documents téléchargés sur le service sont automatiquement supprimés des serveurs de ce dernier dans les heures suivant leur téléchargement.
Pour utiliser iLovePDF, accédez à la page d'accueil du service et faites glisser le PDF dont vous souhaitez extraire les pages dans la fenêtre du navigateur. Si le glissement ne fonctionne pas, cliquez sur le bouton Sélectionnez le fichier PDF et choisissez "manuellement" le document qui vous intéresse. En option, vous pouvez également sélectionner les fichiers PDF sur lesquels vous souhaitez agir depuis votre compte Dropbox ou Google Drive, en cliquant sur les boutons appropriés.
À ce stade, si vous souhaitez diviser le document par plages, sélectionnez l'option Diviser par intervalle dans le menu latéral et indiquez si vous avez l'intention d'utiliser des intervalles personnalisés ou fixes en cliquant sur le bouton correspondant. Dans le premier cas, remplissez les champs De la page e un avec les numéros de début et de fin des pages à extraire, ajoutez d'autres plages en cliquant sur le bouton Ajouter une plage et décidez s'il faut fusionner toutes les plages en un seul document de sortie en cochant la case à côté de l'élément Fusionner toutes les plages en un seul fichier PDF. Dans le second cas, saisissez plutôt le message dans le champ adjacent Diviser en plages de pages de le nombre d'intervalles fixes.
Au lieu de cela, si vous préférez extraire les pages du PDF, choisissez l'option Extraire des pages dans le menu latéral et indique si vous souhaitez extraire toutes les pages ou seulement certaines d'entre elles. Dans le second cas, remplissez le champ Pages à extraire avec le nombre exact de pages que vous souhaitez extraire et spécifiez si vous souhaitez fusionner les pages extraites en un seul document.
Enfin, cliquez sur le bouton Diviser le PDF et attendez que le PDF soit d'abord traité, puis téléchargé automatiquement sur votre ordinateur. Si le téléchargement automatique du fichier ne démarre pas, cliquez sur le bouton Télécharger le PDF optimisé réparer. Vous pouvez également cliquer sur le bouton avec l'icône de Dropbox ou celui avec l'icône Google Drive pour enregistrer le fichier compressé directement sur votre compte de service de stockage en nuage que vous utilisez généralement.
Autres solutions pour extraire des pages de PDF en ligne

Dans le cas où le service en ligne dont je viens de vous parler ne vous a pas satisfait, vous pouvez décider de vous tourner vers des solutions alternatives, telles que celles que je vous ai signalées dans la liste ci-dessous.
- Online2PDF - est un autre service en ligne qui vous permet d'agir sur les fichiers PDF de différentes manières, même en les divisant. Il est totalement gratuit et ne nécessite aucune inscription. La seule chose à prendre en considération est que la taille maximale autorisée pour les fichiers individuels est de 100 Mo, tandis que la taille globale ne doit pas dépasser 150 Mo. En ce qui concerne la confidentialité, il convient de noter que les utilisateurs sont protégés car les fichiers téléchargés sur les serveurs de l'entreprise sont automatiquement supprimés au bout de quelques-uns du téléchargement.
- PDF Candy - c'est un service Web gratuit et fonctionnel sans avoir à effectuer d'inscription, qui permet d'intervenir sur des documents au format PDF de diverses manières : en les divisant, en les convertissant, en les fusionnant, en les déverrouillant etc. Il n'y a pas de limitations concernant le poids maximal du fichier pour le téléchargement. De plus, la vie privée des utilisateurs est protégée, car les documents téléchargés sur les serveurs du service sont automatiquement supprimés en quelques heures.
- PDF2Go - c'est un service Web complémentaire gratuit, sans inscription et très simple d'utilisation, qui met à disposition de ses utilisateurs divers outils pour travailler sur des PDF. Bien entendu, il permet également d'extraire les pages présentes dans les fichiers. Notez cependant qu'il vous permet de télécharger des fichiers d'une taille maximale de 50 Mo et qu'il limite le nombre maximal de documents pouvant être téléchargés. Pour contourner ces limitations, vous devez créer un compte et/ou souscrire au forfait payant (au coût de 5,50 €/mois). Le service protège également la confidentialité des utilisateurs en supprimant les fichiers téléchargés en quelques heures.
Comment extraire des pages d'un PDF Android

Vous êtes intéressé à comprendre comment extraire des pages d'un pdf android? Pour ce faire, il vous suffit de recourir à l'utilisation de certaines applications dédiées à cet effet. Parmi les différents disponibles, je recommande Outils PDF.
C'est une solution gratuite qui met à disposition de ses utilisateurs de nombreux outils pour apporter diverses modifications aux fichiers PDF qui lui sont remis "à table", permettant d'extrapoler les pages, mais aussi de fractionner des PDF, de les fusionner, de les déverrouiller, etc. Il est gratuit, mais présente des limitations concernant les fonctions proposées qui peuvent être contournées en passant à la version payante (coût 3,19 euros).
Pour télécharger et installer PDF Utility sur votre appareil, visitez la section correspondante du Play Store et appuyez sur le bouton Installer. Si vous utilisez un appareil sur lequel le Play Store n'est pas disponible, vous pouvez télécharger l'application via un autre magasin. Ensuite, lancez l'application, en sélectionnant celle qui vous convient icône qui a été ajouté à l'écran d'accueil et/ou au tiroir.
Maintenant que vous voyez l'écran principal de l'application, appuyez sur le bouton Extraire la page. Dans le nouvel écran qui s'affiche, puis cliquez sur le bouton Sélectionnez les fichiers PDF et sélectionnez le document PDF sur lequel vous souhaitez travailler.
Maintenant, remplissez le champ sous l'entrée Numéros de page avec le nombre de pages que vous souhaitez extraire du fichier, puis appuyez sur le bouton avec le coche situé en bas à droite. Attendez ensuite que la procédure démarre et à la fin vous trouverez l'emplacement sur votre smartphone où le document a été enregistré en bas de l'écran.
Comment extraire des pages d'un iPhone et d'un iPad PDF

Allons maintenant découvrir comment extraire des pages de PDF iPhone et iPad. Dans ce cas, vous pouvez utiliser l'application commandes. Vous n'en avez jamais entendu parler ? Pas de problème, réparons-le tout de suite.
C'est une application très puissante appartenant à Apple qui vous permet d'exécuter scénario. En d'autres termes, il vous permet de créer des mini-applications pour automatiser diverses opérations et faire interagir iOS / iPadOS avec certaines des applications installées automatiquement. Il est préinstallé (s'il est supprimé, il peut être récupéré sur l'App Store) et son utilisation est totalement gratuite.
Pour utiliser les commandes à vos fins, vous devez utiliser un script spécifique, comme dans le cas de celui nommé Extraire les pages PDF. Pour l'obtenir, visitez la page Web correspondante avec Safari directement depuis votre iPhone ou iPad et appuyez sur les boutons Obtenez des commandes rapides e Ajouter un raccourci non fiable.
Si, en effectuant les opérations ci-dessus, un message s'affiche indiquant que la commande ne peut pas être ouverte car les paramètres de sécurité de l'application Commandes ne le permettent pas, pour le résoudre, procédez comme suit : portant dans la section Paramètres> Commandes rapides d'iOS, passez à ON l'interrupteur à l'article Commandes non fiables, appuie sur le bouton permettre et entrez le débloquer appareil.
Après avoir installé le script, vous pouvez enfin l'utiliser pour extraire les pages qui vous intéressent des PDF. Alors, ouvrez le PDF pour agir en utilisant l'application Fichier ou une autre gestionnaire de fichiers, puis appuyez sur bouton de partage (celui avec le carré et la flèche) et sélectionnez l'élément Extraire les pages PDF dans le menu qui s'affiche.
Ensuite, indiquez si vous souhaitez extrapoler des pages individuelles ou un ensemble de pages en sélectionnant l'option respectivement quelques pages ou celui-là la plupart des pages, indiquez le nombre de pages à extraire et appuyez sur le bouton Fins pour finaliser la procédure.
Ensuite, vous verrez le PDF de sortie que vous pouvez enregistrer dans n'importe quel endroit ou que vous pouvez exporter vers une application de votre choix en sélectionnant leicône de partage en haut à droite et en indiquant l'option que vous préférez dans le menu qui apparaît.
Si le script que je vous ai signalé à cette étape ne fonctionne plus correctement, vous pouvez essayer de rechercher des alternatives sur le site Web ShortcutsGallery qui collecte de nombreux scripts pour l'application Commands et sur Reddit.
Comment extraire des pages d'un PDF

























