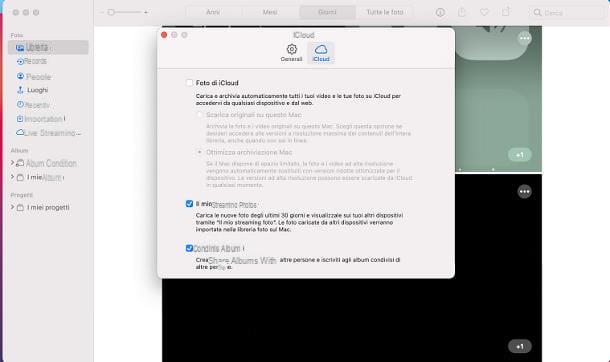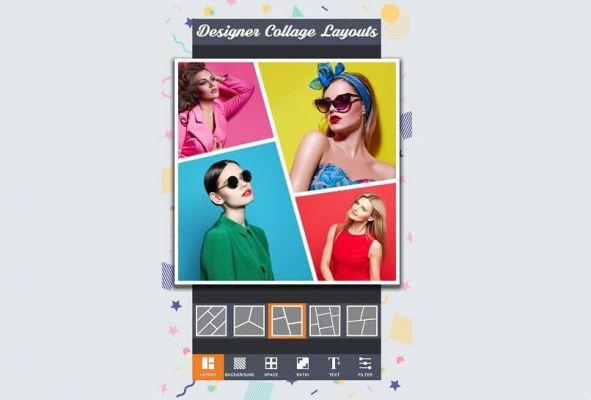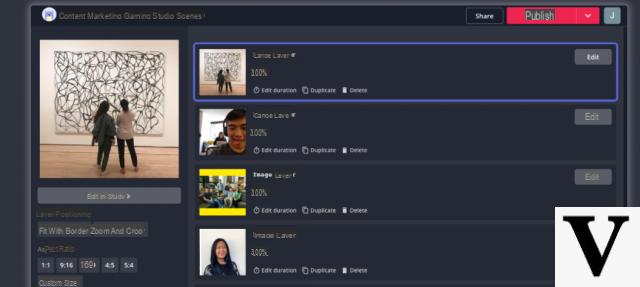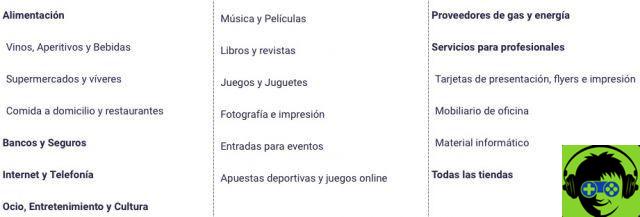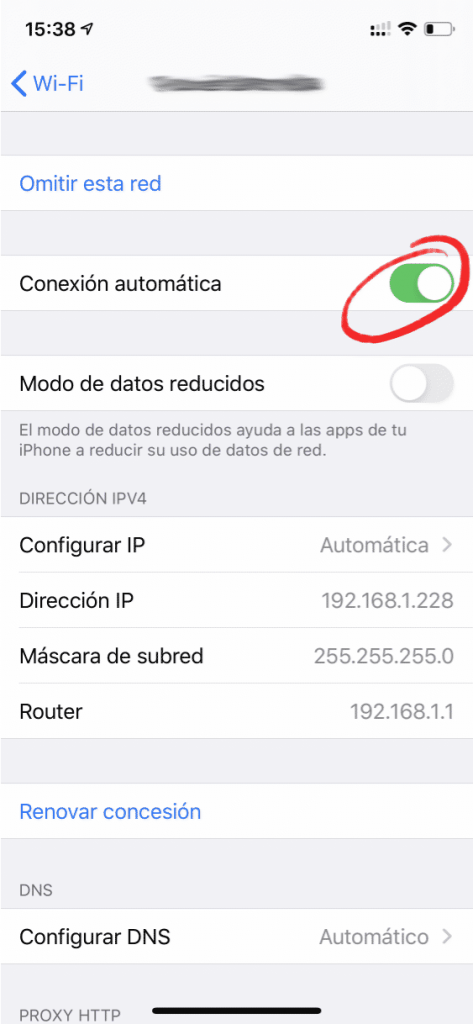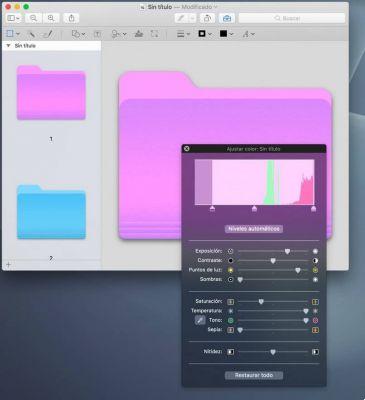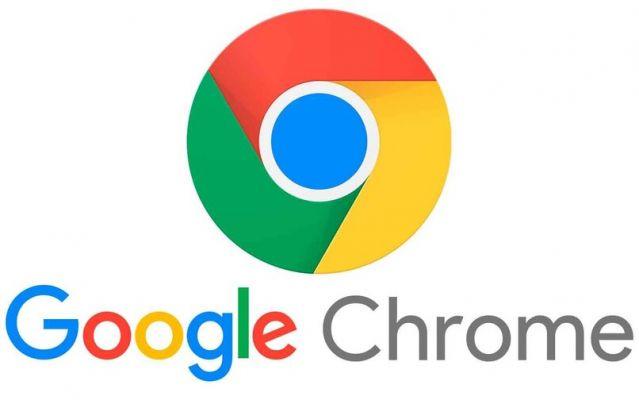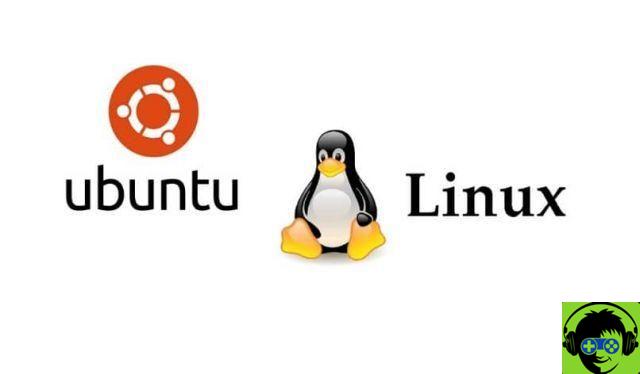index
- Imprimante PDF virtuelle Windows 10
- Imprimante PDF virtuelle Windows 7
- Imprimante virtuelle Mac PDF
- Imprimante PDF virtuelle Linux
- Imprimante virtuelle PDF Android
- Imprimante PDF virtuelle iOS / iPadOS
- Autres solutions pour imprimer en PDF
Imprimante PDF virtuelle Windows 10

Si vous en avez besoin imprimante PDF virtuelle et vous utilisez un PC équipé du système d'exploitation fenêtres 10, j'ai une excellente nouvelle pour vous : vous pouvez imprimer tout type de contenu PDF sans télécharger de logiciel supplémentaire. Tout ce dont vous avez besoin est l'outil spécial inclus "standard" dans le dernier système d'exploitation de Microsoft, utilisable via n'importe quelle application avec la commande d'impression.
Cela signifie que vous pouvez exporter tout contenu qui vous intéresse au format PDF simplement en le visualisant à l'écran, en appelant le commande d'impression (généralement accessible via le menu Déposez le) et en choisissant l'option Microsoft Print au format PDF ou celui-là Enregistrer venir PDF dans la liste des imprimantes disponibles.
Prenons tout de suite un exemple pratique : si vous souhaitez imprimer une page web affichée dans Chrome en PDF, il vous suffit de cliquer sur le bouton avec le trois points verticalement situé en haut à droite, sélectionnez l'élément presse dans le menu qui s'ouvre et choisissez l'option Enregistrer venir PDF dans la liste des imprimantes disponibles.
Après avoir terminé les étapes ci-dessus, ajustez le paramètres « impression » (ex : marges, pages à conserver, etc.) comme bon vous semble et lancez l'export de votre PDF en cliquant sur le bouton Sauver.
Imprimante PDF virtuelle Windows 7

Si tu utilises fenêtres 7 ou en tout cas un Version Windows antérieure à 10, il n'y a pas d'outil déjà inclus dans l'OS qui fait office d'imprimante PDF virtuelle, c'est pourquoi il faut se tourner vers des solutions tierces, comme dans le cas de doPDF. Il s'agit en fait d'une imprimante virtuelle PDF entièrement gratuite à des fins personnelles et commerciales.
Pour l'obtenir, connectez-vous d'abord sur le site officiel de doPDF puis cliquez sur le bouton TÉLÉCHARGER DOPDF (GRATUIT) situé sur la page affichée. À ce stade, vous serez redirigé vers le site Web de Soft112 et automatiquement, après quelques secondes d'attente, le téléchargement du client pour l'installation du logiciel démarrera.
Une fois le téléchargement terminé, ouvrez le fichier dopdf-full.exe vous venez d'obtenir et procédez à l'installation de l'imprimante virtuelle, en sélectionnant leFrancen dans le menu déroulant pour choisir la langue en haut à gauche et appuyer sur le bouton Installer maintenant. Enfin, cliquez sur le bouton Lancer et visiter le site.
Si vous ne souhaitez pas installer le complément doPDF pour Microsoft Office (qui n'est pas essentiel pour que l'imprimante fonctionne dans Word, Excel et la société), décochez la case de l'élément à l'avance Installer le complément pour Microsoft Office. Il en va de même pour le statistiques anonymes: si vous préférez ne pas les envoyer, décochez l'option appropriée avant de procéder à l'installation. De plus, si lors de l'installation il vous est également demandé d'installer le Microsoft.NET Framework, vous acceptez cela, car il s'agit d'un élément indispensable pour utiliser correctement le logiciel.
Une fois l'installation terminée, le panneau de configuration de l'imprimante virtuelle doPDF s'ouvrira automatiquement. Grâce à ce panneau, vous pouvez ajuster les préférences d'impression. Par exemple, essayez de cliquer sur le bouton Pref Renze vous pouvez sélectionner l'orientation d'impression horizontale ou verticale. Une fois que vous avez appliqué vos préférences d'impression, ou pour laisser les paramètres par défaut, fermez ce panneau en appuyant sur le bouton Fermer .
Mission accomplie! Vous pouvez désormais imprimer en PDF depuis n'importe quelle application dotée d'une fonction d'impression, en procédant de la même manière que j'ai indiqué à l'étape précédente pour Windows 10, mais en prenant soin de sélectionner doPDF dans la liste des imprimantes disponibles.
Imprimante virtuelle Mac PDF

Utiliser un Mac? Encore une fois, vous pouvez trouver une imprimante PDF virtuelle incluse "standard" dans MacOS, sans avoir besoin d'applications tierces pour transformer des documents, des photos ou des pages Web en PDF.
Tout ce que vous avez à faire est d'ouvrir la page Web ou le fichier que vous souhaitez convertir en PDF (en utilisant n'importe quelle application appropriée à cet effet) et d'appeler la commande de presse du menu Déposez le présent dans la barre située en haut de l'écran.
Dans la fenêtre qui s'ouvrira plus tard, développez le menu déroulant PDF situé en bas à droite, sélectionnez l'élément Enregistrer venir PDF de ce dernier, indique le dossier destination du document que vous souhaitez créer et le nom vous voulez l'affecter et cliquez sur le bouton Sauver. Facile, non ?
Avant de commencer à exporter le fichier, vous pouvez également ajuster les différents paramètres « impression », comme le nombre de pages à conserver, leur orientation, le niveau de zoom, etc.
Imprimante PDF virtuelle Linux
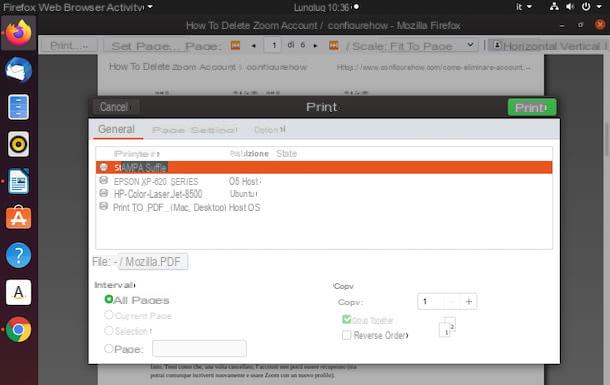
Même si vous utilisez un Linux, et plus précisément sur Ubuntu (qui est l'une des distributions Linux les plus populaires), vous pouvez profiter d'une imprimante PDF virtuelle déjà incluse dans le système d'exploitation.
Pour pouvoir l'utiliser, ouvrez simplement le document, la page Web ou l'élément que vous souhaitez transformer en PDF, accédez au Food Menu programme en cours d'utilisation, sélectionnez le commande d'impression et, à l'aide de la case qui s'ouvre, indiquez le emplacement dans lequel enregistrer le document final. Enfin, choisissez l'option Imprimer en tant que fichier par liste d'imprimantes disponible et appuyez sur le bouton presse.
Imprimante virtuelle PDF Android
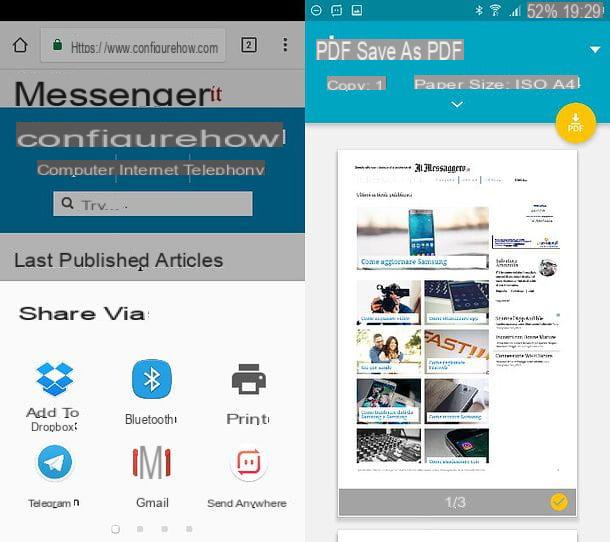
Vous possédez un appareil Android et voudriez-vous comprendre si même dans ce cas il est possible d'utiliser une imprimante PDF virtuelle ? Eh bien, comme mentionné au début de l'article, ces outils sont désormais également inclus dans les systèmes d'exploitation pour smartphones et tablettes.
Dans le cas particulier de la plateforme mobile en question, vous pouvez exporter tout contenu imprimable en PDF en l'ouvrant, en tapant sur leicône de partage ou en sélectionnant l'article Partager sur les médias sociaux depuis le menu de l'application en cours d'utilisation et en appelant le commande d'impression dans le menu qui s'affiche.
Ensuite, choisissez l'option Enregistrer au format PDF ou celui-là Enregistrer venir PDF dans le menu de choix de l'imprimante, appuyez sur le bouton PDF situé en haut à droite et sélectionnez le emplacement sur votre appareil pour exporter le document vers.
Prenons tout de suite un exemple pratique. Si vous souhaitez imprimer une page Web au format PDF, ouvrez le navigateur que vous utilisez habituellement pour naviguer sur Internet et connectez-vous à la page que vous souhaitez exporter au format PDF. Cliquez ensuite sur bouton de la partage (qui peut être représenté par l'icône de trois points reliés entre eux ou par la voix Partager sur les médias sociaux présent dans le menu de l'application), sélectionnez leicône de imprimer dans la boîte qui s'ouvre et choisissez l'option Enregistrer au format PDF o Enregistrer venir PDF dans le menu de sélection de l'imprimante (en haut). Enfin, appuyez sur le bouton PDF qui se trouve en haut à droite et indique le dossier pour exporter le document vers.
Imprimante PDF virtuelle iOS / iPadOS

également iOS / iPadOS une imprimante PDF virtuelle est incluse que vous pouvez utiliser en cas de besoin pour exporter des pages Web, des e-mails, des photos et d'autres contenus au format PDF directement à partir de iPhone e iPad.
Pour l'utiliser, il vous suffit de visualiser la page Web, la photo ou tout autre contenu que vous souhaitez exporter au format PDF, cliquez sur le boutonicône de partage (celui avec le carré avec la flèche qui monte), sélectionnez l'élément Créer un PDF de la boîte qui s'ouvre et indiquer le emplacement dans lequel enregistrer le document.
Si la voix Créer un PDF n'est pas disponible, sélectionnez l'option presse et, dans l'écran qui vous est présenté plus tard, effectuez un zoom à deux doigts sur la vignette de l'élément à transformer en PDF, puis appuyez sur leicône de partage situé en haut à droite et choisissez, dans le menu qui s'ouvre, le emplacement ou l 'app où exporter le document final.
Autres solutions pour imprimer en PDF

Pour conclure, je tiens à souligner quelques solutions alternatives qui vous permettent d'exporter des documents au format PDF sans recourir à des imprimantes virtuelles externes. Cela signifie qu'ils vous permettent d'enregistrer des documents au format PDF même s'il n'y a pas d'imprimante virtuelle installée sur votre appareil.
- Microsoft office - à partir de la version 2010, la suite de productivité Microsoft permet d'exporter des documents au format PDF sans recourir à des logiciels externes. Tout ce que vous avez à faire est d'ouvrir le document pour l'enregistrer au format PDF, cliquez sur le bouton Déposez le situé en haut à gauche, sélectionnez l'élément exportation dans la barre latérale gauche et appuyez sur le bouton Créer PDF/XPS. Ensuite, vous devez sélectionner l'élément PDF dans le menu déroulant Enregistrer sous, choisir la dossier dans lequel exporter le fichier et terminer la procédure en cliquant sur le bouton Publique. Pour plus d'informations sur l'utilisation d'Office, je vous renvoie à la lecture de mon guide sur le sujet.
- LibreOffice - est une excellente suite de productivité gratuite. Il représente la meilleure alternative "gratuite" à Microsoft Office et est compatible avec tous les principaux systèmes d'exploitation PC : Windows, macOS et Linux. Parmi ses nombreuses fonctions, il y a aussi celle d'exporter des documents au format PDF, qui peut être facilement rappelé en sélectionnant l'élément Exporter au format PDF du menu Déposez le. Après avoir invoqué la commande d'export PDF, le logiciel vous permet de impostare la qualité, la résolution et d'autres propriétés du fichier de sortie. Enfin, en cliquant sur le bouton exportation vous pouvez choisir le dossier dans lequel enregistrer le document. Je vous en ai parlé plus sur ce programme dans mon guide sur la façon de télécharger LibreOffice.
- Services en ligne pour l'enregistrement de fichiers PDF - si vous ne souhaitez installer aucun logiciel sur votre PC et/ou si vous n'avez pas d'imprimante virtuelle PDF sur laquelle vous appuyer sur votre appareil, vous pouvez convertir des documents et images Office en PDF à l'aide de certains services en ligne pratiques. Je vous en ai parlé plus dans mes guides sur la façon de convertir gratuitement Word en PDF et de transformer des photos en PDF.