index
- Informations préliminaires
- Comment écrire gratuitement dans un fichier PDF
- Comment écrire un fichier PDF en ligne
- Comment écrire sur un fichier PDF à partir de smartphones et tablettes
Informations préliminaires

Avant d'entrer dans le vif du tutoriel, allons indiquer quels sont les outils à utiliser pour écrire dans un fichier PDF et, surtout, comment les utiliser au mieux, il y a quelques informations préalables qu'il est de mon devoir de vous fournir pour vous permettre d'en avoir des idées parfaitement claires.
Pour commencer, sachez que les PDF peuvent être enregistrés sous la forme de images celle de documents constitués de texte. La différence est substantielle : dans le premier cas les PDF ne sont modifiables qu'en ajoutant de nouveaux contenus et vous ne pouvez pas modifier le texte déjà présent (car ils sont constitués d'images), tandis que dans le second cas les textes sont librement modifiables comme il est possible de faire avec un fichier Word.
A la lumière de ce qui vient d'être dit, il faut donc savoir que pour éditer intégralement des PDF constitués d'images, il faut recourir à l'utilisation de solutions OCR (acronyme de Optical Character Recognition, c'est-à-dire reconnaissance optique de caractères), des outils capables d'effectuer une reconnaissance optique de caractères et qui, précisément pour cette raison, permettent de transformer des images en textes éditables.
Comment écrire gratuitement dans un fichier PDF
Ayant apporté les précisions nécessaires ci-dessus, je dirais que nous pouvons enfin entrer dans le vif de ce guide et aller le découvrir comment écrire gratuitement dans un fichier PDF. Vous trouverez donc ci-dessous celles qui, à mon humble avis, représentent les meilleures solutions pour Windows, macOS et Linux adaptées à cet effet.
LibreOffice (Windows/macOS/Linux)

Le premier des outils pour écrire dans un fichier PDF que je veux vous suggérer d'envisager est LibreOffice. Il s'agit d'une suite de travail gratuite et open source basée sur le très célèbre OpenOffice. Il comprend des applications pour écrire du texte, traiter des feuilles de calcul, faire des présentations et bien plus encore. Parmi ses nombreuses fonctions, il y a aussi celle qui vous permet d'éditer des PDF comme s'il s'agissait de documents Word. En l'utilisant, en fait, vous pouvez ajouter des textes personnalisés aux PDF, modifier les textes déjà présents dans le document (si possible) et ajouter d'autres personnalisations, telles que des flèches, des surbrillances, des images, etc. Il est compatible avec Windows, macOS et Linux et possède les mêmes excellentes fonctionnalités d'édition sur toutes les plateformes.
Pour télécharger LibreOffice sur votre ordinateur, connectez-vous sur son site et cliquez sur le bouton Télécharger la version xx situé au centre de la page.
Une fois le téléchargement terminé, si vous utilisez Windows, ouvrez le paquet d'installation obtenu et, dans la fenêtre qui apparaît sur le bureau, appuyez sur le bouton Cours. Cliquez ensuite sur le bouton Avanti, sélectionnez l'option typique et appuyez sur les boutons Avanti, Installer, Oui e Fins.
Si vous utilisez MacOSAu lieu de cela, ouvrez le paquet .dmg J'ai compris, faites glisser leIcône LibreOffice dans le dossier applications, faites un clic droit dessus et sélectionnez l'élément Avri du menu affiché. Appuyez ensuite sur le bouton Avri dans la fenêtre qui apparaît à l'écran, afin de démarrer le programme allant contourner les limitations d'Apple envers les applications de développeurs non certifiés (opération qui doit être effectuée uniquement au premier démarrage). Après cela, fermez complètement le programme en appuyant sur cmd + q sur le clavier.
Après avoir effectué les étapes ci-dessus, toujours sous macOS, retournez sur le site LibreOffice et appuyez sur le bouton Interface utilisateur traduite, afin d'obtenir le package pour traduire le logiciel en français (qui sur Windows est inclus dans le package d'installation de base).
Une fois le téléchargement terminé, ouvrez le nouveau paquet .dmg j'ai compris, faites un clic droit sur leExécutable du pack de langue LibreOffice situé à l'intérieur, sélectionnez l'élément Avri dans le menu qui apparaît et appuyez sur les boutons Avri e Installer. Ensuite, sélectionnez l'élément /Applications/LibreOffice.app dans la fenêtre qui s'ouvre et cliquez sur le bouton Installer. Si, ce faisant, vous voyez apparaître un avertissement concernant les autorisations, pour terminer la configuration, cliquez sur le bouton Oui, j'ai identifié, entrer le Mot de passe de votre compte utilisateur et cliquez sur le bouton OK (à deux reprises).
Maintenant que, quel que soit le système d'exploitation utilisé, vous voyez la fenêtre principale de LibreOffice à l'écran, vous pouvez importer le document PDF à éditer dans le programme en cliquant sur l'élément au préalable. Fichier Apri situé à gauche. Une fois cela fait, il démarrera automatiquement Dessiner, l'éditeur LibreOffice pour l'édition de documents PDF.
Après avoir ouvert le fichier, vous pouvez y écrire en cliquant sur le bouton "T" situé sur la barre d'outils en haut et créez, en maintenant le bouton gauche de la souris enfoncé, une sélection à l'endroit du document où vous souhaitez ajouter votre texte personnalisé. Ensuite, commencez à écrire et, si vous le souhaitez, ajustez la taille et le type des caractères d'écriture à l'aide des options appropriées accessibles sur le côté droit.
Si possible, vous pouvez également modifier le texte déjà présent dans le document, en le sélectionnant et en écrivant ce que vous voulez ou en modifiant et/ou en supprimant l'existant. De plus, vous pouvez insérer d'autres éléments tels que des flèches, des formes géométriques, des lignes et des images en cliquant sur les boutons appropriés toujours situés sur la barre d'outils en haut.
Lorsque vous avez terminé d'éditer votre document, enregistrez-le en conservant le format PDF en sélectionnant l'élément Exporter au format PDF du menu Déposez le par LibreOffice. Plus facile que ça ?
Adobe Acrobat Reader DC (Windows/macOS)
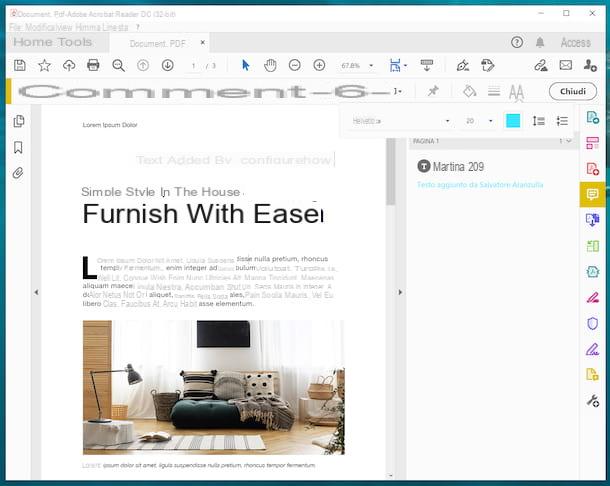
Un autre programme que je vous suggère d'utiliser pour écrire sur des PDF est Adobe Acrobat Reader DC, qui a été conçu spécifiquement pour l'objectif en question et pour apporter diverses autres modifications au type de documents susmentionné. Comme son nom l'indique, le logiciel a été créé par Adobe, la même société qui a développé le format PDF. Il est disponible pour Windows et macOS et est essentiellement gratuit. Certaines fonctionnalités, comme la possibilité de modifier le texte existant, sont cependant réservées aux abonnés à la version payante (elle a des prix à partir de 18,29 euros/mois), qui peuvent être essayées gratuitement pendant 7 jours.
Pour télécharger le programme sur votre PC, allez sur son site Web et cliquez sur le bouton Télécharger Acrobat Reader.
Une fois le téléchargement terminé, si vous utilisez Windows, ouvrez le fichier eseguibile obtenu et cliquez sur le bouton Oui dans la fenêtre que vous voyez apparaître sur le bureau. Attendez donc que le téléchargement des composants pour faire fonctionner le logiciel soit terminé et cliquez sur le bouton Termina.
Si vous utilisez MacOSAu lieu de cela, ouvrez le paquet .dmg obtenu et double-cliquez sur le fichier .pkg présent dans la fenêtre qui apparaît. Après avoir fait cela, appuyez sur le bouton Continue (deux fois de suite), entrez le Mot de passe de votre compte utilisateur sur Mac, cliquez sur le bouton Installer le logiciel et terminer la configuration en appuyant sur le bouton Fermer .
Maintenant que, quel que soit le système d'exploitation utilisé, la fenêtre Adobe Acrobat Reader DC s'affiche à l'écran, décidez si vous souhaitez définir le logiciel comme lecteur par défaut pour les PDF, puis cliquez sur le menu Déposez le en haut à gauche, puis sur l'article Avri dedans et sélectionnez le fichier sur lequel vous souhaitez intervenir.
A ce stade, pour écrire dans un fichier PDF avec Adobe mais sans altérer le texte déjà présent, sélectionnez la carte instruments situé en haut, cliquez sur le bouton Avri que vous trouvez sous la rubrique Commenter, sélectionnez l'icône "T" que vous trouvez dans la barre d'outils en haut, cliquez sur le point du document où vous voulez écrire et commencez à taper.
Si vous le souhaitez, vous pouvez également modifier l'apparence du texte en cliquant sur l'icône Aa présent en haut à droite et en sélectionnant, à travers les options attachées au menu qui apparaît, la taille que vous souhaitez utiliser pour les caractères, le type de police, la couleur, etc.
Vous pouvez également écrire en insérant le texte dans un cadre, en cliquant sur l'icône avec le "T" dans le carré toujours présent sur la barre d'outils en haut. Toujours sur la même barre d'outils, vous trouverez les icônes pour utiliser d'autres outils pour écrire sur le PDF, ou pour ajouter des surbrillances, diverses formes géométriques, des soulignements, etc.
Lorsque les modifications sont terminées, enregistrez les modifications apportées au document en cliquant sur le menu Déposez le situé en haut à gauche et en choisissant l'article Enregistrer sous de ce dernier.
Aperçu (macOS)

Vous utilisez MacOS, aucun des outils que j'ai déjà indiqué ne vous a convaincu d'une manière particulière et vous souhaiteriez alors que je vous propose une autre solution pour écrire dans un fichier PDF avec Mac? À peine dit que c'était fait! Dans ce cas, vous pouvez compter sur avant-première, l'application de visualisation d'images et de documents PDF inclus « en standard » dans le système d'exploitation d'Apple. Vous pouvez l'utiliser pour ajouter du texte à un document PDF sans modifier le texte qui s'y trouve déjà.
Pour utiliser Aperçu à vos fins, ouvrez le PDF qui vous intéresse en double-cliquant sur son icône. Si Aperçu n'est pas la visionneuse PDF par défaut sur votre Mac, faites un clic droit sur le Icône PDF, sélectionnez le libellé Ouvrir avec dans le menu contextuel, puis choisissez avant-première.
Une fois l'écran du programme avec le document affiché, cliquez sur l'icône de crayon situé dans la barre d'outils en haut, sélectionnez l'icône "T", cliquez sur la case avec le texte qui vient d'apparaître, attendez que l'exemple de texte qu'il contient soit mis en surbrillance et supprimez-le en commençant à taper.
Pour modifier la taille, la mise en forme, l'alignement et la police à utiliser pour votre lettrage personnalisé, cliquez sur l'icône Aa toujours situé en haut et profite des options attachées au menu qui apparaît. Si, par contre, vous souhaitez déplacer le texte vers un autre point du document, sélectionnez-le avec la souris et faites-le glisser vers la position que vous préférez.
Comme je viens de l'indiquer, vous pouvez écrire sur le document PDF à la main, en insérant des lignes, des formes géométriques, en surlignant les textes, etc., en utilisant les outils supplémentaires de la barre d'outils qui apparaît en haut de l'écran, toujours après avoir cliqué sur l'icône de crayon.
Notez que toutes les modifications que vous apportez sont automatiquement enregistrées dans le PDF source. Si vous souhaitez créer un nouveau fichier, cliquez sur le menu Déposez le situé en haut à gauche et sélectionnez l'élément exportation de ce dernier.
Comment écrire un fichier PDF en ligne
Vous ne voulez pas ou ne pouvez pas télécharger de nouveaux programmes sur votre PC et vous aimeriez que je vous explique comment écrire sur un fichier PDF en ligne, recourant donc à l'utilisation de services Web spécifiques ? Je te règle tout de suite ! En fait, vous trouverez ci-dessous toute une série de services ad hoc qui peuvent être utilisés directement depuis la fenêtre de n'importe quel navigateur et depuis n'importe quel système d'exploitation.
DocHub
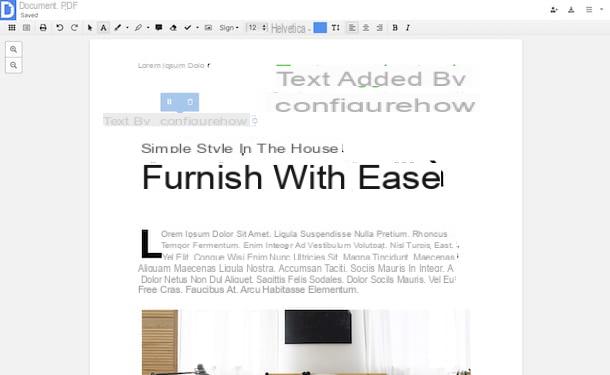
Un excellent service Web que vous pouvez utiliser pour écrire dans un fichier PDF est sans aucun doute DocHub, qui ne supporte cependant pas la modification du texte déjà inclus dans les documents originaux. Il est simple d'utilisation et de base est gratuit, mais finalement il est également disponible dans une version payante (au coût de 4,99$/mois) qui permet de débloquer quelques fonctionnalités supplémentaires, comme la possibilité d'envoyer des fax. Il faut donc noter que pour pouvoir l'utiliser, il faut créer un compte spécial.
Pour découvrir son fonctionnement, connectez-vous sur sa page d'accueil et enregistrez votre compte en cliquant sur le bouton Créer un compte gratuitement et en renseignant votre adresse e-mail et votre mot de passe, vous comptez utiliser les champs proposés. Alternativement, vous pouvez vous inscrire en utilisant votre compte Google. Ensuite, connectez-vous avec votre profil en cliquant sur le bouton Inscription situé en haut à droite.
Une fois connecté, cliquez sur le bouton Nouveau document situé en haut à gauche et choisissez de télécharger le PDF depuis votre ordinateur, depuis l'un des services de stockage cloud pris en charge (Dropbox, Google Drive, OneDrive et Box) ou via une URL.
Une fois l'éditeur de service affiché, pour écrire dans le PDF cliquez sur le bouton A présent sur la barre d'outils en haut, cliquez sur le point du document où vous souhaitez saisir le texte et commencez à taper dans la case qui apparaît. Vous pouvez également modifier le type de police utilisé, la taille des textes, la couleur, etc., en utilisant les commandes appropriées que vous voyez apparaître sur la barre d'outils en haut.
Vous pouvez également écrire sur le PDF en ajoutant des surbrillances, des formes géométriques, une écriture à main levée et bien plus encore, en cliquant sur les boutons correspondant à la fonction de votre intérêt que vous pouvez toujours trouver sur la barre d'outils en haut de l'écran.
Une fois que vous avez terminé d'éditer le document, téléchargez le PDF sur votre PC en cliquant sur l'icône avec la flèche vers le bas et le disque dur situé en haut à droite et en appuyant sur le bouton Télécharger. Vous pouvez également enregistrer le PDF modifié sur l'un des services de stockage en nuage pris en charge en sélectionnant à l'avance le bouton correspondant.
Autres solutions pour écrire un fichier PDF en ligne

À la recherche de solutions alternatives écrire sur un fichier PDF agissant depuis le Web ? Essayez ensuite de contacter les services en ligne supplémentaires utiles aux fins que je vous ai signalés dans la liste ci-dessous. J'espère sincèrement qu'ils pourront vous satisfaire.
- PDF renard - service en ligne gratuit et facile à utiliser, qui vous permet de modifier le texte déjà présent dans les documents, d'ajouter des signatures, des notes et bien plus encore. L'enregistrement d'un compte n'est pas obligatoire, mais en se connectant il est possible de sauvegarder l'historique des documents qui sont édités.
- PDFescape - un autre service web gratuit qui offre la possibilité d'écrire sur des PDF et d'apporter des modifications de toutes sortes. La seule chose à prendre en considération est qu'il ne vous permet de télécharger que des fichiers d'une taille maximale de 10 Mo, qui ne doivent pas comporter plus de 100 pages. L'inscription n'est pas obligatoire, mais la création d'un compte conserve l'historique des fichiers modifiés.
- Copain PDF - c'est un autre service accessible via le Web qui permet d'éditer les fichiers PDF qui sont remis "au repas", également en insérant de nouveaux textes et en modifiant ceux déjà présents. En gros c'est gratuit et il n'est pas obligatoire de s'inscrire, mais en créant un compte vous pouvez garder vos fichiers en ligne et profiter d'autres avantages. De plus, en vous abonnant à l'un des forfaits payants (avec des prix à partir de 7,99 $ / mois), vous pouvez débloquer des fonctionnalités supplémentaires.
Comment écrire sur un fichier PDF à partir de smartphones et tablettes
Vous n'avez pas d'ordinateur à portée de main et souhaitez que je vous explique comment écrire dans un fichier PDF à partir de smartphones et de tablettes? Si tel est le cas, veuillez lire la suite. En fait, vous trouverez ci-dessous les meilleures applications utiles à cet effet Android e iOS / iPadOS.
Xodo PDF (Android/iOS/iPadOS)
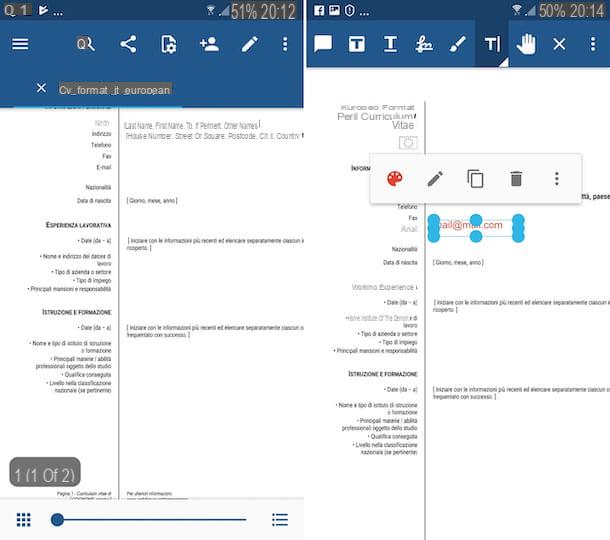
Si vous le souhaitez écrire dans un fichier PDF avec Android et avec iPhone et iPad, je vous recommande de vous tourner vers Exodus PDF. Il s'agit d'une application gratuite, qui vous permet de visualiser et de modifier les fichiers dans le format décrit dans ce guide, également en ajoutant des textes et en modifiant ceux qui existent déjà.
Pour télécharger l'application sur votre appareil si vous utilisez Android visitez la section correspondante du Play Store et appuyez sur le bouton Installer (si vous utilisez un appareil sur lequel le Play Store n'est pas disponible, vous pouvez télécharger l'application via un autre magasin). Si vous utilisez iOS / iPadOSà la place, accédez à la section correspondante de l'App Store, appuyez sur le bouton Ottieni, ainsi de suite Installer et autorisez le téléchargement via Identifiant du visage, toucher ID o mot de passe dell'ID Apple. Ensuite, lancez l'application en sélectionnant celle qui vous convient icône qui a été ajouté à l'écran d'accueil.
Maintenant que vous voyez l'écran principal de Xodo PDF, sélectionnez le PDF sur lequel vous souhaitez écrire, appuyez sur l'icône de crayon présent en haut à droite, puis sur l'icône avec le "T" et la ligne latérale, puis appuyez à l'endroit du document où vous souhaitez écrire et commencez à taper. Appuyez ensuite n'importe où ailleurs sur l'écran pour confirmer les modifications.
Veuillez noter que vous pouvez également modifier la police, la couleur et la taille du texte en sélectionnant à nouveau ce dernier en appuyant sur l'icône représentant le palette attaché au menu qui vous est présenté et à l'aide des différentes options disponibles.
En plus de la façon que je viens d'indiquer, vous pouvez écrire sur le PDF en ajoutant des signatures, des lignes, des annotations, etc., simplement en appuyant sur les icônes des autres outils que vous trouvez toujours en haut de l'écran Xodo PDF, après avoir appuyé sur le bouton avec le crayon.
Lorsque vous avez fini d'écrire sur le document, cliquez sur l'icône "X" situé en haut et toutes les modifications apportées au PDF seront enregistrées automatiquement.
Éditeur PDF par défaut (iOS / iPadOS)
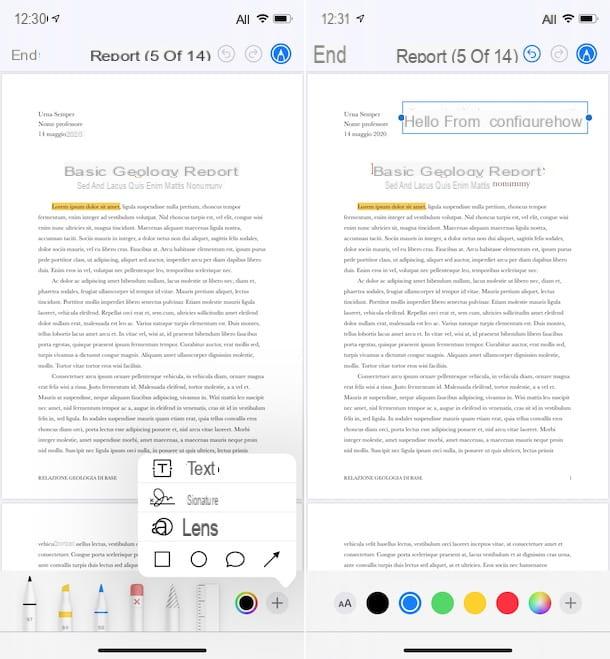
Si vous cherchez une autre façon de écrire dans un fichier PDF avec iPhone, autre que écrire dans un fichier PDF avec iPad, vous pouvez utiliser Déposez le, le gestionnaire de fichiers par défaut d'iOS / iPadOS, disponible "en standard" sur les appareils mobiles Apple (s'il est supprimé, il peut être téléchargé à nouveau et gratuitement depuis la section correspondante de l'App Store), dont vous n'étiez évidemment pas au courant, il vous permet également d'éditer des fichiers PDF en insérant du texte, des lignes, des signatures, etc.
Pour l'utiliser, démarrez l'application sur votre appareil en sélectionnant celle qui vous convient icône (celui avec le fond blanc et le dossier bleu) présent sur l'écran d'accueil et/ou dans l'App Library, puis sélectionnez l'onglet Pâte feuilletée et ouvrez le fichier PDF pour lequel vous souhaitez intervenir. Vous pouvez également importer un fichier PDF dans un fichier à partir d'une autre application en l'ouvrant dans l'application dans laquelle il réside en appuyant sur le boutonicône de partage (généralement c'est celui avec le carré et la flèche) et en choisissant l'option d'enregistrement dans un fichier dans le menu qui s'affiche.
Maintenant que vous voyez le document à l'écran, pour écrire dessus faites ceci : sélectionnez l'icône avec le crayon situé en haut à droite, appuyez sur le bouton (+) en bas et sélectionnez l'option Texte, puis tapez votre texte dans la case appropriée qui apparaît à l'écran.
Si vous le jugez nécessaire, vous pouvez également modifier la couleur du texte, le type de police utilisé, les dimensions, etc., à l'aide des commandes appropriées que vous voyez apparaître sur la barre d'outils en bas de l'écran.
Vous pouvez également ajouter une signature, écrire à la main, etc., en utilisant les autres commandes toujours accessibles depuis la barre d'outils en bas de l'écran après avoir tapé sur l'icône du crayon placé au sommet.
Lorsque les modifications sont terminées, appuyez sur l'élément Fins situé en haut à gauche et toutes les modifications seront enregistrées dans le document. Plus facile que ça ?
Comment écrire dans un fichier PDF

























