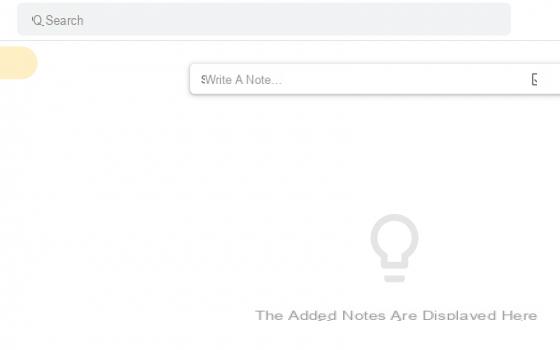Comment protéger un fichier PDF sur un ordinateur
Êtes-vous intéressé à comprendre comment procéder protéger un fichier PDF da ordinateur? Alors fiez-vous aux solutions logicielles que je vous ai indiquées et expliquées ci-dessous.
LibreOffice (Windows/macOS/Linux)

Le premier programme pour protéger les fichiers PDF que je veux vous inviter à considérer est LibreOffice: c'est une suite bureautique gratuite et open source fonctionnant sous Windows, macOS et Linux. Il est particulièrement populaire auprès de ceux qui recherchent une alternative à Microsoft Office. Il vous permet de visualiser, d'éditer et de créer des documents texte, des feuilles de calcul, etc. mettre à disposition des utilisateurs tous les outils et fonctions nécessaires. Il permet également d'ouvrir et d'éditer des fichiers PDF et, bien évidemment, d'intervenir sur les paramètres de sécurité de ces derniers.
Pour l'utiliser, rendez-vous sur le site de la suite et appuyez sur le bouton Scaricate la versione xxx. pour télécharger le logiciel. Une fois le téléchargement terminé, si vous utilisez Windows, ouvrez le fichier .msi obtenu et, dans la fenêtre qui apparaît, appuie sur le bouton Cours. Cliquez ensuite sur le bouton Avanti, sélectionnez l'option typique et appuie sur les boutons Avanti e Installer. Pour terminer la configuration, cliquez sur les boutons Oui e Fins.
Si vous utilisez MacOS, ouvrez le paquet .dmg J'ai compris, faites glisser leIcône LibreOffice dans le dossier applications, faites un clic droit dessus et sélectionnez l'élément Avri dans le menu qui s'affiche. Cliquez ensuite sur le bouton Avri dans la notice qui vous est proposée, de manière à démarrer le programme en contournant les limitations imposées par Apple aux applications de développeurs non certifiés (opération qui ne doit être effectuée qu'au premier démarrage).
Par la suite, toujours sur macOS, retournez sur le site LibreOffice et appuyez sur le bouton Interface utilisateur traduite, afin de télécharger la traduction Dans votre languenne de la suite. Une fois le téléchargement terminé, fermez LibreOffice (en appuyant sur cmd + q sur le clavier), ouvrez le paquet .dmg Je viens de l'avoir, clic droit sur l'exécutable Pack de langue LibreOffice contenu en elle, sélectionnez l'article Avri dans le menu qui apparaît et appuyez sur les boutons Avri e Installer. Ensuite, sélectionnez l'élément /Applications/LibreOffice.app à partir de la fenêtre qui s'ouvre et cliquez sur le bouton Installer. Si un avis faisant référence au permis, appuie sur le bouton Oui, j'ai identifié, tapez le Mot de passe de votre compte utilisateur sur macOS et cliquez sur le bouton OK par due volte consécutive.
Prévoyez donc d'ouvrir le PDF par rapport auquel vous souhaitez aller agir, en cliquant sur le bouton Fichier Apri situé en haut à gauche de l'écran d'accueil de LibreOffice et, une fois l'import terminé, allez dans le menu Fichier> Exporter au format PDF (en haut à gauche).
Dans la nouvelle fenêtre qui apparaît, allez dans l'onglet sécurité et cliquez sur le bouton Définir le mot de passe, puis tapez le mot de passe d'autorisation et le mot de passe d'ouverture (dans les champs appropriés) et cliquez sur le bouton OK. Réglez ensuite les options relatives à la protection des documents en sélectionnant celles que vous préférez à gauche, appuyez sur le bouton exportation et spécifiez l'emplacement sur votre ordinateur où vous souhaitez enregistrer le PDF sécurisé. Terminé!
Adobe Acrobat Pro (Windows/macOS)
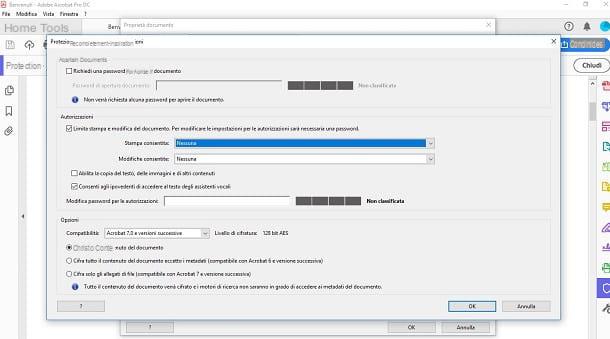
Un autre outil utile dans le but que je veux souligner est Adobe Acrobat Pro, le célèbre logiciel d'Adobe grâce auquel il est possible de visualiser, éditer, convertir et protéger des documents au format PDF de manière complète et professionnelle. Il est disponible à la fois pour Windows et macOS et est payant (a un prix de base de 18,29 euros / mois), mais vous pouvez l'utiliser dans une version d'essai gratuite qui fonctionne sans limites pendant 7 jours.
Pour télécharger la version d'essai d'Adobe Acrobat Pro sur votre PC, accédez au site Web du programme et cliquez sur les boutons Activer la version d'essai e Vai. Entrez ensuite votre adresse email dans le champ approprié et suivez l'assistant qui vous est proposé pour créer un ID Adobe et commencer la période d'essai. Si, en revanche, vous possédez déjà un compte Adobe, vous serez invité à saisir le mot de passe correspondant pour vous connecter. Une fois ces procédures préliminaires terminées, le fichier d'installation du logiciel sera alors téléchargé.
Une fois le téléchargement terminé, si vous utilisez Windows, Commencer le fichier .exe obtenu et, dans la fenêtre qui s'ouvre, cliquez sur le bouton Oui. Dans le nouvel écran qui s'affiche, connectez-vous avec le compte Adobe que vous venez de créer, indiquez votre niveau de compétence dans l'utilisation d'Acrobat Pro, cliquez sur le bouton Commencer l'installation et attendez la fin du processus.
Si, par contre, vous utilisez MacOS, ouvrez le paquet .dmg j'ai compris, faites un clic droit sur leinstallateur du programme présent dedans et sélectionnez l'élément Avri à partir du menu contextuel affiché, de manière à démarrer le logiciel, en contournant toutefois les limitations imposées par Apple aux développeurs non certifiés (opération qui ne doit être effectuée qu'au premier démarrage). Tapez ensuite le Mot de passe de votre compte utilisateur sur macOS et appuyez sur le bouton OK. Ensuite, connectez-vous avec votre compte Adobe et attendez la fin de la procédure d'installation du logiciel.
Maintenant que, quel que soit le système d'exploitation utilisé, vous voyez l'écran principal d'Adobe Acrobat Pro, ouvrez le PDF que vous souhaitez protéger en cliquant sur le menu Déposez le (en haut à gauche) et sur l'article Avri qu'il contient, puis sélectionnez l'élément Protection dans la barre latérale droite et, dans la barre d'outils en haut, cliquez sur les options Autres options e Propriétés protectrices.
Dans l'écran que vous voyez maintenant, sélectionnez, dans le menu Méthode de protection, l'option Mot de passe de protection, cochez la case Restreindre l'impression et l'édition du document et définissez l'option aucun in Modifications autorisées.
Enfin, tapez le mot de passe que vous souhaitez utiliser pour protéger le PDF dans le champ adjacent à l'élément Changer le mot de passe pour les autorisations et cliquez sur le bouton OK. Tapez ensuite à nouveau le mot de passe et cliquez sur le bouton OK deux d'affilée. Cliquez ensuite sur l'icône disquette que vous trouverez dans la partie supérieure gauche de la fenêtre et le PDF protégé sera enregistré sur votre ordinateur.
Aperçu (macOS)
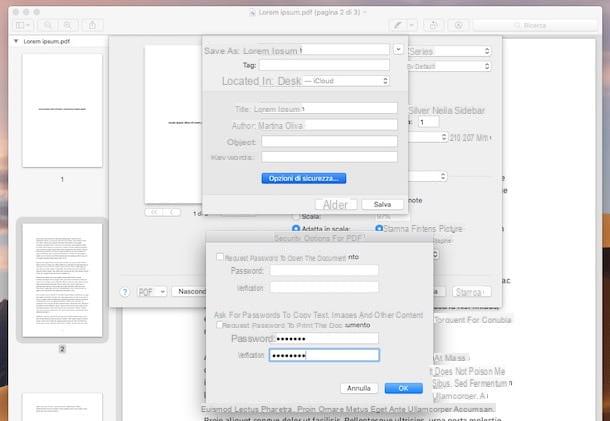
Vous utilisez un Mac? Si tel est le cas, je suis heureux de vous informer que vous n'avez pas nécessairement besoin d'utiliser des outils tiers pour sécuriser vos fichiers PDF. En fait, vous pouvez tout faire directement et confortablement avec avant-première, l'application déjà incluse dans macOS pour visualiser/éditer des images et, en fait, des documents PDF.
Vous me demandez comment m'en servir ? Je vais vous l'expliquer tout de suite. Tout d'abord, ouvrez le document PDF sur lequel vous souhaitez agir, simplement en double-cliquant sur son icône. Si Aperçu n'est pas défini comme programme par défaut pour ouvrir le type de fichier susmentionné, cliquez avec le bouton droit sur l'icône du fichier PDF à protéger et sélectionnez les éléments Ouvrir avec> Aperçu depuis le menu contextuel.
Une fois le PDF ouvert, appuie sur le menu Déposez le situé en haut à gauche et sélectionnez l'élément presse de ce dernier. Cliquez ensuite sur le menu déroulant PDF (situé en bas à gauche) et sélectionnez l'option Enregistrer venir PDF. Dans l'écran qui s'affiche à ce stade, appuyez sur le bouton Options de sécurité et sélectionnez les options de sécurité que vous préférez parmi : Exiger un mot de passe pour ouvrir le document, Exiger un mot de passe pour copier du texte, des images et d'autres contenus e Exiger un mot de passe pour imprimer le document.
Tapez ensuite le mot de passe que vous souhaitez utiliser dans les champs correspondants ci-dessous et cliquez sur le bouton OK. Enfin, cliquez sur le bouton Sauver pour enregistrer votre PDF avec mot de passe.
Comment protéger un fichier PDF en ligne
Voyons maintenant comment faire protéger un fichier PDF en ligne, recourant à l'utilisation de services spécifiques. Si cela vous intéresse, vous trouverez ci-dessous celles qui, à mon humble avis, représentent les meilleures solutions de la catégorie : essayez-les maintenant !
PDF2GO

La première des solutions en ligne que je veux recommander est PDF2GO: c'est un service web totalement gratuit, simple d'utilisation et qui intègre une fonction spéciale grâce à laquelle il est possible de protéger les documents PDF avec un mot de passe. Notez que tous les fichiers téléchargés sur le service sont automatiquement supprimés après 24 heures.
Pour l'utiliser, connectez-vous au site Web PDF2GO et faites glisser le document sur lequel vous souhaitez agir dans la fenêtre du navigateur. Vous pouvez également sélectionner le document manuellement en cliquant sur le bouton Choisir le fichier.
Et si votre fichier se trouve sur l'un des services de stockage cloud pris en charge, tels que Google Drive e Dropbox, cliquez sur l'icône correspondante, connectez-vous à votre compte et retirez-les de là. Vous pouvez également télécharger un fichier à partir de n'importe quel autre emplacement en ligne en cliquant sur le bouton Entrer l'URL et en tapant le lien correspondant.
Une fois téléchargé, si vous souhaitez uniquement définir un mot de passe pour l'ouverture du document, remplissez les champs sous le libellé Définir le mot de passe pour ouvrir le document avec le mot-clé que vous souhaitez utiliser et continuez à lire le paragraphe suivant. Si, en revanche, vous souhaitez utiliser un mot de passe pour restreindre également l'impression, la copie et/ou l'édition, choisissez les options que vous préférez dans la section Paramètres (ci-dessous) et saisissez le mot de passe que vous souhaitez utiliser dans les champs appropriés ci-dessous.
Pour conclure, cliquez sur le bouton "Enregistrer les modifications" et c'est tout : plus tard, vous pourrez télécharger le document auquel la protection a été appliquée sur votre ordinateur en appuyant simplement sur le bouton Télécharger. Alternativement, vous pouvez appuyer sur le bouton Télécharger le fichier ZIP, pour télécharger une archive ZIP contenant le fichier PDF, ou cliquez sur le bouton avec une icône bulle pour télécharger le document sur un service de stockage en nuage, tel que Dropbox ou Google Drive.
PDFCandy
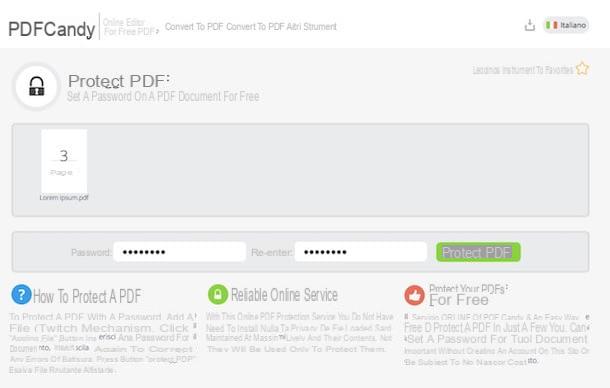
Comme alternative au service en ligne dont je vous ai déjà parlé, je vous suggère de considérer PDFCandy: il s'agit d'une autre solution Web qui fournit aux utilisateurs divers outils pour éditer des PDF, dont un adapté à la protection des documents contre l'ouverture et l'impression. Il est gratuit, très simple d'utilisation et, de plus, il protège la vie privée des utilisateurs en supprimant les fichiers téléchargés sur ses serveurs en quelques heures.
Pour l'utiliser, accédez au site Web de PDFCandy et faites glisser le PDF sur lequel vous souhaitez agir dans la fenêtre du navigateur. Si vous préférez, vous pouvez sélectionner "manuellement" le document en cliquant sur le bouton Ajouter des fichiers placé au centre de la page. Sinon, si le document est en ligne, allez à Google Drive o Dropbox, vous pouvez également le prendre directement à partir de là, en cliquant sur l'icône du service correspondant et en vous connectant à votre compte.
À ce stade, tapez le mot de passe que vous souhaitez utiliser pour protéger le document dans les champs Mot de passe e Remettre (ci-dessous) et cliquez sur le bouton Protéger le PDF adjacent. Téléchargez ensuite le PDF obtenu en cliquant sur le bouton Télécharger un fichier ou, si vous souhaitez l'enregistrer sur l'un des services de stockage cloud pris en charge, cliquez sur les icônes associées.
Comment protéger un fichier PDF sur smartphones et tablettes

Comme prévu au début de l'article, la protection d'un fichier PDF est également possible à partir de smartphone ou tablette: utilisez simplement les bonnes applications. Parmi les différentes solutions disponibles sur la place, je vous recommande Foxit MobilePDF qui est gratuit et fonctionne à la fois sur Android et iOS. Il permet de visualiser et de modifier le type de documents en question mais aussi d'ajouter un mot de passe pour ouvrir, éditer et imprimer les PDF. A noter que les fonctions précitées sont payantes et doivent être débloquées via des achats in-app (au coût de 10,99 euros/an). Cependant, vous pouvez profiter de la période d'essai gratuite de 7 jours pour évaluer toutes ses fonctionnalités.
Pour télécharger Foxit MobilePDF sur Android, connecté à la section correspondante du Play Store et appuie sur le bouton Installer. Pour le télécharger sur iOSà la place, visitez la section appropriée de l'App Store, appuyez sur le bouton Obtenir/Installer et autorisez le téléchargement via Identifiant du visage, toucher ID o Mot de passe. Ensuite, lancez l'application en appuyant sur son icône en plus de écran d'accueil.
À ce stade, effectuez une série de balayages de droite à gauche pour faire défiler la présentation initiale de l'application et appuyez sur le bouton Démarrer. Appuyez ensuite sur le bouton avec le trois lignes horizontalement situé en haut à gauche et sélectionnez les éléments papiers o récent dans le menu qui s'ouvre, pour sélectionner un fichier PDF présent dans la mémoire de l'appareil.
Maintenant, appuyez sur le bouton avec le trois points verticalement en haut à droite, sélectionnez l'option Protéger par mot de passe (sur Android) ou que Cryptage de fichiers (sur iOS) et activez la version d'essai de l'application pour profiter des fonctionnalités susmentionnées.
Enfin, activez l'option Ajouter des restrictions de document et décidez quelles options garder activées et lesquelles désactiver. Enfin, faites défiler l'écran vers le bas, tapez le mot de passe que vous souhaitez utiliser dans le champ Mot de passe et appuie sur le bouton de confirmation. Comme preuve du succès de l'opération, vous verrez un message spécial apparaître à l'écran.
Comment protéger un fichier PDF




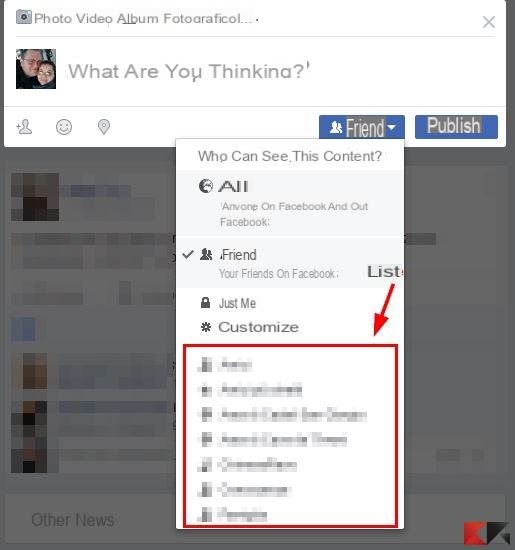
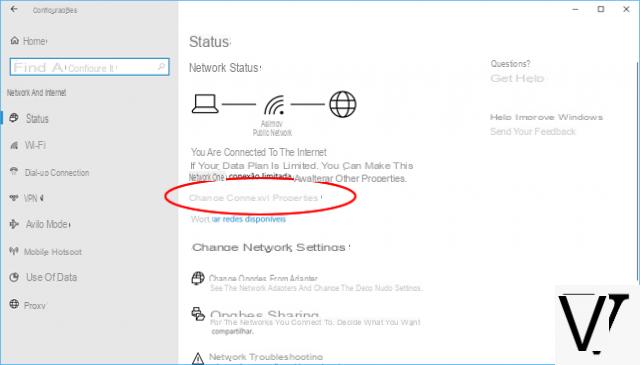
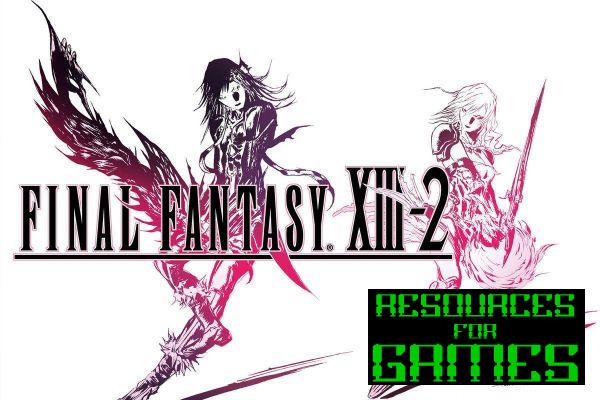

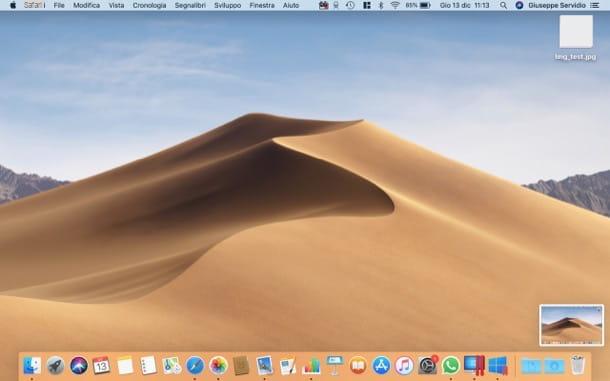

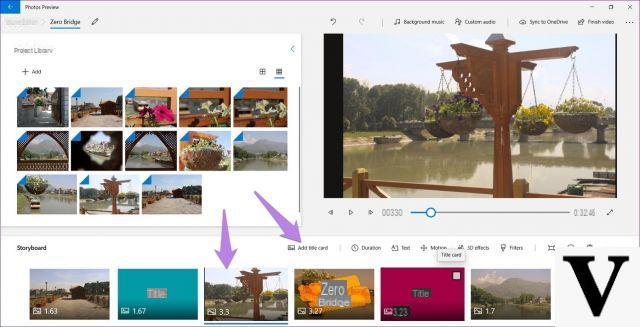

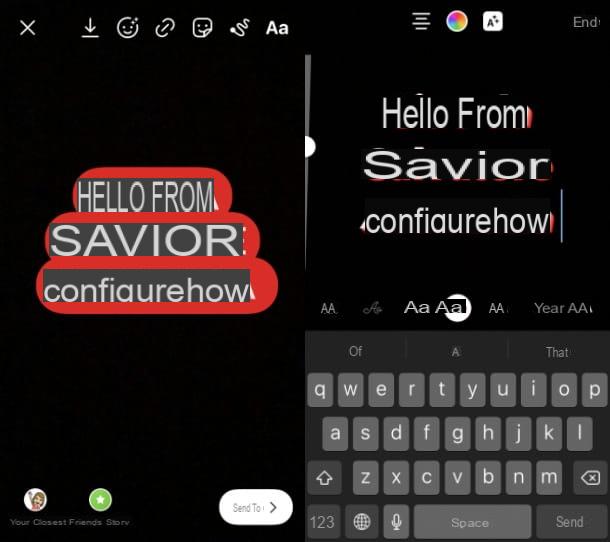
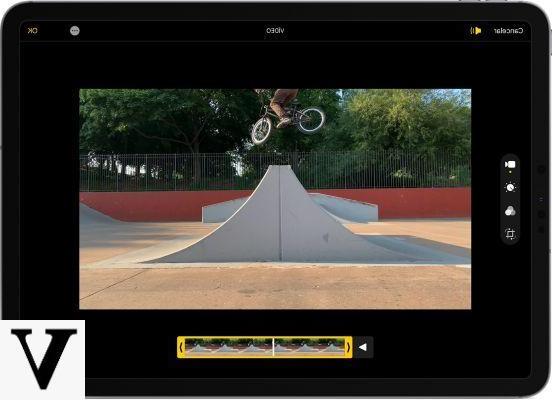
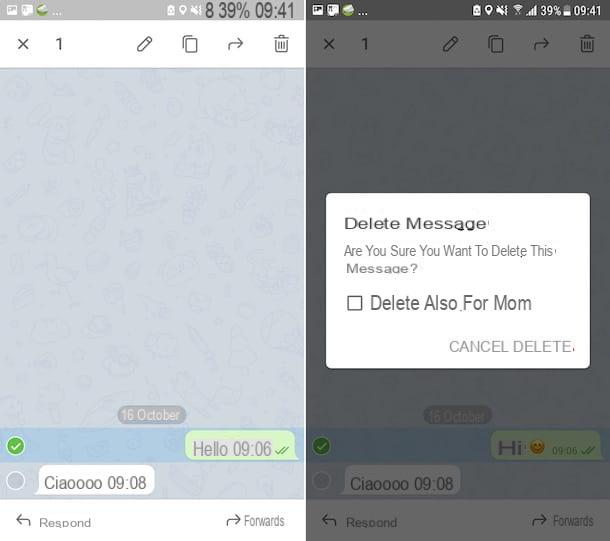

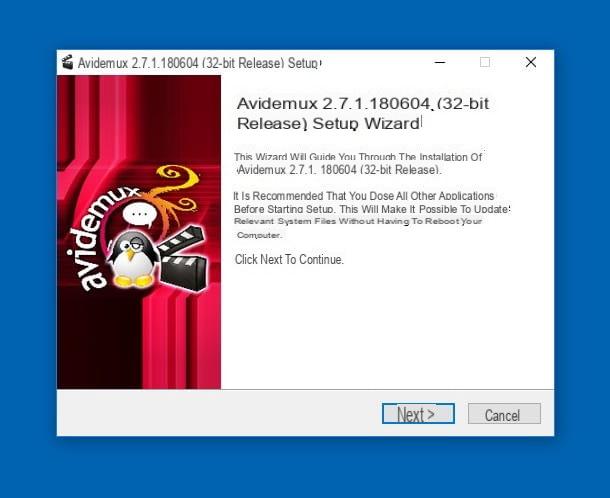






![Toutes les informations sur la WWDC 2020 [Mise à jour]](/images/posts/291733836502de9b864da4326a805e4d-0.jpg)