index
- Programmes pour copier du texte à partir d'un PDF
- Programmes pour extraire du texte d'un PDF (OCR)
- FreeOCR (Windows)
- Wondershare PDFelement (Windows / macOS)
- OCR en ligne (Web)
- Autres programmes pour extraire du texte d'un PDF (OCR)
- Application pour copier du texte à partir d'un PDF
- En cas de problèmes
Programmes pour copier du texte à partir d'un PDF
Si vous avez un document PDF généré via un logiciel de traitement de texte (par ex. Microsoft Word, LibreOffice Writer, Nos Pages et ainsi de suite), copier le texte est beaucoup plus simple que vous ne pouvez l'imaginer. Ci-dessous, je vous montre les étapes à suivre pour certains des programmes les plus populaires adaptés à la visualisation de documents PDF.
Microsoft Edge (Windows 10)

Si tu as fenêtres 10 et vous visualisez généralement les documents PDF disponibles via Microsoft Edge, le navigateur par défaut (ainsi que le lecteur PDF) du dernier système d'exploitation Microsoft, vous pouvez copier le texte de certains documents d'une manière extrêmement simple.
Alors, pour commencer, ouvrez Explorateur de fichiers (l'icône en forme de dossier jaune situé dans la barre d'état système de Windows), accédez au dossier qui contient le fichier qui vous intéresse et double-cliquez dessus pour l'ouvrir dans Edge ; alternativement, faites un clic droit sur le fichier en question et sélectionnez les entrées Ouvrir avec> Microsoft Edge dans le menu contextuel affiché à l'écran.
Le jeu est pratiquement terminé : placez la souris sur le première lettre du premier mot copier jusqu'à ce qu'il prenne l'apparence d'un cursore, puis appuyez sur le bouton gauche de la souris et, toujours en le maintenant enfoncé, "faites glisser" le curseur vers ledernière lettre du dernier mot pour copier, puis relâchez-le : si tout s'est bien passé, le texte sélectionné doit être coloré en bleu.
A ce stade, une sorte de "clavier" doit apparaître en correspondance avec la sélection qui vient d'être créée : pour copier le texte, il faut cliquer sur l'icône en forme de feuilles qui se chevauchent annexé à ce dernier : c'est tout !
Si le clavier n'apparaît pas, vous pouvez toujours copier le texte sélectionné en faisant un clic droit sur n'importe quelle zone appartenant à la sélection et en choisissant l'élément Copia du menu proposé. Si vous le souhaitez, vous pouvez envoyer le texte sélectionné directement à un contact ou à une application installée (par exemple, Windows Mail ou Office OneNote) en utilisant votre voix Partager sur les médias sociaux du même menu que ci-dessus.
Aperçu (macOS)
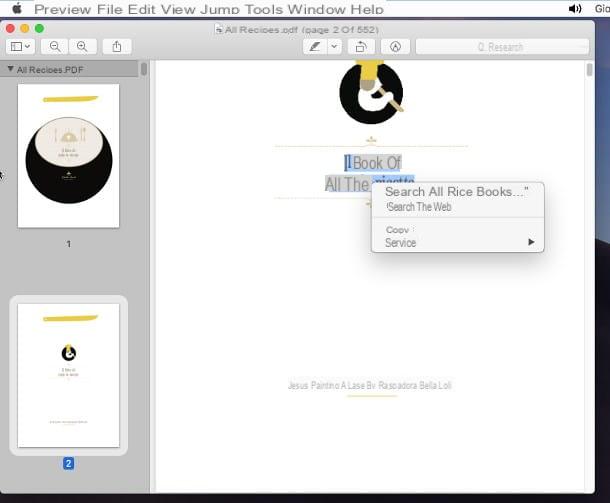
Possédez-vous un Mac et utilisez la visionneuse par défaut de MacOS, avant-première, pour gérer des documents PDF ? Vous devez savoir que copier du texte à partir d'eux est vraiment un jeu d'enfant !
Pour cela, ouvrez le fichier qui vous intéresse via Aperçu et positionnez la souris sur le première lettre du premier mot du texte qui vous intéresse, jusqu'à ce que la "flèche" se transforme en un curseur de texte. À ce stade, appuyez sur le bouton gauche de la souris et, tout en le maintenant enfoncé, faites glisser la sélection jusqu'à ce que vous atteigniez ledernière lettre du dernier mot Vous intéresse.
Enfin, faites un clic droit sur un emplacement vide dans la sélection et choisissez l'élément Copia depuis le menu qui s'ouvre à l'écran : le texte sélectionné sera copié dans le presse-papiers de macOS et pourra être collé où vous le souhaitez. Très facile, n'est-ce pas ?
Acrobat Reader DC (Windows/macOS)
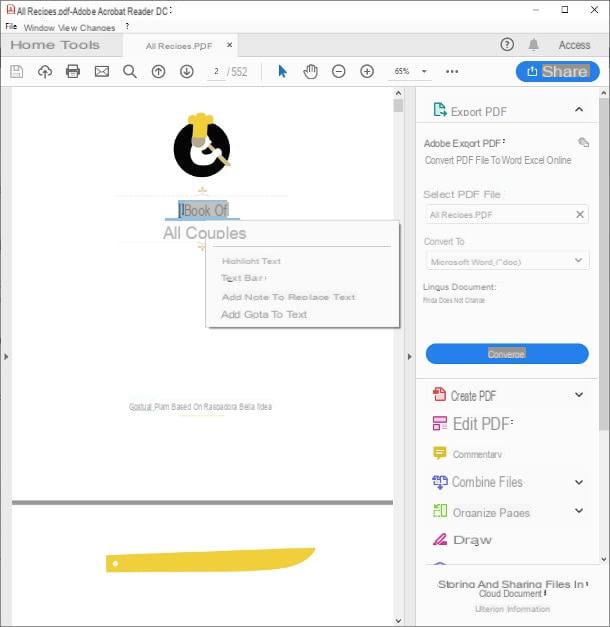
Les solutions précédentes ne vous ont-elles pas plu ? Ensuite, vous pourriez donner une chance de Acrobat Reader DC, le lecteur PDF gratuit pour Windows e MacOS développé par Adobe, qui inclut parmi ses fonctions la possibilité de copier du texte à partir d'un document PDF.
Pour l'utiliser, connecté à la page de téléchargement du programme, assurez-vous que les cases relatives à l'installation de Chrome par Acrobat Reader, McAfee Security Scan Plus e Connexion sécurisée McAfee (ou toute autre case similaire) ne sont pas cochées, afin d'éviter l'installation de logiciels supplémentaires, et cliquez sur le bouton Installer maintenant pour télécharger le programme d'installation sur votre ordinateur.
Une fois le processus terminé, lancez le fichier que vous venez de télécharger et suivez attentivement les instructions à l'écran pour finaliser l'installation : si vous êtes sur Windows, appuyez simplement sur le bouton Oui et attendez la fin de l'installation.
Si, par contre, vous vous trouvez sur MacOS, vous devez cliquer sur le bouton Installer Adobe Acrobat Reader DC qui apparaît à l'écran, confirmez le désir de lancer l'exécutable en cliquant sur le bouton Avri et, sur demande, indiquer le mot de passe administrateur du Mac (celui que vous utilisez pour vous connecter, pour ainsi dire) et attendez la fin de l'installation.
Une fois la configuration du programme terminée, démarrez-le et accédez au menu Fichier> Ouvrir… pour importer le document de votre intérêt via le panneau Explorateur de fichiers / Finder. Une fois cette opération terminée, cliquez sur l'outil sélection (celui en forme de dard de souris) situé en haut, déplacez la souris sur le première lettre du premier mot du texte qui vous intéresse, jusqu'à ce qu'il prenne l'apparence d'un curseur de texte, puis maintenez la touche bouton gauche de la souris et met en surbrillance tout le texte à copier.
Enfin, faites un clic droit n'importe où dans la sélection et choisissez l'élément Copia à partir du menu contextuel qui s'ouvre à l'écran : le texte sera copié dans le presse-papiers du système d'exploitation et pourra être collé dans le programme que vous jugerez le plus approprié.
Lecteur Foxit (Windows/macOS)
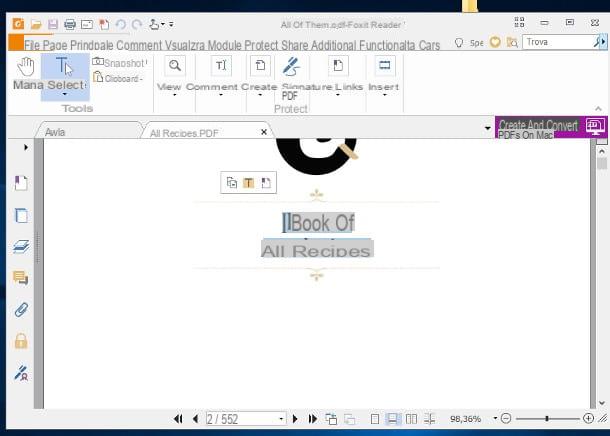
Une autre excellente solution pour copier du texte à partir d'un PDF est le lecteur PDF Foxit reader, disponible gratuitement pour Windows e MacOS. Si les programmes présentés ci-dessus ne vous satisfont pas, vous devriez lui donner une chance. Pour votre information, une version plus « complète » de ce programme peut être obtenue en achetant une licence commerciale, cependant, aux fins de ce guide, sa version gratuite est plus que suffisante.
Pour le télécharger immédiatement sur votre ordinateur, connecté à ce site Internet, cliquez sur l'onglet Logiciel gratuit puis sur le bouton Essai Gratuit correspondant à l'article Foxit reader. Ensuite, sélectionnez le système d'exploitation (par ex. Windows) et la langue (par ex. Francen) à l'aide des deux menus déroulants affichés à l'écran et cliquez sur le bouton Télécharger pour lancer le téléchargement du programme d'installation.
Une fois que vous avez le fichier en question, lancez-le sans hésiter : si vous êtes sur Windows, appuyez sur les boutons Oui, OK, Avanti 6 fois consécutives, vérifiez l'article N'installez pas d'essai gratuit de 14 jours de Foxit PhantomPDF pour éviter le téléchargement automatique de logiciels supplémentaires et, enfin, appuyez sur les boutons Ensuite, installez e Fins.
Si, par contre, vous vous trouvez sur MacOS, vous devez double-cliquer sur le bouton Continue, puis sur les boutons Accepter e isoler et, lorsque vous y êtes invité, entrez le mot de passe Mac dans le champ approprié, puis terminez le processus en appuyant sur le bouton Fermer . Une fois cela fait, vous pouvez démarrer Foxit Reader via l'icône ajoutée au dossier applications du Mac.
Une fois le programme lancé, si vous êtes sur Windows, appuie sur le bouton Pas maintenant pour sauter la procédure d'inscription, cliquez sur le bouton en forme de dossier placé dans le coin supérieur gauche et, à l'aide du panneau Explorateur de fichiers, ouvrez le document à partir duquel vous souhaitez copier le texte.
Sinon, cliquez sur l'onglet Déposez le, sélectionnez la voix Avri, appuie sur les boutons ordinateur e Pâte feuilletée et sélectionnez le fichier PDF qui vous intéresse.
En ce qui concerne la place de la Mac, l'ouverture du fichier est encore plus simple : appuyez sur le gros bouton (+) placé au centre de l'écran et, profitant de la Finder, choisissez le fichier sur lequel vous souhaitez agir.
Une fois le document PDF ouvert sous Windows, cliquez sur le bouton sélectionner (en forme de T avec flèche de souris) situé en haut et choisissez l'article Sélectionnez le texte et l'image depuis le menu contextuel qui s'ouvre ; cette étape n'est cependant pas nécessaire sur un Mac.
À ce stade, passez à la première lettre du premier mot copier et, lorsque la souris prend la forme d'un curseur pour le texte, "Prenez" la première lettre avec le bouton gauche de la souris pour démarrer la sélection et "faites glisser" la souris vers ledernière lettre du dernier mot de votre intérêt.
Une fois cela fait, appuyez sur le bouton en forme de feuilles qui se chevauchent attaché au petit panneau qui apparaît à l'écran pour copier immédiatement le texte dans le presse-papiers; Sinon, faites un clic droit n'importe où dans la sélection et cliquez sur l'élément Copia /Copier dans le presse-papier dans le menu contextuel qui s'ouvre.
Autres programmes pour copier du texte à partir d'un PDF
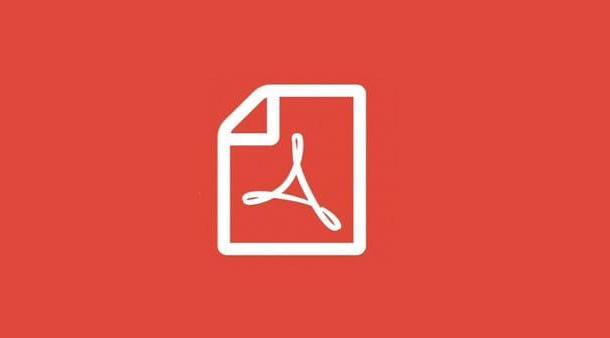
Celles que j'ai énumérées ne sont que quelques-unes des solutions qui peuvent être utilisées pour copier du texte à partir d'un PDF d'une manière simple. En général, cependant, je dois vous dire que presque tous les programmes adaptés à la visualisation de tels fichiers offrent la possibilité de copier du texte à partir de ceux-ci, par des procédures assez similaires à celles analysées précédemment.
Si vous avez besoin de plus d'informations sur les meilleurs programmes pour visualiser et gérer des fichiers PDF, je vous propose de jeter un œil à mon tutoriel dédié au sujet.
Programmes pour extraire du texte d'un PDF (OCR)
Si vous n'avez pas réussi à copier du texte à partir d'un PDF avec les solutions que je vous ai montrées dans les barres précédentes de ce guide, alors vous devrez peut-être faire face à des documents obtenus grâce à des numérisations directes à partir de scanners. Cela signifie que, contrairement à ce qui se passe lorsqu'un PDF est généré via un traitement de texte, les caractères ne sont pas "encodés" dans le fichier en tant que tel, mais comme parties d'une image incluses dans un PDF.
Dans ce cas, afin d'extraire du texte des PDF, il est nécessaire d'utiliser un logiciel avec des fonctionnalités OCR, c'est de reconnaissance optique de caractères: en pratique, ces programmes sont capables de « comprendre » lorsqu'un PDF généré à partir d'un scan contient du texte, l'extrayant en exploitant l'association entre le design et la forme du caractère. Ci-dessous, je vous montre quelques solutions adaptées à cet effet.
FreeOCR

Le premier programme avec la fonctionnalité OCR que je veux vous dire est FreeOCR: ce logiciel gratuit, compatible avec Windows, est principalement conçu pour appliquer la reconnaissance optique de caractères lors de la numérisation de documents, cependant il possède une fonctionnalité intéressante qui permet de faire la même opération à partir d'un fichier PDF.
Pour le télécharger immédiatement sur votre ordinateur, connectez-vous à son site Web et appuyez sur le bouton Télécharger ici situé dans la partie centrale de la page qui s'ouvre à l'écran. Une fois que vous avez le fichier, lancez-le sans hésiter et appuyez sur les boutons dans l'ordre Oui, Suivant 3 fois, installer puis finition pour terminer la procédure d'installation et démarrer le logiciel immédiatement.
Une fois dans son écran principal, cliquez sur le bouton Ouvrir PDF situé en haut et, vous aidant avec la fenêtre de Explorateur de fichiers affiché, sélectionnez le document dont vous souhaitez extraire le texte.

À ce stade, choisissez la langue du document dans le menu déroulant Langue OCR, supprimez tout le texte dans la case de droite (celle commençant par FreeOCR Notes) et appuyez sur le bouton OCR pour commencer à extraire le texte du fichier ouvert à l'instant, en précisant s'il faut effectuer cette opération uniquement sur la page affichée dans l'aperçu (Actu page) ou sur toutes les pages du document (Toutes les pages).
Au bout de quelques instants, vous devriez voir apparaître sur la partie droite du programme le contenu du PDF, sous forme de texte simple, prêt à être copié-collé où vous le souhaitez : pour cela, il vous suffit de sélectionner la partie avec la souris. de votre intérêt et sélectionnez l'élément Copia du menu proposé. Si vous avez l'intention de copier tout le texte affiché, vous pouvez également utiliser le bouton en forme de deux feuilles superposées, situé dans la barre centrale du logiciel.
Wondershare PDFElement (Windows/macOS)

Avez-vous besoin d'un logiciel qui soit également compatible avec Mac ? Ensuite, vous pourriez donner une chance de Wondershare PDFElement, un programme complet de gestion des PDF et compatible avec Windows e MacOS. Je dois vous dire tout de suite que ce n'est pas une solution gratuite, mais qu'elle peut être achetée avec des prix à partir de 39,95€ montant forfaitaire; Cependant, il existe une version d'essai du logiciel, utilisable avec certaines limitations, que vous pouvez consulter gratuitement pour comprendre s'il s'agit de la solution la plus adaptée à votre cas.
Pour l'obtenir, connecté à ce site, cliquez sur le bouton Essayez maintenant et, une fois le fichier téléchargé, lancez-le immédiatement sur votre ordinateur. Si vous vous trouvez sur Windows, vous pouvez procéder à l'installation en cliquant sur les boutons Oui, Installer e Ça commence maintenant.
Si, par contre, vous vous trouvez sur MacOS, après avoir lancé le fichier dmg précédemment téléchargé, cliquez sur le bouton J ’accepte, faites glisser l'icône du programme vers le dossier applications du Mac et démarrez-le, répondez ensuite Avri à l'avertissement qui apparaît à l'écran (vous ne devez le faire qu'au premier démarrage).
Une fois le logiciel lancé, fermez l'écran des messages en appuyant sur X en haut à droite, accepte contrat de licence, cliquez sur le bouton Modifier le PDF et, avec l'aide du Explorateur / Finder proposé, sélectionnez le document dont vous souhaitez extraire le texte. À ce stade, cliquez sur l'élément Modification situé en haut, appuyez sur le bouton OCR et consentez au téléchargement du plugin supplémentaire appuyant sur le bouton approprié proposé à l'écran (tout peut prendre plusieurs minutes).

Une fois l'installation du module complémentaire terminée, cochez la case à côté de la case Image avec texte interrogeable ou Texte modifiable, selon vos besoins, puis réglez le langue (Avec l'art. Francen) à l'aide du bouton Changer de langue et, lorsque vous avez terminé, appuyez sur le bouton OK pour démarrer l'analyse OCR, ce qui peut prendre quelques minutes.
De retour à l'écran principal de PDFElement, vous pouvez enfin sélectionner le texte qui vous intéresse à l'aide de la souris, et le copier en cliquant avec le bouton droit dans une zone de sélection et en choisissant l'élément Copia du menu proposé.
OCR en ligne (Web)
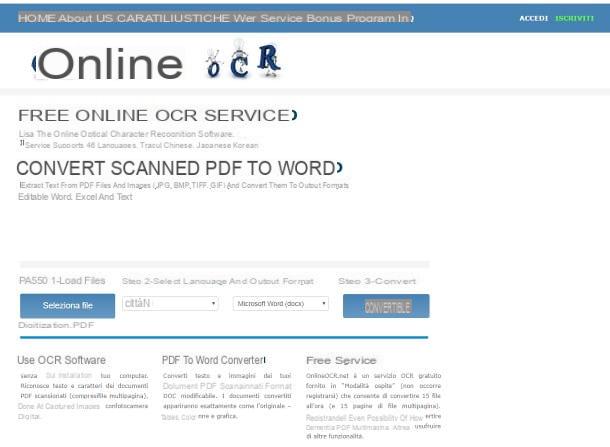
Si vous souhaitez extraire du texte d'un document PDF sans rien installer et surtout sans dépenser un seul euro, vous pouvez donner une chance au service OCR en ligne, qui fonctionne via le navigateur et peut être utilisé librement et sans inscription.
Il existe deux limitations auxquelles vous devez vous conformer pour utiliser ce service : la première concerne la taille du fichier PDF original, qui ne doit pas dépasser 15 MB, tandis que la seconde concerne le nombre de pages converties par heure, qui ne doit pas dépasser 15. Cependant, vous pouvez contourner cette dernière restriction en vous inscrivant gratuitement au service.
Après avoir fait cette prémisse nécessaire, il est temps d'agir : d'abord, connecté à cette page Web, cliquez sur le bouton Choisir le dossier pour choisir le document PDF qui vous intéresse, sélectionnez la langue Francen dans le premier menu déroulant, choisissez le format de enregistrer le texte (MS Word, Excel o texte brut) dans le deuxième menu déroulant et appuyez sur le bouton Convertir pour commencer à extraire du texte.
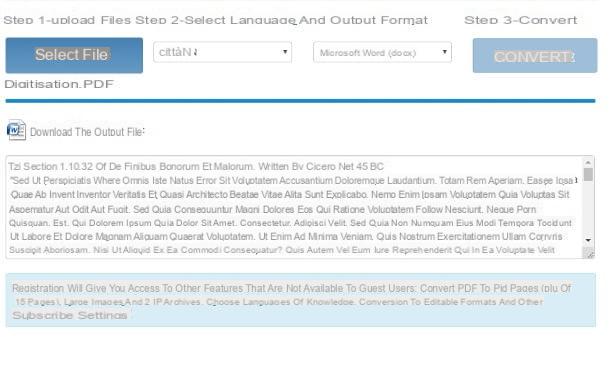
A la fin du processus, le texte extrait du PDF est mis à disposition à la fois dans la zone immédiatement en dessous du bouton de conversion, et sous forme de fichier, au format choisi ci-dessus, que vous pouvez télécharger en cliquant sur le bouton Télécharger le fichier de sortie.
Autres programmes pour extraire du texte d'un PDF (OCR)
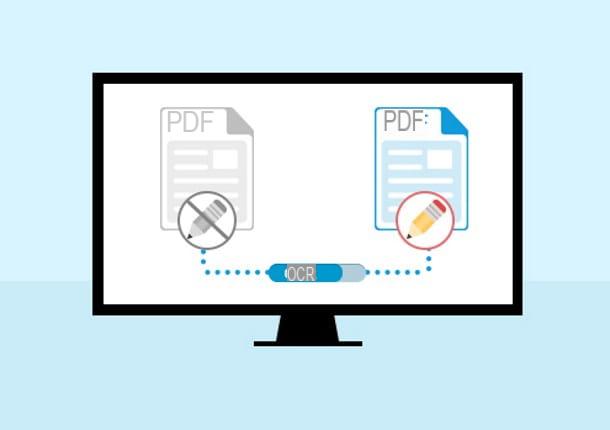
Jusqu'à présent, j'ai énuméré deux de ce que je considère comme les meilleures solutions pour vous extraire le texte d'un PDF. pour être juste, il faut savoir qu'il existe de nombreux autres logiciels qui permettent d'extraire du texte du scanner et/ou de divers types de documents, dont des PDF, grâce à la reconnaissance optique d'images : j'en ai parlé en détail dans mon guide des programmes pour l'OCR .
Application pour copier du texte à partir d'un PDF
Vous devez copier du texte à partir d'un PDF via le smartphone ou la tablette à votre disposition et vous ne savez pas comment faire ? Je suis là pour vous aider : dans les sections suivantes, j'ai l'intention de vous montrer comment faire cela à travers certaines des applications les plus populaires pour Android e iOS, généralement déjà disponibles sur les terminaux en question.
Visionneuse PDF Google/Drive (Android)
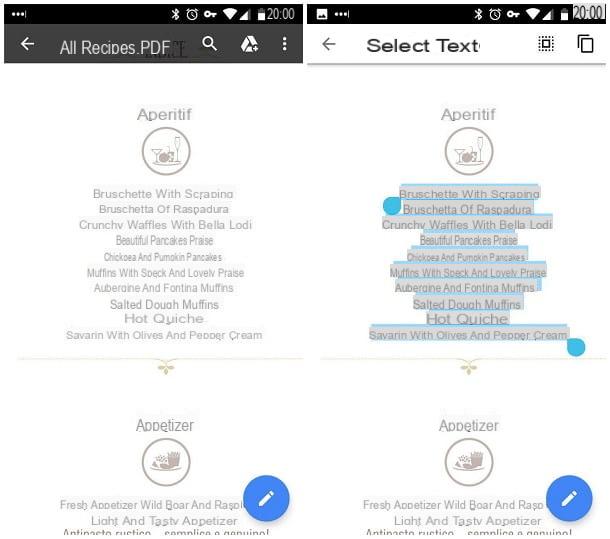
Les deux premières applications dont je veux vous parler sont les Visionneuse de PDF Google et le Lecteur PDF, qui sont tous deux installés par défaut sur presque tous les appareils Android. Cependant, vous pouvez également télécharger gratuitement le lecteur Google PDF sur le Play Store. Bien que les deux noms soient différents, les deux applications sont essentiellement identiques et fonctionnent donc pratiquement de la même manière.
Alors, pour commencer, ouvrez le fichier PDF qui vous intéresse en utilisant l'un des deux lecteurs en question : si vous n'avez pas d'autres applications PDF installées sur votre appareil, appuyez simplement sur le document pour l'ouvrir ; Sinon, vous devrez peut-être indiquer que vous souhaitez utiliser le Visionneuse de PDF Google/Drive du panneau de sélection qui apparaît à l'écran.
À ce stade, faites un robinet prolongé sur le premier mot que vous avez l'intention de copier, jusqu'à ce que deux petits apparaissent curseurs circulaires qui indiquent le début et la fin de la sélection, puis faites glisser le curseur plus loin vers la droite jusqu'à ce que ledernier mot vous avez l'intention de copier et, pour tout copier, appuyez sur l'élément sélectionner situé en haut ou sur l'icône en forme de feuilles qui se chevauchent, situé en haut à droite.
Pour coller le texte copié, démarrez l'application qui vous intéresse, recommencez robinet prolongé sur «zone de saisie et joue la voix Pâte (ou la dossier presse-papiers) qui doit apparaître à l'écran.
Safari (iOS)

Vous utilisez un iPhone ou iPad, le document PDF que vous souhaitez ouvrir se trouve sur un site Web et vous ne savez pas comment copier son texte directement depuis votre navigateur Safari? Croyez-moi, c'est beaucoup plus simple qu'il n'y paraît !
Pour commencer, faites un robinet prolongé sur le premier mot que vous avez l'intention de copier, jusqu'à ce que le curseur grossissant, puis faites glisser votre doigt sur le terme en question, puis soulevez-le de l'écran pour faire apparaître le curseurs de sélection.
Une fois cela fait, déplacez le curseur vers la droite jusqu'au dernier terme de votre intérêt et appuyez sur l'élément Copia pour stocker la sélection dans le presse-papiers iOS. C'est tout!
Fichier (iOS)
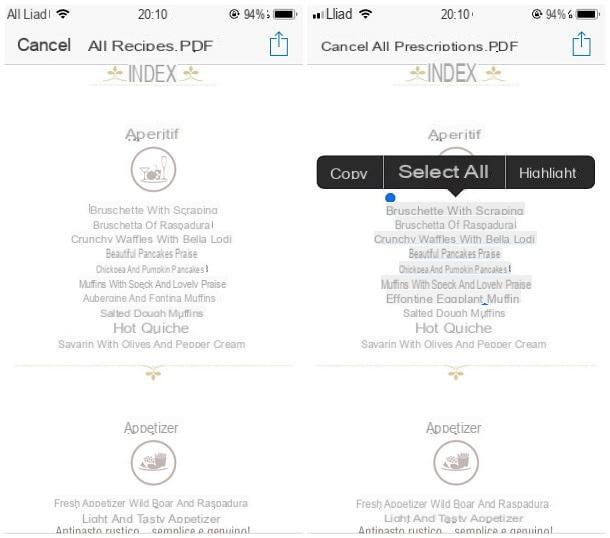
Un discours absolument similaire peut également être fait pour ce qui concerne l'ouverture de fichiers PDF via l'application Déposez le di iOS: la procédure est pratiquement identique à celle vue il y a quelques lignes !
Ainsi, en pratique, il vous suffit de visualiser le document qui vous intéresse en le rappelant depuis l'application Fichier, en faisant un robinet prolongé sur le premier mot de votre intérêt pour afficher le curseur grossissant et déplacez votre doigt en correspondance avec celui-ci pour faire apparaître les curseurs de sélection. Enfin, faites glisser le curseur droit jusqu'à ce que la sélection soit terminée et touchez l'élément Copia présent dans le panneau escamotable.
En principe, presque toutes les applications de gestion de PDF vous permettent de copier du texte à partir de documents en utilisant les techniques décrites ci-dessus. Donc, si vous n'êtes pas satisfait des visionneuses par défaut d'Android et iOS et que vous souhaitez découvrir une alternative qui correspond le mieux à vos besoins, vous pouvez vous référer à mon guide des applications pour lire des PDF : je suis sûr que vous ne serez pas déçu .
En cas de problèmes

Lorsque vous essayez de copier du texte à partir d'un fichier PDF et de le coller dans un fichier Word (ou tout autre document), vous obtenez caractères illisibles? Alors vous êtes probablement confronté à un problème d'encodage de caractères : si les polices utilisées dans les PDF n'ont pas de tables Unicode et n'utilisent pas d'encodage standard pour le mappage de caractères, vous pouvez rencontrer ce genre de problème. Les solutions applicables sont différentes : maintenant je vous en recommande certaines qui peuvent s'avérer utiles.
- Utilisez l'outil "Vérification préliminaire" d'Adobe Acrobat - si tu utilises Acrobat Reader, le très célèbre logiciel Adobe pour visualiser, créer et éditer des PDF (payant, avec abonnement mensuel, après les 7 premiers jours d'essai gratuit), vous pouvez essayer de résoudre le problème des caractères "étranges" après copier-coller en utilisant le outil Contrôle préliminaire inclus dans ce dernier. Pour y accéder, ouvrez le PDF où se pose le problème des « caractères étranges », sélectionnez l'onglet instruments en haut à gauche et cliquez d'abord sur l'élément Réalisation d'estampes (dans le menu qui s'ouvre) puis sur Contrôle préliminaire (dans la barre latérale droite). Dans la fenêtre suivante, sélectionnez l'onglet Profils, développez l'élément Corrections PDF et double-cliquez sur l'option Intégrer les polices manquantes qui apparaît ci-dessous. Sélectionnez donc le dossier dans lequel enregistrer le document de sortie, attribuez un nom à ce dernier et cliquez sur le bouton Sauver pour terminer la procédure. Si les polices manquantes dans le PDF sont présentes dans le système, elles seront intégrées dans le document, ce qui ne devrait plus poser de problèmes lors du copier-coller de textes.
- Utiliser une imprimante PDF - si la solution qui vient d'être évoquée n'a pas donné le résultat souhaité, vous pouvez essayer de générer un nouveau document à partir du PDF qui pose des problèmes de copier-coller via une imprimante PDF par exemple doPDF (dont je vous ai parlé dans mon tutoriel sur la façon d'enregistrer au format PDF). Ensuite, ouvrez le document qui vous intéresse avec n'importe quel programme approprié à cet effet, appelez la fonction de imprimer du menu Déposez le et imprimez le fichier via l'imprimante PDF virtuelle. Le document que vous obtiendrez ne devrait pas souffrir du problème des "caractères étranges" après le copier-coller.
- Utiliser le logiciel OCR - dans les cas "extrêmes", vous pouvez résoudre les problèmes liés aux caractères copiés à partir de PDF en effectuant un scan OCR (reconnaissance optique de caractères) de ceux-ci puis en "extrapolant" les caractères affichés à l'écran. Il existe de nombreux programmes pour l'OCR : il vous suffit de choisir celui que vous préférez le plus et de l'utiliser selon les indications que vous trouverez dans mon tutoriel dédié au sujet.


























