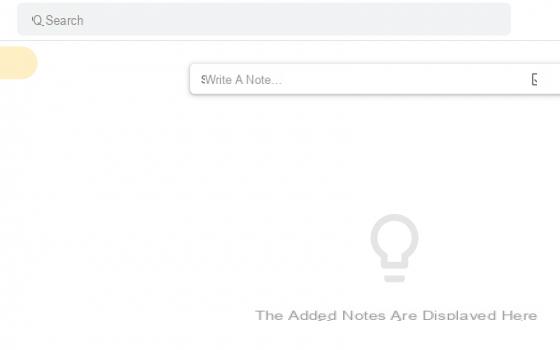index
- Informations préliminaires
- Comment supprimer les mots de passe PDF : PC et Mac
- Comment supprimer les mots de passe PDF : en ligne
- Comment supprimer les mots de passe PDF : Android et iPhone
Informations préliminaires

Avant d'entrer dans le vif du tutoriel, je vais souligner comment supprimer le mot de passe PDF, il y a quelques informations préliminaires qu'il est de mon devoir de vous fournir pour vous permettre d'avoir une idée parfaitement claire sur la question.
Il faut savoir que les documents PDF peuvent être protégés par deux types de mots de passe différents : le mot de passe propriétaire qui peut empêcher l'impression ou l'édition de fichiers et le mot de passe de l'utilisateur qui à la place bloque complètement l'affichage des documents.
Dans les lignes suivantes, nous verrons comment supprimer les deux types de mots de passe, mais il y a une précision importante avant de commencer : les mots de passe des propriétaires sont assez faciles à supprimer, vous pouvez même compter sur des services Web qui font tout le travail en quelques secondes. Les mots de passe utilisateur, en revanche, ne peuvent être surmontés qu'avec la technique del forçage brutal, c'est-à-dire essayer toutes les combinaisons possibles de caractères jusqu'à ce que vous trouviez la bonne, et c'est une opération qui nécessite beaucoup de temps et de puissance de calcul.
Comment supprimer les mots de passe PDF : PC et Mac
Après avoir apporté les précisions nécessaires ci-dessus, je dirais que nous pouvons enfin aller au cœur du guide et découvrir comment supprimer le mot de passe des PDF sur PC et Mac.
Pour ce faire, vous devez utiliser certains programmes spéciaux : ceux que vous trouverez ci-dessous. Il y a à la fois pour supprimer le mot de passe propriétaire et le mot de passe utilisateur.
QPDF (Windows/macOS/Linux)

Si vous devez déverrouiller des PDF contenant des informations privées, essayez-le QPDF: c'est un logiciel gratuit et open source qui permet de supprimer le mot de passe propriétaire des fichiers PDF en quelques secondes. Il est disponible pour Windows, macOS et Linux, mais malheureusement, il ne fonctionne qu'à partir de la ligne de commande, il n'a donc pas d'interface graphique avec laquelle interagir.
Cela dit, si vous utilisez un PC avec Windows et vous voulez essayer QPDF, connecté à la page SourceForge qui héberge le logiciel et cliquez sur l'élément qpdf-xxx-bin-mingw64.zip (si vous utilisez un système d'exploitation 64 bits) ou sur la voix qpdf-xxx-bin-mingw32.zip (si vous utilisez un système d'exploitation 32 bits).
Une fois le téléchargement terminé, ouvrez le paquet .zip qui contient QPDF, extrayez le contenu en un seul dossier de votre choix et ouvrez ce dernier. Ensuite, appuyez et maintenez la touche Mission sur le clavier, clic droit avec la souris sur le dossier coffre et sélectionnez l'article Ouvrez la fenêtre de commande ici dans le menu qui apparaît, afin d'ouvrir la fenêtre Invite de commande
Si tu utilises MacOSà la place, pour installer QPDF, vous devez obtenir le gestionnaire de paquets Homebrew (un autre logiciel open source entièrement gratuit) et vous devez télécharger QPDF via ce dernier. Heureusement, vous pouvez tout faire avec des commandes simples pour entrer dans le terminal.
Alors, ouvrez le Terminal en sélectionnant celui qui vous convient icône (celui avec la fenêtre noire et la ligne de code) que vous trouvez dans le dossier Autre de la Launchpad, puis installez Homebrew en entrant la commande suivante, puis en appuyant sur la touche Envoi sur le clavier : /usr/bin/ruby -e "$ (curl -fsSL https://raw.githubusercontent.com/Homebrew/install/master/install)". Lorsque vous y êtes invité, saisissez également le mot de passe de votre compte utilisateur sur macOS. Ensuite, exécutez cette autre commande pour installer QPDF : brew install qpdf.
À ce stade, entrez cette commande dans la fenêtre d'invite de commande Windows ou dans le terminal macOS, puis appuyez sur la touche Envoi sur le clavier : qpdf --decrypt input.pdf output.pdf (où au lieu de input.pdf vous devez entrer le chemin complet et le nom du PDF à déverrouiller et au lieu de output.pdf vous devez taper le chemin complet et nom du PDF "Smooth" à obtenir comme résultat final).
Si vous voulez faire cela en premier, vous pouvez taper cette autre commande : qpdf --decrypt. Ensuite, vous devez faire glisser le PDF à déverrouiller dans l'invite de commande ou le terminal, afin que son chemin soit automatiquement copié dans la fenêtre.
PDFCrack (Windows / macOS / Linux)

Supprimer le mot de passe d'un document PDF protégé en accès, donc sur lequel un mot de passe utilisateur a été défini, est assez complexe, mais pas impossible. Pour tenter l'entreprise sur laquelle vous pouvez compter PDFCrack: un logiciel gratuit et open source disponible pour Windows, macOS et Linux qui fonctionne à partir de la ligne de commande (n'a pas d'interface graphique) et dans mes tests il s'est avéré assez efficace. Bien sûr, plus le mot de passe à découvrir est long et complexe, plus il devient difficile de le trouver, mais essayer ne fait pas de mal.
Pour télécharger PDFCrack sur Windows, connecté au site Web du programme et cliquez sur l'élément Télécharger (pdfcrack-xx.zip, xxk) qui se trouve à droite, puis ouvrez learchiver .zip qui contient le logiciel et extraire le contenu en un seul dossier n'importe quel.
À ce stade, appuyez et maintenez le bouton Mission sur le clavier, faites un clic droit avec la souris sur le dossier où vous avez extrait les fichiers du programme et sélectionnez l'élément Ouvrez la fenêtre de commande ici dans le menu qui s'affiche.
Le Invite de commande, all'interno quale dovrai dare il seguente comando per trovare la password del tuo documento, seguito dalla pressione del tasto Invio sulla tastiera: pdfcrack file.pdf (dove al posto di file.pdf devi digitare il percorso e il nome completo del documento da débloquer).
Si PDFCrack ne reconnaît pas le fichier et le message apparaît "[fichier nom] introuvable", prenez le PDF à déverrouiller, copiez-le dans le dossier où vous avez extrait PDFCrack et lancez cette autre commande : pdfcrack file.pdf (où au lieu de file.pdf vous devez saisir uniquement le nom du fichier, sans chemin ; si le nom du fichier contient espaces, mettez-le entre guillemets).
Si tu utilises MacOS, téléchargez PDFCrack sur votre ordinateur en vous connectant à la page SourceForge qui héberge le programme et en cliquant sur le bouton Télécharger la dernière version situé en haut. Ensuite, ouvrez learchive tar.gz qui contient le logiciel et extraire le contenu en un seul dossier n'importe quel.
À ce stade, ouvrez le terminal macOS, en sélectionnant le relatif icône trouvé dans le dossier Autre de la Launchpad et donnez les commandes suivantes pour compiler le programme, toutes deux suivies en appuyant sur la touche Envoi sur le clavier : cd [chemin où vous avez extrait PDFCrack] et make -f Makefile.
Une fois l'opération terminée, ouvrez une nouvelle fenêtre du terminal et tapez la commande suivante pour lancer la recherche du mot de passe du document : [chemin où vous avez extrait PDFCrack] / pdfcrack -u [chemin et nom du PDF à déverrouiller].
Si vous souhaitez simplifier votre travail, saisissez cette commande : [chemin où vous avez extrait PDFCrack] / pdfcrack -u. Ensuite, faites glisser le fichier PDF que vous souhaitez déverrouiller dans la fenêtre du terminal, afin que le chemin d'accès au document soit écrit automatiquement.
Si PDFCrack ne trouve pas le PDF à déverrouiller, récupérez le document, copiez-le dans le dossier où vous avez extrait le programme et utilisez cette autre commande pour commencer à rechercher le mot de passe du document : [chemin où vous avez extrait PDFCrack] / pdfcrack - u " nom de fichier.pdf ».
Sous Windows et macOS, si PDFCrack peut trouver le mot-clé, il vous en informera avec le message mot de passe utilisateur trouvé suivi de la Mot de passe requis pour afficher le contenu PDF.
Comment supprimer les mots de passe PDF : en ligne
Si vous souhaitez déverrouiller un document PDF protégé contre l'impression, l'édition ou la sélection de texte, donc protégé par un mot de passe propriétaire, vous pouvez compter sur des solutions gratuites directement utilisables en ligne qui vous permettent d'obtenir le résultat souhaité en quelques secondes seulement. Si cela vous intéresse, lisez la suite. En fait, vous trouverez ci-dessous celles qui, à mon avis, représentent les meilleures solutions de la catégorie.
Cependant, gardez à l'esprit que si vous devez traiter des fichiers contenant des informations sensibles (par exemple, des numéros de carte de crédit, des données personnelles, etc.), ces solutions ne sont pas tout à fait idéales, car l'utilisateur n'en a pas le contrôle direct et nécessite le téléchargement de PDF à déverrouiller sur des serveurs distants.
iLovePDF

Dans le cadre des services en ligne pour supprimer les mots de passe des PDF, je vous recommande d'abord de jeter un œil à iLovePDF. Il met à disposition des utilisateurs divers outils pour intervenir sur les documents au format en question, dont un qui permet de supprimer le mot de passe. Il est gratuit et vous permet de ne traiter qu'un seul fichier à la fois d'une taille maximale de 200 Mo. Pour contourner ces limitations et débloquer d'autres fonctions supplémentaires, vous devez passer à la version payante (avec des coûts à partir de 6 euros/mois). En ce qui concerne la confidentialité, les fichiers téléchargés sur iLovePDF sont automatiquement supprimés de ses serveurs quelques heures après le téléchargement.
Pour pouvoir utiliser iLovePDF, rendez-vous sur sa page d'accueil, cliquez sur le bouton Sélectionnez le fichier PDF et sélectionnez le document PDF sur lequel vous souhaitez agir. Vous pouvez également faire glisser le document directement dans la fenêtre du navigateur. Vous pouvez également choisir de télécharger le document depuis votre compte Google Drive ou Dropbox en cliquant sur Pulsanti spécial.
Une fois téléchargé, cliquez sur le bouton Déverrouiller le PDF présent en bas à droite. Après cela, la procédure de téléchargement du fichier déverrouillé démarrera automatiquement. Si cela ne se produit pas, vous pouvez forcer le téléchargement en cliquant sur le bouton Téléchargez les PDF débloqués. Vous pouvez également décider d'enregistrer le fichier final dans Google Drive, le Dropbox ou vous pouvez le partager via URLen appuyant sur les boutons appropriés à droite.
Autres solutions pour supprimer les mots de passe PDF : en ligne

cercles autres solutions à travers lequel vous pouvez supprimer le mot de passe PDF en ligne ? Essayez ensuite de contacter les services Web supplémentaires appartenant à la catégorie susmentionnée que j'ai inclus dans la liste ci-dessous. J'espère sincèrement qu'ils pourront vous satisfaire.
- PDF Candy - est un service web qui propose différents outils pour travailler sur des documents au format PDF. Bien sûr, il comprend également un outil de suppression de mot de passe. Gardez à l'esprit qu'il vous permet de télécharger des fichiers d'un poids inférieur à 500 Mo. Pour dépasser cette limite et débloquer d'autres fonctions supplémentaires, vous devez souscrire à un abonnement payant (au prix de base de 6 euros/mois). La confidentialité des utilisateurs est plutôt protégée car les fichiers PDF téléchargés sur les serveurs du service sont automatiquement supprimés en quelques heures.
- Online2PDF - il s'agit d'un service Web supplémentaire qui vous permet d'agir sur les PDF de différentes manières, y compris en supprimant tout mot de passe défini. C'est gratuit et vous pouvez travailler sur un maximum de 20 documents à la fois pour un poids total de 100 Mo pour un seul fichier et de 150 Mo si vous téléchargez plusieurs PDF en même temps. Il ne nécessite pas la création de compte et protège la vie privée des utilisateurs en supprimant les fichiers personnels quelques heures après le téléchargement.
- PDF2Go - c'est un autre service web qui permet d'agir sur les PDF non seulement en supprimant le mot de passe, mais aussi en les compressant, les divisant, les convertissant, etc. Vous permet de télécharger des fichiers d'une taille maximale de 50 Mo. Pour travailler sur des fichiers de plus grande taille et débloquer d'autres fonctions, il faut créer un compte et/ou souscrire au forfait payant (au prix de 5,50 euros/mois). La confidentialité des utilisateurs, en revanche, est protégée car le contenu téléchargé sur le service est automatiquement supprimé de ses serveurs quelques heures après le chargement.
Comment supprimer les mots de passe PDF : Android et iPhone
Vous n'avez pas d'ordinateur à portée de main et, par conséquent, souhaitez-vous savoir s'il existe un moyen de supprimer le mot de passe des PDF, même des smartphones et tablettes ? La réponse est oui.
Pour ce faire, il vous suffit d'utiliser des applications conçues à cet effet, telles que celles pour Android e iPhone (et aussi pour iPad, rien ne change) que je vous ai signalé ci-dessous, qui vous permettent d'agir sur des documents protégés par un mot de passe propriétaire.
Outils PDF (Android)

Si vous possédez un smartphone ou une tablette Android, vous pouvez supprimer le mot de passe des PDF directement en déplacement en contactant Outils PDF. Il est gratuit et propose toute une série de fonctions utiles pour intervenir sur les PDF de différentes manières : en les joignant, en les divisant, en supprimant certaines des pages qui les composent, etc. Bien sûr, il vous permet également de déverrouiller des PDF.
Pour télécharger et installer l'application sur votre appareil, visitez la section correspondante du Play Store et appuyez sur le bouton Installer. Si vous utilisez un appareil sans services Google, vous pouvez obtenir l'application dans d'autres magasins. Ensuite, démarrez l'application en appuyant sur l'application icône ajouté à l'écran d'accueil et/ou au tiroir.
Maintenant que vous voyez l'écran principal des outils PDF, choisissez de recevoir ou non annonces personnalisées (je vous déconseille), appuyez sur le bouton OK et acceptez les conditions d'utilisation en appuyant sur le bouton Acceptez et continuez. Ensuite, accordez PDF Tools i permis requis pour accéder aux photos, aux médias et aux fichiers sur votre appareil.
Ensuite, cliquez sur le bouton Déverrouiller le PDF, appuyez sur le bouton Sélectionnez les fichiers PDF et sélectionnez le PDF sur lequel agir enregistré dans la mémoire de votre appareil, puis sélectionnez le coche est apparu en bas à droite et vous obtiendrez le PDF déverrouillé, qui sera enregistré au même endroit que le fichier source.
Exportation PDF (iOS/iPadOS)

Su iOS / iPadOS, je vous recommande d'essayer Exportation PDF. Il est gratuit et vous permet d'apporter diverses modifications aux fichiers PDF, voire de supprimer toute protection appliquée. Son interface est très agréable et il est également assez simple à utiliser. A noter toutefois que pour accéder à toutes les fonctions disponibles, dont la possibilité de partager les documents obtenus, il faut passer à la version payante de l'application (qui coûte 10,99€).
Pour télécharger et installer l'application sur votre appareil, rendez-vous dans la section correspondante de l'App Store, appuyez sur le bouton Ottieni, ainsi de suite Installer et autorise le téléchargement en utilisant Identifiant du visage, toucher ID o mot de passe dell'ID Apple. Ensuite, lancez l'application en sélectionnant celle qui vous convient icône qui a été ajouté à l'écran d'accueil et/ou à la bibliothèque d'applications.
Maintenant que vous voyez l'écran principal de l'application, appuyez sur le bouton (+) en bas à droite et choisissez l'option Déverrouiller le PDF dans le menu qui apparaît, puis sélectionnez le document sur lequel vous souhaitez agir et vous pourrez enfin accéder au PDF déverrouillé.
Attention: supprimer le mot de passe d'un PDF contenant des informations privées, sur lequel vous n'êtes pas autorisé à intervenir, peut entraîner une violation grave de la vie privée ou, dans certains cas, même la commission d'un crime. Ce guide a été rédigé à titre indicatif uniquement, je n'assume donc aucune responsabilité quant à l'utilisation qui pourrait être faite des informations qu'il contient.
Comment supprimer les mots de passe PDF




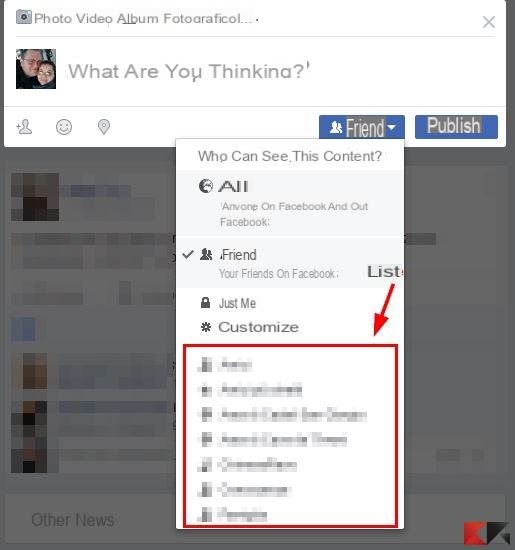
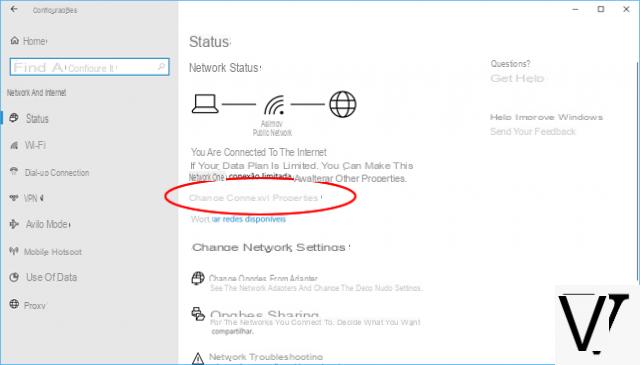
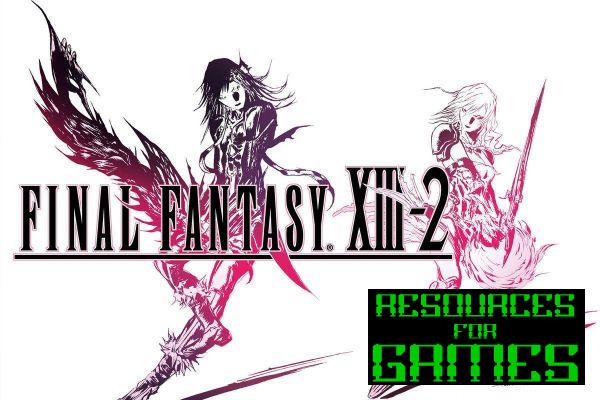

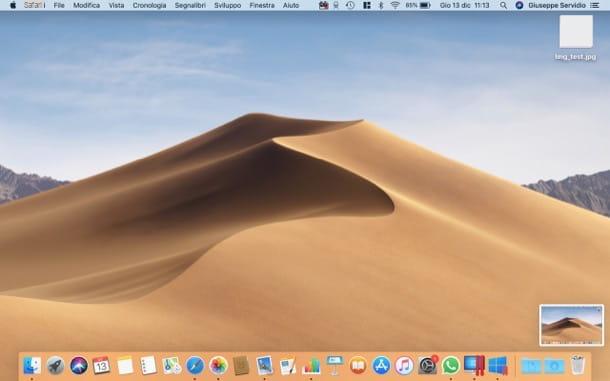

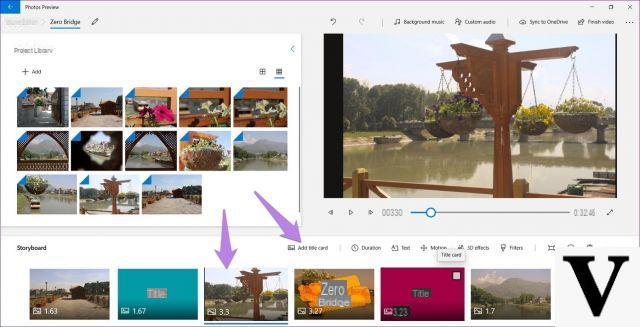

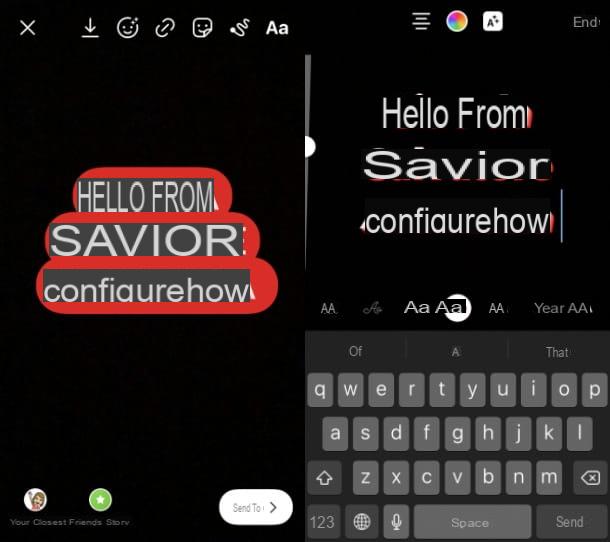
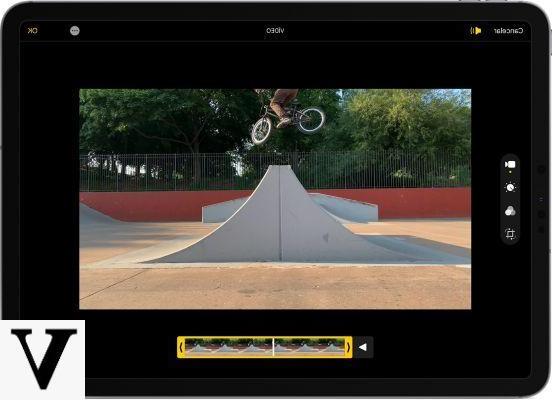
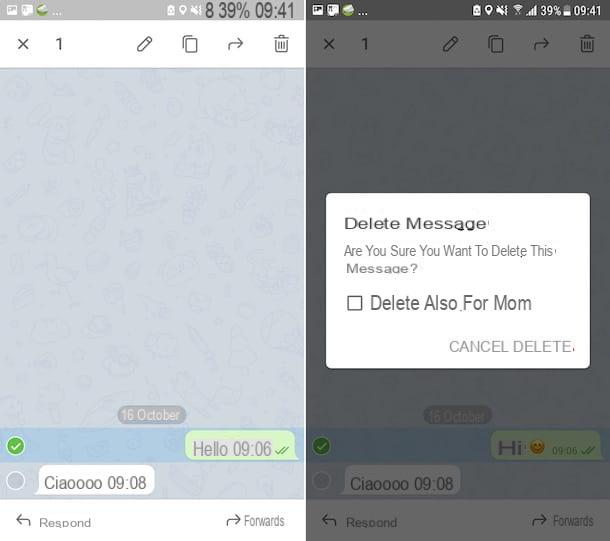

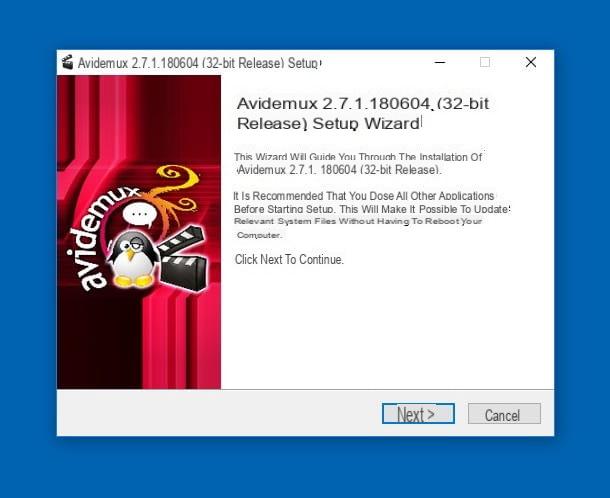






![Toutes les informations sur la WWDC 2020 [Mise à jour]](/images/posts/291733836502de9b864da4326a805e4d-0.jpg)