Want to share your PC with other people? Use accounts in Windows 10 and modify, manage or delete different user access.
When you want to share your PC with several people (friends, colleagues, children, guests, etc.), the most practical and secure method is to add in Windows 10 as many accounts as there are users. Each account created gives you the possibility to personalize the Windows desktop and to authorize or block access to software, directories, files, favorites which are on your computer… Here is how to create, modify, manage or delete the different types of accounts Windows 10 users.
What are the different types of user accounts in Windows 10?
Windows 10 allows you to create, modify or delete several types of accounts to access your computer, each with its advantages and disadvantages.
- Le administrator account. The first time you use your PC, Windows 10 asks you to create your user account which will be your computer's administrator account and will allow you to control all access to your machine.
- Le Microsoft account. Windows 10 encourages its users to use their free Microsoft online account to sign in to their various devices. This can be an Outlook, Hotmail, OneDrive, Xbox Live, Skype, or Office 365 account, which you use as a login to access your computer. The advantage is to facilitate the synchronization of all your data (Windows desktop, favorites, identifiers ...) whatever the devices on which you open sessions.
- Le adult account and child account. In its Home Edition, Windows 10 lets you manage how your family members sign in to your computer using their Microsoft accounts. The advantage of creating a child account on your computer is to be able to allow or block access to certain applications and to configure parental controls on your PC.
- Le local Windows account. Even though Windows 10 prompts you to use Microsoft accounts to manage access to your computer, you still have the option of using a local account. The advantage is that you don't need a network connection or an email address to manage the users of your computer.
How to create a new user account with Windows 10?
- Open the Start menu by clicking on the icon Windows, at the bottom left of your screen, then click on the icon Parameters.

- In the Settings window, click the section Accounts.
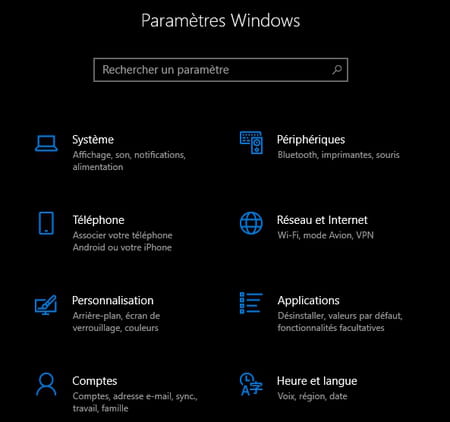
- In the Accounts section, click Family and other users in the left menu.
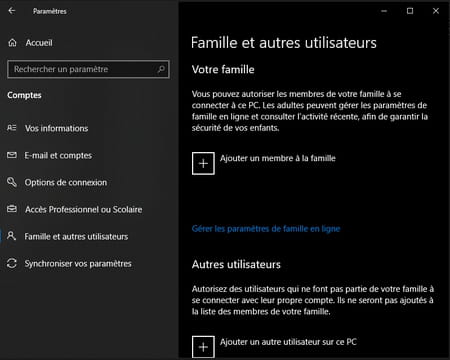
It is in this section that you can create a new Windows 10 user account, distinguishing between accounts for a member of your family or for another type of user.
How to add a user account for a family member in Windows 10?
- In the Family and other users section, click + Add a family member.
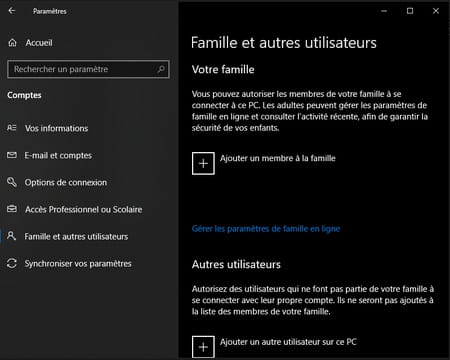
- Select Add member ou Add an organizer (an organizer can modify the group and the attached security parameters).
- Enter the email address of the person you're creating the account for (the address must match an existing Microsoft account. If not, click the link create a new one to add a Microsoft account.
- Then click on the button Next.
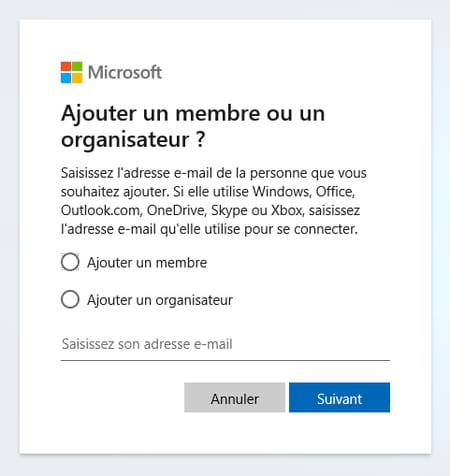
Windows 10 sends an invitation to the person for whom you just created a user account. Once the invitation is accepted, the new account will be able to connect to your computer, taking advantage of its own personalized environment, different from yours.
How to create an account for other types of users in Windows 10?
In addition to your family members, you can allow other users to log into your PC with their own accounts.
- In the Family and other users section, click + Add another user on this PC.
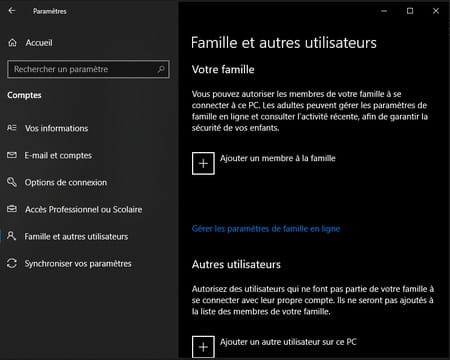
- Fill in your guest's Microsoft account email address or phone number.
- Then click Next and follow the instructions to complete adding the user account.
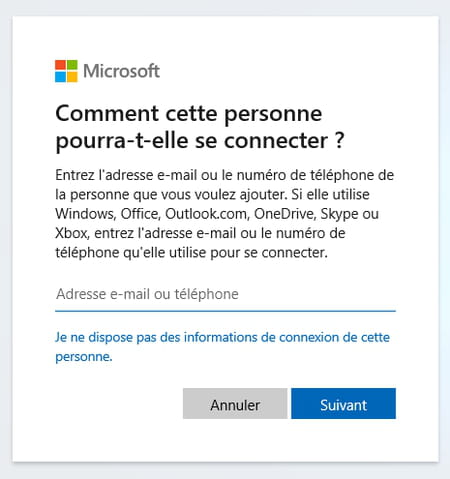
You can also create a local user account, very useful when you want to share your computer's access with a guest, without giving them access to all your folders or software:
- Click on the link I don't have this person's login information.
- In the next window, click Add a user without a Microsoft account.
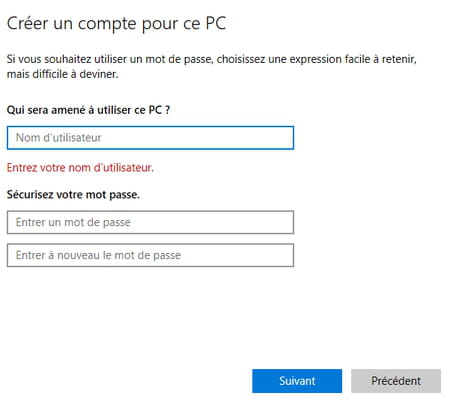
- Choose the username attached to the local account you want to create.
- Then secure access by entering the password of your choice twice.
You thus have a local user account to access your computer.
How to change a user account with Windows 10?
Microsoft allows you to change the status of your Windows 10 user accounts.
- In the Accounts section of Windows 10 Settings, click Family and other users in the left menu.
- From the list of user accounts that have access to your computer, select the one you want to modify.
- Click on Block to prevent this account from logging into your PC.
- Or click Change account type to modify the type of user (member, organizer, etc.).
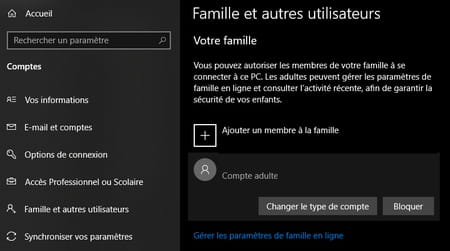
How to delete a user account in Windows 10?
In Windows 10, you can delete user accounts created previously.
- In the Other users section, click Remove to delete a user account (all its files will be deleted from your computer).
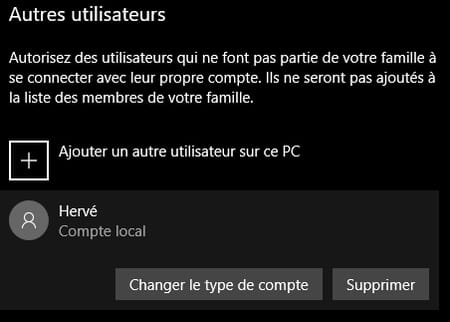
- Then in the next window, confirm by clicking on Delete account and data.

Summary Types of accounts New user account Family account Other type of account Modifying an account Deleting an account When you want to share your PC with several people (friends, colleagues, children, ...


























