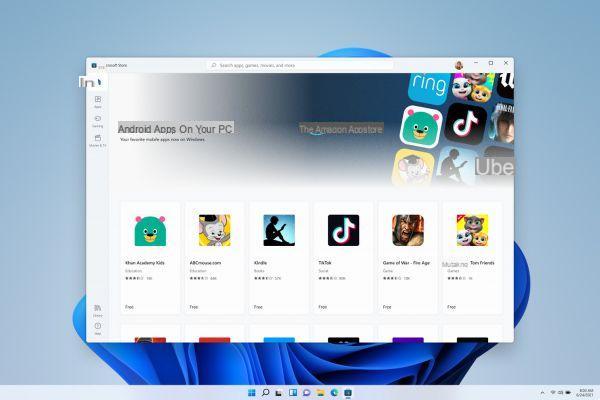
That's it, it is finally possible to run Android 11 applications. Microsoft has been talking about it for several months and users are impatiently waiting to test this feature. As of yesterday, it has been available to members of the Insider program. We explain how to take advantage of it.
When Windows 11 started to be talked about, a rumor began to swell: it would be possible to run Android applications on your PC. This is nothing new in itself. Very good emulators already exist, in particular the well-known BlueStacks. However, the latter presents a major problem: it is currently limited to Android 7.
It is therefore a small revolution that initiates Microsoft with its new operating system. Like the WSL, its integrated system for Linux, the OS will soon integrate the WSA, the Windows Subsystem for Android. The latter is already available to members of the Insider program. Here's how you can get your hands on it.
Which Windows 11 PCs can run Android apps?
At present, not everyone can enjoy the WSA yet. Indeed, several conditions must be met to be part of the handful of lucky users. So here are the checkboxes:
- Your PC must have minimum configuration to install Windows 11
- You must use Windows 11
- You must enable virtualization in BIOS
- Your PC should be recognized as being at USA
- You must be registered at Insider program from Microsoft, more specifically in the beta channel. If not, go to this link.
- Your Amazon account must be located at USA
You will understand, European users are not yet affected by the WSA. With a little luck, you can still find yourself in all conditions. If so, congratulations, you can take the next step. Otherwise, don't panic: it's only a matter of time before the feature is rolled out globally.
How to run Android apps on Windows 11
Have you made it this far? Good news, your PC can already run Android applications. To date, more than fifty have been offered to users. We explain the procedure to you:
- Open the Microsoft Store and install Windows Subsystem for Android
- During installation, a window appears to present the Amazon store. Click on Next then Installer.
- Click on Open Amazon Appstore. This may take a few minutes.
- Log in to your amazon account or create one if you don't have one.
- Select the application of your choice
- Click on Obtain, And then Installer
- In the menu Start, find the name of the application and open it
That's all you need to do to run an Android application on your Windows 11 PC. At the moment, only a few games seem to be available on the Amazon store. But it can already be interesting to get an overview of the functionality, which is therefore more or less akin to any software installation via the Microsoft Store.
On the same topic: How to Update Windows 10 and Install the Update to Windows 11 for Free
How to run Android APKs on Windows 11
Note that it is not necessary to go through the Amazon store to launch an Android application on your PC. Just like on a smartphone, it is possible to use an APK file downloaded from the web. Here's how to do it:
- Go to this link
- Download SDK Platform-Tools for Windows
- Open the WSA and activate the developer mode
- Take note of IP address displayed. If no IP address appears on the screen, refresh the page.
- Go to the folder of the downloaded ZIP file to extract the content
- Download theApp APK that you want to rotate
- Place the APK file in the folder SDK Platform Tools
- Open the terminal and type the following command:.adb.exe connect [your_ip_address]
- Once connected, type the following command:.adb.exe install [apk_name]
The installation will then start. When this is finished, the Android application will appear in the Windows 11 Start menu. You will just have to open it and use it as on a smartphone. Note, however, that this tip does not apply with all applications. Indeed, some of them require Google Play Services to function properly.
- Windows 11
- Share
- Tweet
- Share
- Envoyer à un ami


























