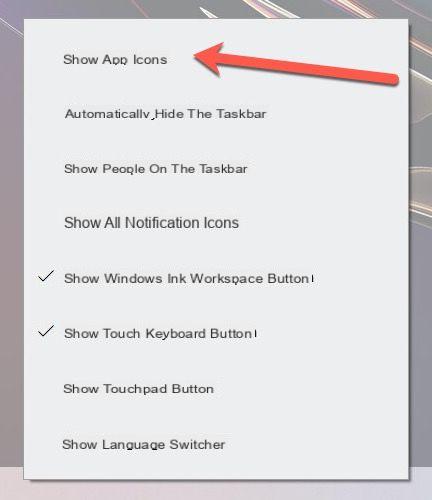
La taskbar Windows 10, also called the taskbar, is one of the most useful features of the operating system. It allows you to more easily access certain programs, view the time, battery status, adjust the volume and much more. However, in some cases it is possible to run into some problems, such as the disappearance of the Taskbar icons.
Suddenly you too have some missing icons in the Windows 10 Taskbar? This is a very unfortunate situation, especially considering the fact that it is a fundamental element in everyday use. It is not always easy to find a solution to your problem. Fortunately, there are some solutions that allow you to restore the system tray icons.
In this guide we will explain how to solve the problem of missing icons in the Windows 10 Taskbar.
Preliminary information
We always recommend doing an installation through one 100% genuine and original license, this is to avoid data loss or hacker attacks. We are aware that purchasing a license on the Microsoft store has a high cost. For this we have selected for you Mr Key Shop, a reliable site with free assistance specialized in in your language, secure payments and shipping in seconds via email. You can check the reliability of this site by reading the many positive verified reviews. Windows 10 licenses are available on this store at very advantageous prices. Furthermore, if you want to upgrade to the latest versions of Windows operating systems, you can also purchase the upgrade to Windows 11. We remind you that if you have a genuine version of Windows 10, the upgrade to the new Windows 11 operating system will be free. Also on the store you can buy the various versions of Windows operating systems, Office packages and the best antivirus on the market.
Restart Windows Explorer
As a first solution, you can try restarting Windows Explorer. It may seem like a trivial thing, but most of the time it turns out to be a quick and painless solution.
- Open Activity management pressing the keys Ctrl + Shift + Esc.
- Move to the section Processes.
- Locate and select the entry Windows Explorer.
- Click on the option Restart placed at the bottom left.
Once this is done, the Taskbar should return to normal operation. If not, we advise you to read our guide.
Use the Command Prompt
If the previous solution didn't work, you can try running a script from the Promp of commands (cmd). To do this you will have to follow the following steps:
- Open the menu Home.
- Type "cmd”Inside the search bar.
- Right-click on the item Command Prompt.
- Click on the item Run as administrator.
- In the new screen copy and paste the code DISM / Online / Cleanup Image / RestoreHealth.
- Press the key Submit.
Once this is done, all you have to do is wait for the operation to complete. Once completed, the Command Prompt will display a message indicating that the process was successful.
Reinstalling Windows applications
The functionalities present in the taskbar do not allow you to perform direct operations of restoration. Fortunately, it is possible to take advantage of the Windows Powershell to solve the problem.
- Press the buttons simultaneously Windows + X.
- Click on the item Windows Powershell (administrator).
- In the new screen copy and paste the command: Get-AppxPackage -AllUsers | Foreach {Add-AppxPackage -DisableDevelopmentMode -Register “$ ($ _. InstallLocation) AppXManifest.xml”}
- Press the key Submit.
Once this is done, wait for the operation to complete. Once completed, reboot your computer and verify that the problem is resolved.
Update to the latest version of the operating system
The problem you are experiencing could be caused by a bug of the version of Windows you have installed. For this reason, it is essential to always install the latest available version of the operating system. The updates released by Microsoft, in fact, are used to add new features and correct errors, such as the problem of missing icons in the Taskbar.
To update to the latest version of Windows, we recommend that you consult our dedicated guide on how to update windows.
Create a new user
Creating a new user can be considered as the definitive solution to solve the problem of missing icons in the system tray. However, it could be an inconvenient alternative, as creating a new user would result in the loss of all files. Consider it, therefore, as the last resort in case the previous solutions do not work.
To create a new account on Windows 10, just follow the steps below:
- Open the Settings.
- Click on the item Account.
- Move to the section Family and other people present in the left side menu.
- In the new screen click on the option Add another user to this PC.
At this point, all you have to do is follow the wizard to create a new account. If you want to add a user account independent of the Microsoft account, you need to click on the option I don't have this person's login information and then Add a user without a Microsoft account.
Once this is done, all you have to do is enter the required information such as username and password.
Other interesting guides
Was our guide on how to solve the problem of missing icons in the Windows 10 Taskbar helpful? So why not take a look at our related guides which you will surely find of interest to you?
Doubts or problems? We help you
Remember to subscribe to our Youtube channel for videos and other reviews. If you want to stay up to date, subscribe to our Telegram channel and follow us on Instagram. If you want to receive support for any questions or problems, join our Facebook community or contact us on Instagram. Don't forget that we have also created a search engine full of exclusive coupons and the best promotions from the web!

























