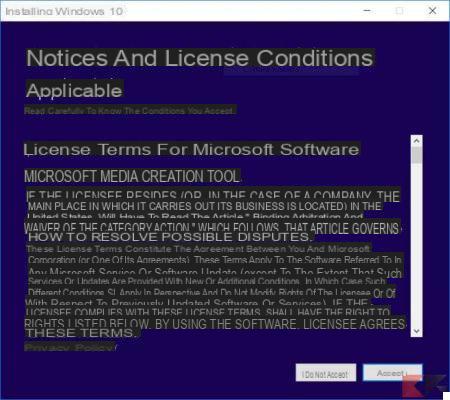Due to malware, viruses, slowdowns and miscellaneous malfunctions, it may be necessary to perform a clean install of Windows 10 on our computer. Resetting your PC turns out to be the best solution to adopt in most cases. In this way all problems will be solved and our PC will be as good as new right out of the box.
Preliminary information
We always recommend doing an installation through one 100% genuine and original license, this is to avoid data loss or hacker attacks. We are aware that purchasing a license on the Microsoft store has a high cost. For this we have selected for you Mr Key Shop, a reliable site with free assistance specialized in in your language, secure payments and shipping in seconds via email. You can check the reliability of this site by reading the many positive verified reviews. Windows 10 licenses are available on this store at very advantageous prices. Furthermore, if you want to upgrade to the latest versions of Windows operating systems, you can also purchase the upgrade to Windows 11. We remind you that if you have a genuine version of Windows 10, the upgrade to the new Windows 11 operating system will be free. Also on the store you can buy the various versions of Windows operating systems, Office packages and the best antivirus on the market.
What is a clean install?
As the name suggests, this is a procedure that involves deleting an existing installation on our PC. Through this procedure, the installation of Windows 10 already present will come replaced with a new one. The clean installation is valid both if there is already a version of Windows installed and if the disk is completely blank.
Before starting
Before proceeding with the installation procedure, it is good to be aware of what you are going to encounter and what are the precautions to take. L'clean installation of Windows 10 will remove all Whatsapp which are not provided as standard on Windows, including the Office suite. In addition, the apps installed by the manufacturer of our computer and the installed drivers will also be removed. Using this procedure we will risk losing the digital licenses related to the various programs installed.
To complete the procedure correctly, we need to make sure we have one available Internet connection to download the tool and the Windows 10 image. Also we will have to have sufficient storage space both on the PC and on the USB stick that we will have to use.
Backup
Before proceeding with the installation, it is advisable to perform a backup of your data, in order to protect it and recover it later. Obviously it is a good habit to make gods periodic backups, which are essential in case of sudden PC-related problems. We made one in-depth guide which explains in detail how to create and restore a backup of files in Windows 10.
Driver downloads
Once you have backed up your data, it is recommended download the drivers of the various devices and put them safely on an external drive. This way they can be easily installed in the clean installation phase. Windows 10 has access to a large database of drivers that it will install automatically. However, it is not sure if it can find our video card, sound card and network card drivers. For this reason it is essential to go to the manufacturer's official website and download the drivers for your model.
Create a USB stick with Windows 10
Now let's get to the heart of the procedure. First of all we need to create one bootable USB stick, thanks to which we will be able to install the operating system. Let's make sure you have a USB stick for at least 8 GB. Microsoft itself provides us with a tool, called Media Creation Tool, which allows us to download the Windows ISO to be inserted into the USB stick. So let's see what are the various steps to follow.
- Let's go to the official page . this link;
- Click on Download the tool now;
- We open the Media Creation Tool;
- We accept the license conditions;
- We select the option Create installation media (USB flash drive, DVD or ISO file) for another PC;
- For convenience we leave the default configuration that is proposed to us and click on NEXT;
- We insert the USB key and select the item USB flash drive;
- We select the item relating to the inserted USB key and click on NEXT.
Once this is done, the download for free operating system. Once the download is complete, the Microsoft tool will carry out the last operations and will make our key bootable. At the end of the procedure, our USB key will be ready for use.
Clean installation
Once the backup has been made and the key can be booted, we can proceed with the clean installation of Windows 10. First of all we have to start the PC from the USB key. To do this we need to enter the BIOS / UEFI boot options. Before proceeding with the installation, we must switch off the PC and disconnect all peripherals except mouse and keyboard.
- We turn on the PC and we reward the button to enter the BIOS;
- Let's move into the section Boot, where the boot options are located;
- In this section we need to change the start-up priority of the various units (HDD, SSD, CD/USB e USB);
- We set the USB pendrive as a main option;
- We save the settings and reboot there PC.
Once this is done, the PC will boot from the USB key and the procedure installation guided.
- We click on the item Install now;
- We insert the activation key if requested;
- We select the version of Windows to install (if there is only one version on the key, this step will not be necessary);
- We accept i license terms and select the item about to custom installation;
- In the new screen select the disc on which the old version of Windows is installed;
- Let's delete all partitions by clicking on Clear;
- We select the empty disk and click on Continue.
Once this is done, the operating system installation procedure will begin. Once the PC has restarted, we follow the instructions to complete the configuration. Once the configuration is complete, our PC will be brand new. At this point we just have to reinstall the various programs, drivers and recover the files saved in the backup.
Conclusions
In this guide we have seen how to do a clean install of Windows 10. Thanks to this procedure we will be able to solve various malfunctions related to our PC. We remind you that it is a good habit to make periodic backups. In this way, in case of any sudden problems, we can perform a clean installation of the OS and recover all our data.
Doubts or problems? We help you
Remember to subscribe to our Youtube channel for videos and other reviews. If you want to stay up to date, subscribe to our Telegram channel and follow us on Instagram. If you want to receive support for any questions or problems, join our Facebook community or contact us on Instagram. Don't forget that we have also created a search engine full of exclusive coupons and the best promotions from the web!