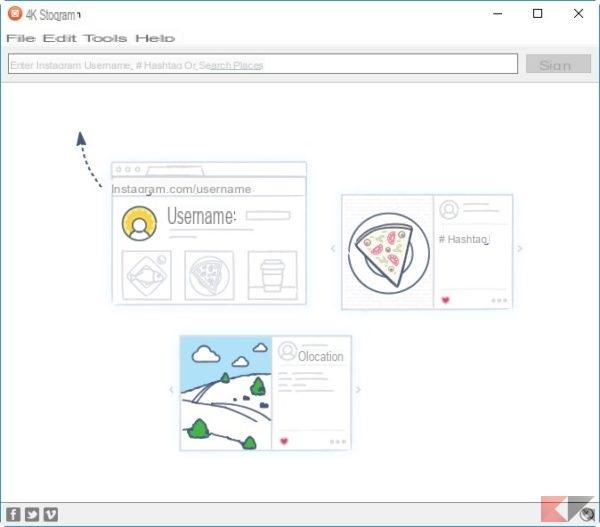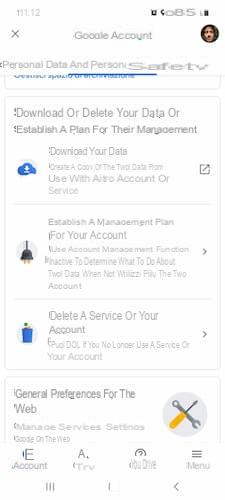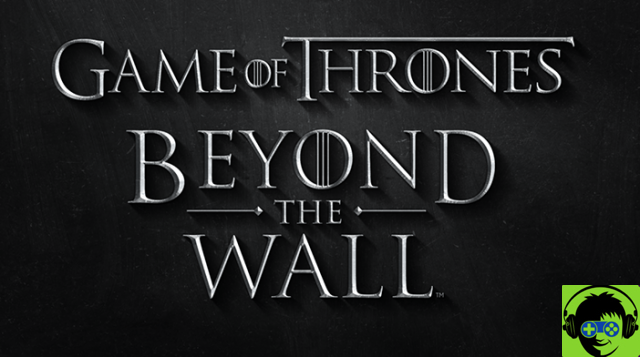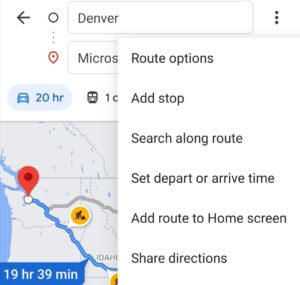One of the most annoying things that can go wrong on a trip is having to deal with slow Google Maps. You rely on the app to give you the directions you need when you need them. Google Maps is one of the most popular direction apps out there, but it can have its problems just like any app.
In the following guide we will give some tips you can try to speed up Google Maps. That way it should start working properly and you can finally get the directions you need in time.
Index
How to make Google Maps faster
There are a few things to keep in mind whenever an app stops working properly. For example, since Google Maps is an app that needs an internet connection, it could explain why it's slow if you're in an area with poor coverage. If you are sure you have good internet coverage, try the following tips to see if the problem is resolved.
Improve GPS precise location
One question: have you turned on Google's location accuracy feature? This is an option that could help speed things up a bit with Google Maps. To enable this feature, you'll need to go to your device's settings, followed by your location.
Under Location, tap the advanced drop-down menu.
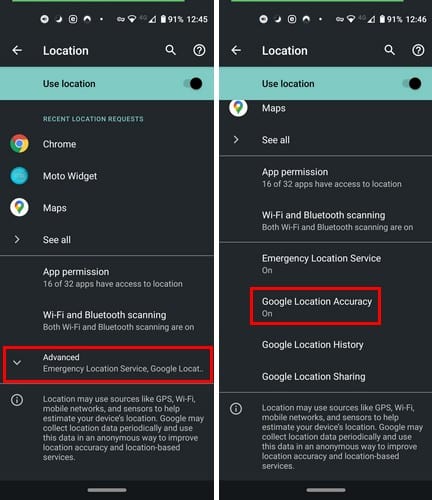
After tapping on Google's Location Accuracy option, simply toggle it on top and you're good to go.
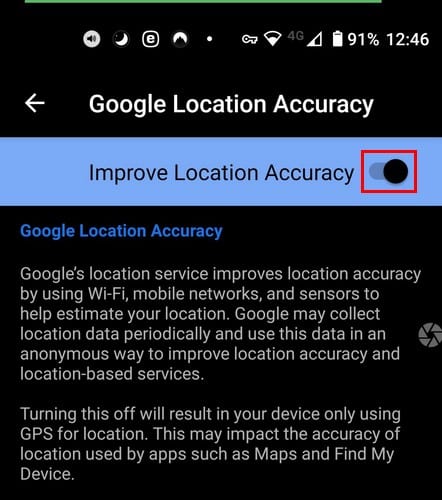
Turn off satellite view
There is no doubt that the satellite view in Google Maps is great. But the problem is that it is the view that consumes the most. This option could be the reason Google Maps is so slow. Open Google Maps and tap the square icon right above the compass icon to turn it off.
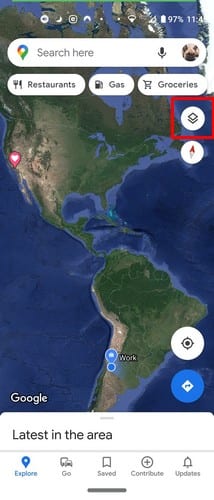
Immediately after tapping the icon, you should see the types of views you can choose from. Tap the Default option and see if this speeds up Google Maps.
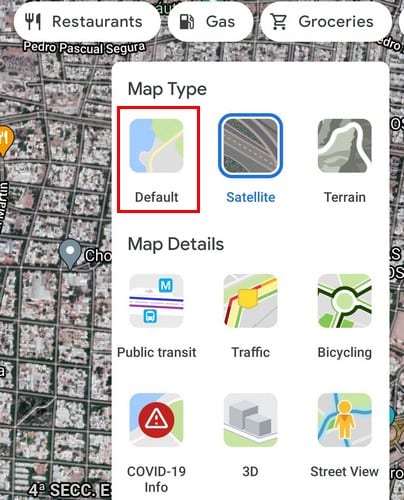
Calibrate the compass
This may not always happen, but sometimes the app may not find our location as fast as it usually does. This is one of the other problems the app may have. The reason for these errors could be that the compass is not calibrated correctly and needs some adjustments.
If your compass is not properly calibrated, you should see Google's instructions for correcting it. It will tell you to move your move to figure eight. You will just need to do it in seconds.
Prova Google Maps Go

It's not always possible for everyone to have an Android device with great specs. If so, the reason may be that the Android device does not meet the minimum requirements for the normal Google Maps app to function properly. If so, you can always try Google Maps Go, a lighter version of the app.
This app is designed to run smoother on devices with more limited memory. There are some drawbacks in the app. For example, because it's a lighter version of Google Maps, with Google Maps Go you can't:
- Measure the distance between places
- Add private labels to places
- Unable to share your location in real time
- The work and home address cannot be set
- Download areas and use offline
- Edit the location information
- Failed to report data issues
Clear the Google Maps cache
One last thing you can try is clearing pp cache. You can do this by going into your device's settings, followed by the Apps and notifications option. Tap View all apps X.
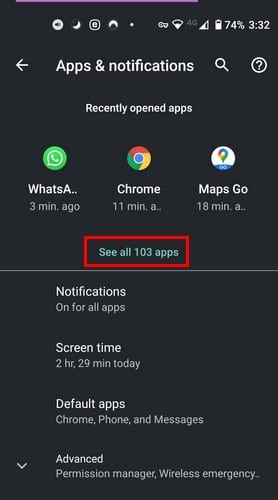
Look for the Maps app and then tap on the Storage & Cache option.

The final step is to tap on the Clear Cache option. Hopefully this option will get the job done if the previous methods didn't.
As a last resort you have to try uninstalling and reinstalling the Google Maps app. Also check for updates; the update may have a patch to fix the problem.
513