Today we are dealing with a fairly common problem, and which we report below: "I own Microsoft Windows and I discovered that suddenly for a few days iTunes no longer recognizes my iPad or iPhone despite being properly connected to the computer ". Not being able to make iTunes intercommunicate with our Apple device, it is really an annoying problem (especially if we use iTunes to transfer music from the computer) but let's see how it is possible to solve through these two possible solutions, the first that goes to update the drivers in the computer, the second instead verifies that all iTunes services are enabled in Windows.
We will also see a third solution that involves the use of an alternative software to iTunes, much simpler and faster to use and that allows you to detect any iOS device connected to your computer.
Solution 1
- Verify that the latest version of iTunes is installed.
- Connect the Apple device to a USB port on your computer using the supplied USB cable.
- Make sure your device is on the Home screen. If there is a request for " Trust “, Select to trust the device.
- In Windows, select " starts ", Then type" Control Panel ".
- Select " Control Panel ”In the list of items to open.
- Select " Devices and printers ".
- Your iPhone or iPad should appear in the " Unknown Peripherals ". Right-click and select " Property ".
Note: If you don't see the device listed here, make sure you've chosen to trust the PC on your device and are using a supported cable.
- Select the " Hardware ", Then click the" Property ".
 In the " General ", Select the" Change settings ".
In the " General ", Select the" Change settings ". 
- Select the " driver ", Then select" Update Driver ".

- You choose " Browse my computer for driver software ".
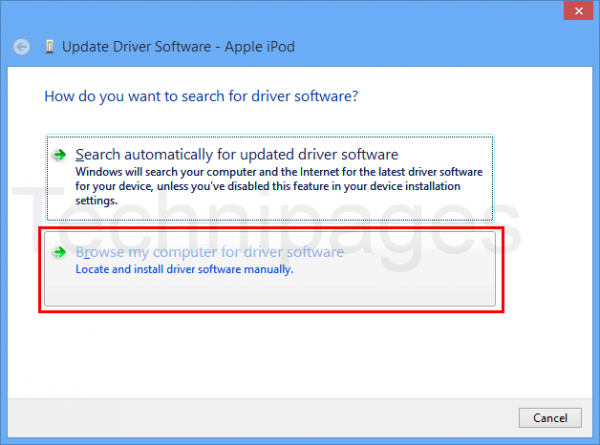
- Select " Browse ... "Then go to" C: Programs Common Files Apple Mobile Device Support Drivers ". If you don't have this folder, try “C: Programs (x86) File comuni Apple Mobile Device Support Drivers ". If you still don't see it, try reinstalling iTunes.

- Click on NEXT > Close
- Your Apple device should now be properly detected by iTunes.
Solution 2
- Select the button " Start ", to type " services.msc ", Then press" Submit ".
- Make sure the following services are set to start automatic and that they are in the started state:
- Apple mobile device
- Hi

If you really can't connect iTunes with your devices, you could do operations even without iTunes but with alternative programs, here are two interesting links:
- Backup iPad Without iTunes
- Backup iPhone without iTunes
5.267
Solution 1
- Verify that the latest version of iTunes is installed.
- Connect the Apple device to a USB port on your computer using the supplied USB cable.
- Make sure your device is on the Home screen. If there is a request for " Trust “, Select to trust the device.
- In Windows, select " starts ", Then type" Control Panel ".
- Select " Control Panel ”In the list of items to open.
- Select " Devices and printers ".
- Your iPhone or iPad should appear in the " Unknown Peripherals ". Right-click and select " Property ".
Note: If you don't see the device listed here, make sure you've chosen to trust the PC on your device and are using a supported cable.
- Select the " Hardware ", Then click the" Property ".
 In the " General ", Select the" Change settings ".
In the " General ", Select the" Change settings ". 
- Select the " driver ", Then select" Update Driver ".

- You choose " Browse my computer for driver software ".
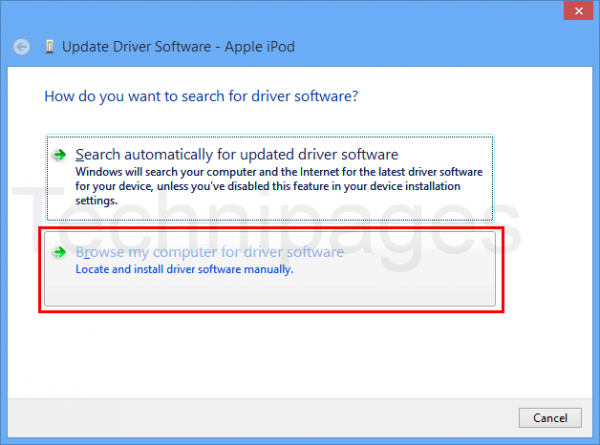
- Select " Browse ... "Then go to" C: Programs Common Files Apple Mobile Device Support Drivers ". If you don't have this folder, try “C: Programs (x86) File comuni Apple Mobile Device Support Drivers ". If you still don't see it, try reinstalling iTunes.

- Click on NEXT > Close
- Your Apple device should now be properly detected by iTunes.
Solution 2
- Select the button " Start ", to type " services.msc ", Then press" Submit ".
- Make sure the following services are set to start automatic and that they are in the started state:
- Apple mobile device
- Hi



























