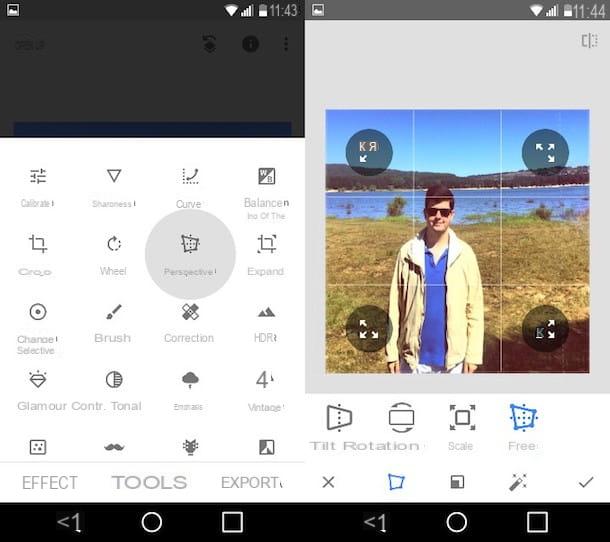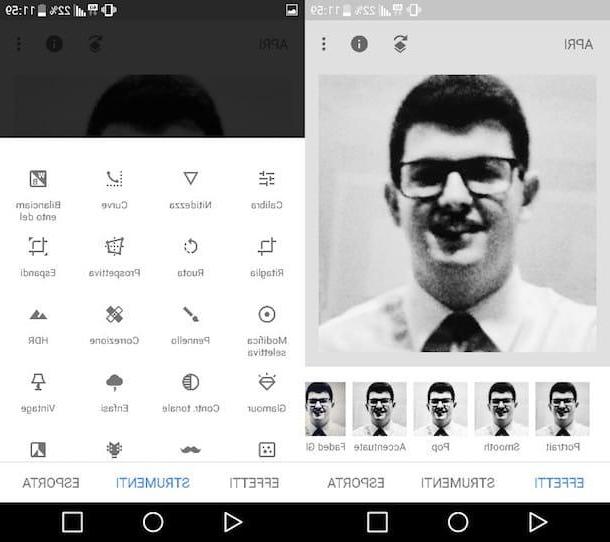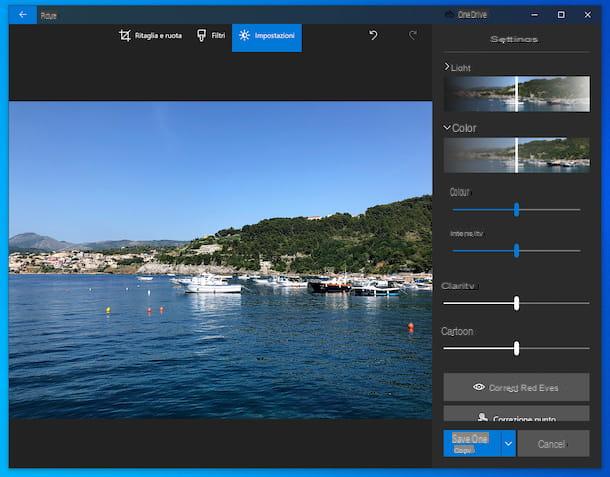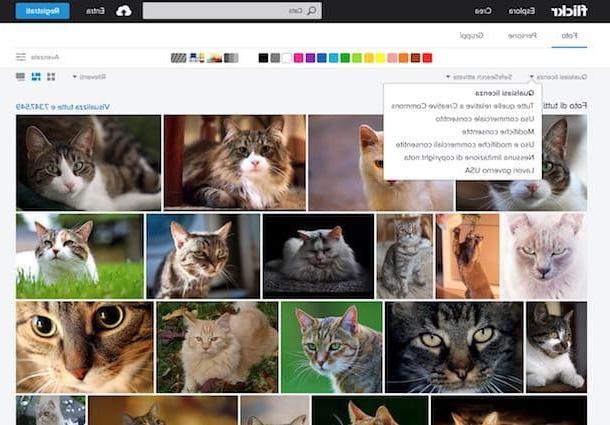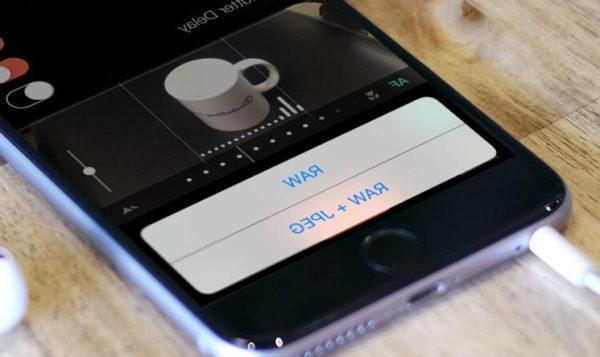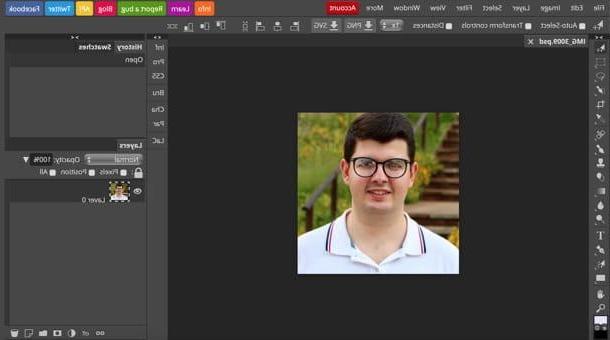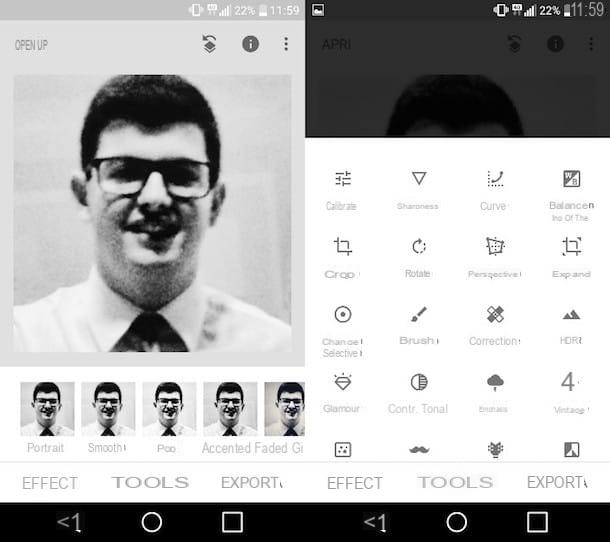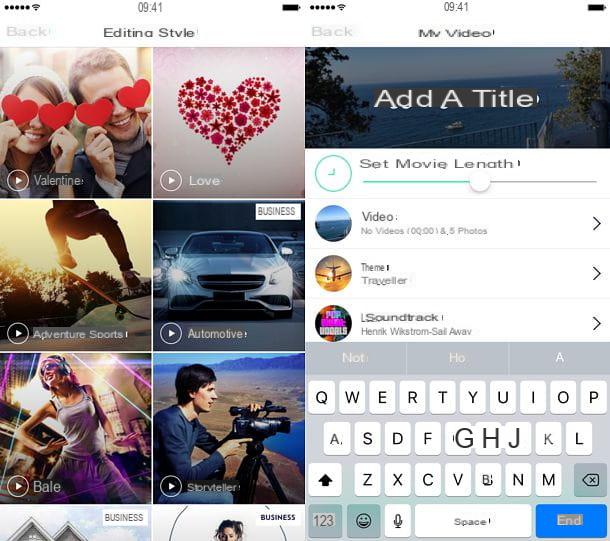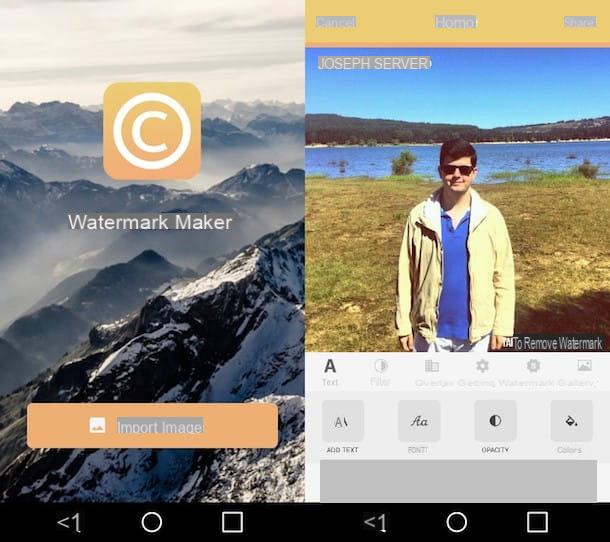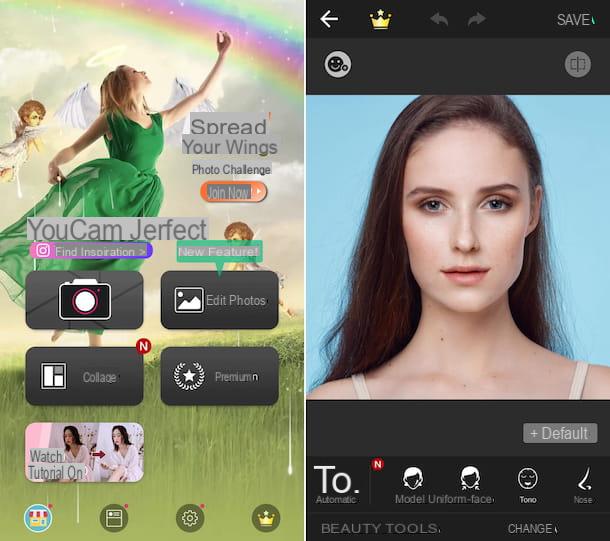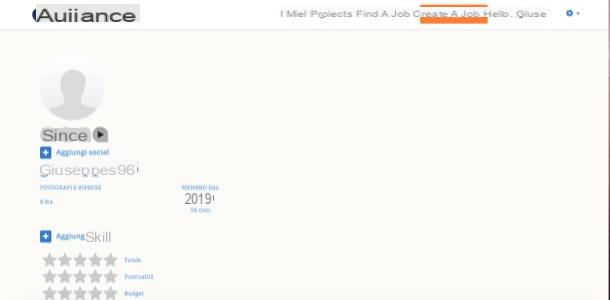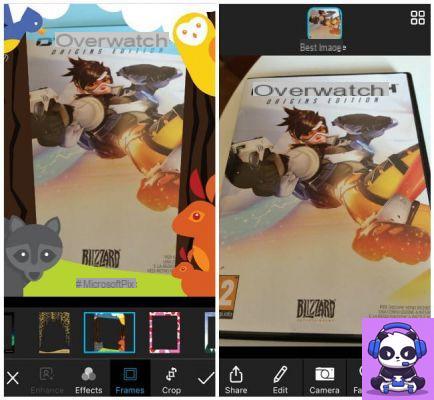Installing professional photo editing software just to make the colors of an image more vivid, cropping or rotating it is a waste of time - and money - to be avoided absolutely. In cases where you simply need to correct the imperfections of a photo or you want to make it more captivating with Instagram-style effects, you can safely opt for more essential and easy-to-use solutions, such as some online services that do not require the installation of programs on the PC.
That's right! It is useless to waste time downloading and installing other applications on your computer: if you need to modify digital images without having too many pretensions, to achieve your goal, all you have to do is open a new tab in your browser and try one of the many services of online photo editing among those that I will show you in the next lines.
Thanks to them, you can correct the most common errors in photos, adjust colors, brightness, contrast and embellish them with dozens of effects, applicable with a simple click. Obviously, they cannot completely replace software of the caliber of Photoshop, but they can still be useful for completing more basic photo editing jobs. Curious to try them? Well, then let's ban the chatter and find out immediately how to use them best!
Free online photo editing without registration
Let's see some services of Free online photo editing without registration to be used to edit your shots directly from the browser.
Photopea

The first online service I recommend you try is Photopea, which works without registration and without resorting to installing additional plugins, as it is developed with theology HTML5. Although this is a service that can be used free of charge, know that it is possible to subscribe to a subscription of 5 dollars / month to remove the advertising banners on the page (however non-invasive). Clear? Well, then let's get down to business.
To retouch a photo with Photopea, the first thing you need to do is go to its main page, click on (X) at the top right, to remove the welcome message, and translate the service interface into British, by selecting the item cityno from the menu More > Language,top right.
At this point, you need to import the image you want to edit in Photopea by selecting the item apri from the menu Fillet (top left). Once the upload is complete, take advantage of the tools present in the toolbar placed on the left to edit the photo: after selecting the tool of your interest, adjust the degree of intensity, using the menu located at the top, and use it, acting directly on the work area (in the center of the page).
It's all very intuitive. In any case, in the second part of the guide, I will have the opportunity to explain to you how to use in detail some of the tools included in Photopea to remove skin defects, whiten teeth, modify hair, remove red eyes, delete objects and change background to photos. .
As you have probably already noticed, Photopea also allows you to manage the various layers of the image, through the Layers panel located on the right, and to manage the history of the various changes made to the image, using the box Chronology, also located on the right.
When you have finished working on the photo, save the work done by selecting the item Export as from the menu Fillet (top left); then choose the output format in which you want to export the image (eg. PNG, JPG, SVG, GIF, PDF, etc.) and, finally, presses the button Save.
Pixlr

Pixlr is another solution that I invite you to take seriously: it is a famous online photo editing platform based on the library WebGL, which exploits the elements HTML5 canvas to work. It is compatible with all major browsers and does not require the use of additional plugins. I also point out its availability in the form of an app for Android and iOS.
To use it, go to its main page and click on the button Open Image, located at the top left, then select the image you want to edit. Once the upload is complete, retouch the image using the tools located on the left: Crop, to cut it out; Cutout, to remove the background; Adjust, to edit the main image parameters, and so on.
If you need to add new layers to your project then click on the button capacitor positive (+) lead, located on the right, and select the type of content you want to add: Image, if you want to add an image; Text, if you want to add text, or Drawing, if you want to draw on the photo.
When you are ready to save the photo, click on the button Save, located at the bottom right, select the format in which you want to export it (JPG o PNG) and finally click on the button Download.
iPiccy

Also iPiccy is an online service that allows you to retouch photos easily, quickly and for free. Its only real "flaw" is the fact that it requires the use of Adobe Flash Player (plugin now obsolete and not recommended) to work.
To use it, go to its main page, click on the button Edit a Photoclick on your button Enable Flash and consent to the activation of Adobe Flash Player (if you do not know how to download and enable Flash Player, see my guide where I explain how to do it).
At this point, click on your button Open and select the photo you want to act on, uploading it from your computer (My Computer) the Internet (Web Image). Once the image is loaded, use the buttons on the left sidebar to modify it.
For example, click on the button Auto fix to automatically adjust the parameters of the photo, on the button Resize image to resize it or on the button Crop picture to cut it out.
Once you have finished editing the photo, save it by clicking on the button first Save, located at the top right, and then selecting one of the saving options from those available (eg. My computer, Facebook, Etc.).
How to edit photos online
After showing you some of the best photo editing services online, let me tell you how to use them to edit some details of your digital photos: face, teeth, hair, backgrounds, and so on.
Online photo editing: face

If you want to touch up the face of a subject, perhaps to remove wrinkles, pimples or skin spots, you can use the tool Spot Healing Brush di Photopea.
To use it, click on the symbol plaster located on the left and, in the menu that opens, select it Spot Healing Brush tool.
Then, use the drop-down menu at the top left to select the size of the brush and perform repeated clicks on the skin defect that you intend to remove, or trace asingle brushstroke on it, to complete the operation.
As soon as you are happy with the result, go to the menu File> Export As (top left), select the format in which you want to export the image and click on the button Save, to download it to your PC.
Online photo editing: white teeth

Whiten your teeth is another fairly simple task to accomplish using the tools of Photopea and, in this case, lo Dodge tool.
To make use of it, call him back Dodge tool from the left sidebar and pass the mouse cursor over the area you want to whiten, i.e.dental arch.
When you are happy with the result, save the output image by going to the menu File> Export As (top left), selecting the format you want to export it to and clicking the button Save. Semplice, see?
Online photo editing: hair

Would you like to add and / or modify the hair of a subject portrayed in a photo? I guarantee you that it is not at all complicated to succeed, as long as you use some tools suitable for the purpose, such as those included in Photopea.
To do so, recall the Brush tool from the Photopea toolbar, click on colored square at the bottom left and, once you have chosen the colore you prefer to use, draw the hair on the subject's head.
Next, choose a lighter or darker color than the one you used earlier and repeat the operation by drawing more hair on the affected area. If you wish, you can repeat this operation further to add more layers of color of different intensity, in order to create effects of brightness and shading in the desired places.
At this point, call it back Smudge tool from the Photopea toolbar (just click on the icon of the drop and select it from the menu that opens) and blend the two (or more colors) you used to create the hair, being careful not to blend areas of the image not affected by the modification.
When you are ready to do this, go to the menu File> Export As (top left), choose the export format you prefer to use, among those available, and click on the button Save, per portare a terminate l'operazione.
Alternatively, if it is in your interest to edit only the hair colour, you can use Photopea in a similar way to Photoshop, following the directions I gave you in my tutorial on how to change hair color in Photoshop.
Online photo editing: red eyes

One of the most common defects in the photos is the so-called red eye effect. Fortunately, it can be removed very easily: just use tools designed for this purpose, such as the Fix Red Eyes online service.
To use the service in question, connected to its main page, click on the button browse files (bottom right) and select the photo to retouch. Next, drag the box DRAG ME from the right sidebar to the area where there is a red eye I awarded her fix it! to correct the error.
Repeat the operation for the other eye and save the final result by pressing the button download for free, located on the right.
Online photo editing: delete objects

If you want to delete objects from the photos, however, know that it is possible to do this by using various tools useful for the purpose, some of which are included in Photopea, the service I have already talked about extensively in the previous lines.
To use one of the useful tools to remove objects from photos, click on the symbol plaster placed in the Photopea toolbar, on the left and select the tool that best suits you from the menu that opens: Spot Healing Brush, Healing brush e Patch.
If you have opted for the Spot Healing Brush, after selecting the size of the brush from the drop-down menu located at the top left, “tap” repeatedly on the object you want to remove or try to perform a single brush stroke on it.
If you have chosen to use the corrective brush, select the portion of the image you want to use to fill the object to be deleted by pressing the keys at the same time Alt + click on the keyboard and then draw with the cursor on the area you plan to cover.
As for the use of the patch toolinstead, after recalling it, select the area where the object to remove is located, then drag it to an area to use as a sample.
When finished using one of the tools listed above, select the item Export as from the menu Fillet, choose the format in which you want to export the edited photo and click the button Save, to complete the procedure.
Online photo editing: change background

Are you going to change the background of a photo? It is possible to succeed in doing this too. How? You have to cut out the subject to change the background, select it, copy it and paste it on another image. Let me tell you how to do this with Photopea.
To proceed, select the first image you intend to use for your project (the one containing the subject you want to "cut out"), by clicking on the item apri present in the menu Fillet (top left). Then import the second image (the one with the background) too, following the same procedure.
At this point, select the tab relating to the first image and cut out the subject of your interest, so as to separate it from the background: to do this, recall the tool Select with magnetic lasso from the left sidebar and trace the perimeter of the subject of your interest. Then press that button Refine Edge (above), to make your selection more precise.
Once your selection is complete, click on OK (top right) and then simultaneously presses the keys Ctrl + C (your Windows) or cmd + c (on macOS) on the computer keyboard. Then select the tab relating to the second image you uploaded to Photopea and press the buttons at the same time Ctrl + V (your Windows) or cmd + v (on macOS), to paste the cropped image into the background.
Finally, select the layer of the image you pasted just now, open the menu Edit> Free Transform and, if you wish, move and resize the subject as you prefer.
As soon as you are ready to do so, save the edited image by selecting the item Export as from the menu Fillet (top left), choosing the format in which you want to export the file and clicking on the button Save.
Online photo editing