Se Microsoft Store does not download applications when you try to download one, it may have some problems and you need to solve them to continue using its services and to be able to download the applications you want whenever you want.
The Microsoft store is the place where you can download any application for computers or any other Microsoft-branded devices, these applications may or may not be brand-related, as there is no problem in allowing you to consume applications produced by other companies.
This virtual store is incorporated by default into the Windows operating system in its version 10, so from the moment you install this system on your computer you can download applications.
Some of these applications in Windows you have to do this by logging into an account and others you can download without needing an account. However, sometimes Microsoft Store can no longer download applications and we have to fix it.
Why can't I install apps from the Microsoft Store?
Microsoft Store is the multipurpose application store for the Windows operating system 8 and later versions, which in turn manages as a program on the PC everything related to the installation and deletion of any application we download. Using this software we can run into some inconveniences that can frustrate the experience, but in this article we explain how to solve them.
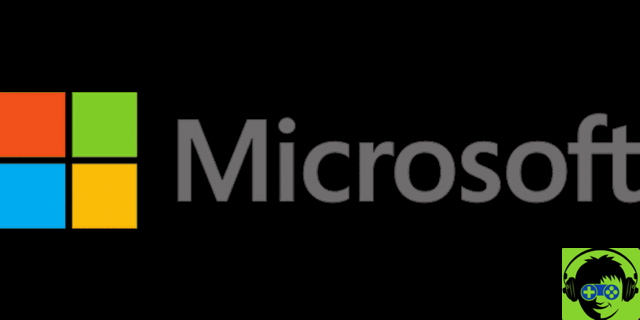
The application is not available for your country
Applications are not always available in all countries, some can only be downloaded from specific regions by developer's decision or for other reasons; This as a security measure works, even if we download an application and move to a place where it is not available, it will be automatically deleted .
Family settings can hide apps
One of the most common reasons why applications cannot be downloaded from the "Microsoft store" is usually the familiar configuration, a security measure with which Microsoft creates a "parental control" to exclude access to certain applications from searches by So when this option is enabled, you may not find some apps.
The application is not available
This happens when for example a developer or the Microsoft removes an application from the store , but it takes time to refresh the page so that the common user can see the application still available, and in other cases it may be that the application is not available, but they can be found directly from the developer's website.
The program is not compatible with the computer
Microsoft store automatically hides the option to buy or download those applications for technical needs are not available for the device on which we want to install a certain program.
Microsoft Store: Effective Solutions You Should Try
There are several reasons why Microsoft Store stops working on our computer, but don't worry, the solution to this problem is short and we can get it for ourselves, here is a list of tips that can put an end to this error on your computer:
Set and update the date and time
This reason is the one that most frequently hinders the functioning of the Microsoft Store, if the time and date on your computer are not updated, the store stops working , since as a security measure it checks the real time of use, in addition to Synchronize the program with your computer. To solve this detail we only go to the Windows settings, 'time and language' and select 'automatically adjust the time'.

Check the connectivity of the proxy
Note that if you use a VPN to browse the internet, this can affect the functioning of the Microsoft store. So we advise you to disable or uninstall VPNs. We achieve this by going to the configuration and in the "Networks and Internet" option we click on "VPN", deactivating the option "allow VPN via networks for home use" after having performed this procedure we go to Proxy, configurations and activate the option " Uses a proxy'.
Run the Microsoft Store Troubleshooter
The Microsoft Store also has its own troubleshooting tool, which makes things much easier for us in case of breakdowns using the platform, to activate it we just have to go to the "Windows Settings" and go to the "Update and safety". 'and proceed to click on' troubleshoot ', look for the' Microsoft store applications' option, here we will finally see 'run troubleshooter' where by clicking, problems to be solved will be automatically searched .
Clear the Microsoft Store cache
A quick and efficient way to troubleshoot problems in the Microsoft Application Store is emptying the cache . In this way, the installation and update errors can be corrected, to achieve this we will use the keyboard shortcut Windows + R and open "run" where we will type "wsreset.exe" by clicking accept, we will automatically see a blank window pop- up indicating that the cache has been cleared.
Reset Windows update values
To fix update issues in this way, the first thing we need to do is download a Microsoft script in a ZIP file , which we can quickly find by doing a search in the browser, once installed, we unzip it and proceed to run it as an administrator ', we confirm and look for the option to restore the components of Windows Update, we confirm and that's it. We can use the Microsoft store normally.

Fix the Microsoft Store problem by restoring the program from scratch
Sometimes for problems with different types of programs one of the most radical solutions, but at the same time the most effective is a factory reset, the typical 'reset' in which you exit the Microsoft store in the same way you exit it. meeting for the first time; in this case without running the risk of losing the data of the applications you have purchased and without altering our account, for this we must enter the settings menu and then applications to proceed to the search for the Microsoft Store app, access the advanced options and click reset .
Can I get apps from the Microsoft Store without using this app? - As?
If it is possible to download applications without using the Microsoft store, if we have a Windows 10 operating system, we have to alone go to "programmer mode" which will allow us to run unsigned applications. To get this option, we just go to the Windows configuration, go to 'update and security' and look for the 'programmer options' to activate the 'programmer mode' box.
From here it will be possible to download the apps without using the store, since in other words the programmer mode runs the programs without taking into account the origin or the digital signature. When we have the option activated, it will be enough to restart the computer And that's it. It will work with installing any app from the Microsoft Store or outside of it.
Store repair to download apps
To try to repair the Microsoft Store you need to know or get an idea of what the problem is, this way you can start performing procedures or discard some that are not adequate.
On some occasions, the same application generates the error that does not allow it to function correctly, as in the case of the 0x8000ffff error in the Update version, which is repetitive. Now, when the specific problem does not allow you to download applications, you can perform these two procedures:
First you have to press the Windows logo key plus the letter R at the same time, this will open a window called RUN or run, once inside, type the WSRESET command and then hit enter and the store will be repaired. If this procedure doesn't work, you can try opening start and in the search engine write POWERSHELL.
Then right click on PowerShell and select Open as administrator and the run screen will appear, once a predefined code is copied inside for these repairs and with this code the shop is corrected.

Powershell code and other solutions
Once the code is written, press Enter, wait a moment and restart your computer, if this procedure does not work, remember that you can always uninstall the application and reinstall the store again, in this way any faults are also eliminated and you will be able to download more applications.
Similarly, you can try to open start and search for settings, select and when you open search for Applications, then search for Microsoft Store and when you find it open the advanced options in which you will select the option to restore or Reset, wait a few minutes and then when you open it it should work fine.
Sometimes the application does not work properly due to other types of faults which do not necessarily have to be related to the Microsoft store.
Check the details
To check if it is something else and solve these problems in the store, you should look at the following details, first make sure the date and time are configured correctly, adjust them if necessary and disable the Set time zone automatically.
In this sense, another of the details could be the updates from the store to download them, from the system tray, search for Microsoft Store, select top, then look for the downloads and updates section.
Then point the cursor until you get the updates, after which install all the updates and then proceed to check if the store of the your operating system is already working correctly.
Finally, you can check if there are new updates for Windows OS, to perform this action you must first go to the start menu, look for the settings button and enter, then search for Update & Security.
Inside you will find the Windows Update section in which you need to click on the option to check for all updates and download each application and option that can be updated.
Always remember to restart your computer or computer every time you finish performing any of these procedures, as it is a very important step so that the changes you have made can be saved in the best possible way.
Later, if you will be able to open the Microsoft Store application for less and DON'T opens automatically as it does when the above code is executed.












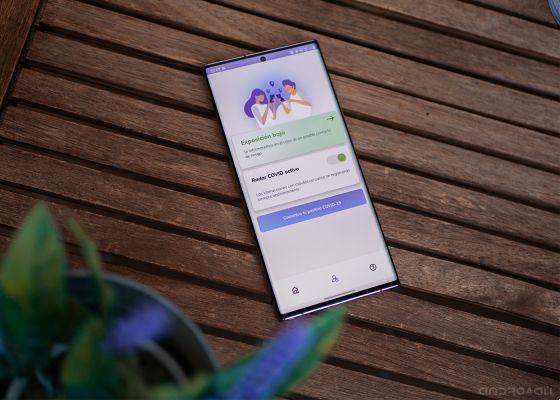

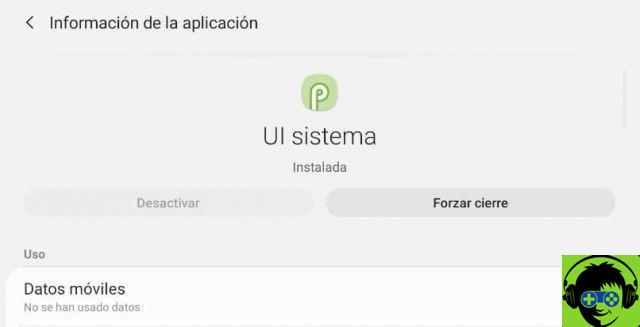



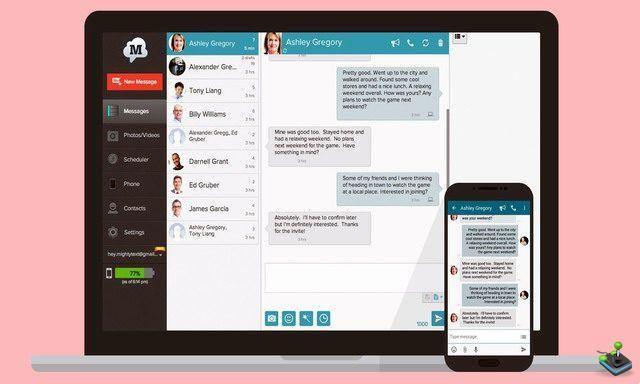
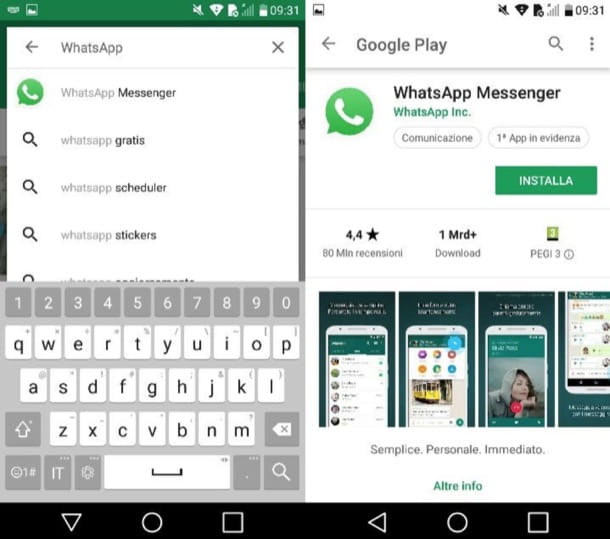
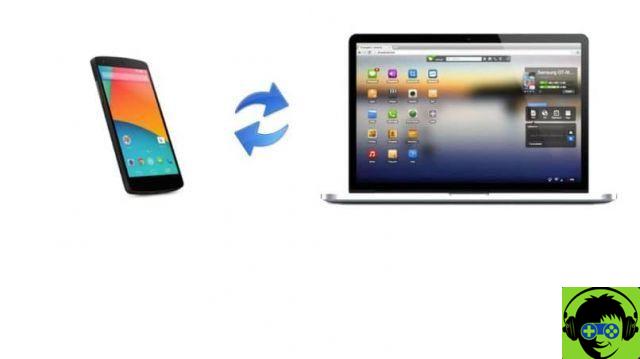
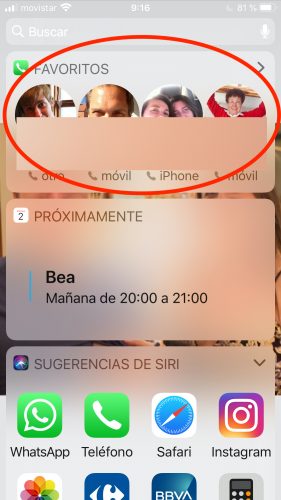
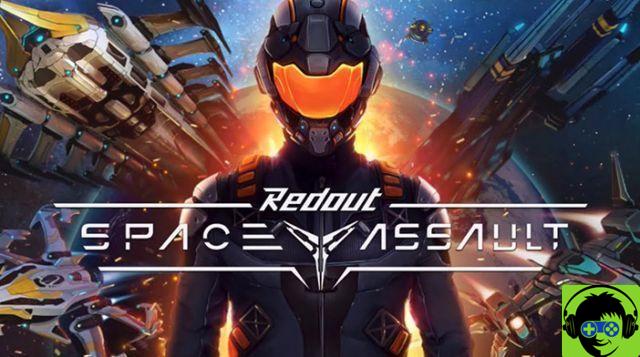
![[Review] Osmo mobile, DJI's smartphone stabilizer](/images/posts/ee8d30fe53d2d51dc86eb4e3eadeb5a9-0.jpg)


